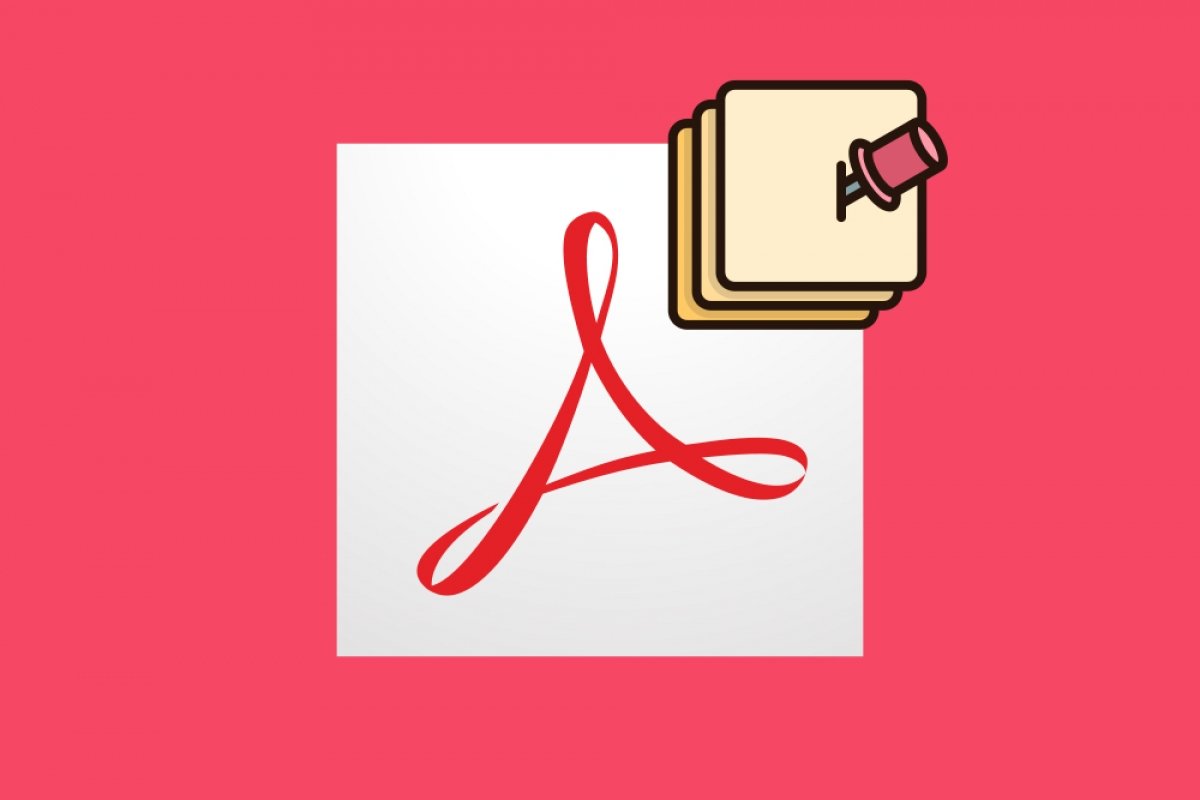Para añadir notas y comentarios dentro de Adobe Acrobat Reader, es tan fácil como abrir un PDF en el programa y hacer clic con el botón derecho en el documento. En el menú que aparecerá, hacemos clic en Add sticky note:
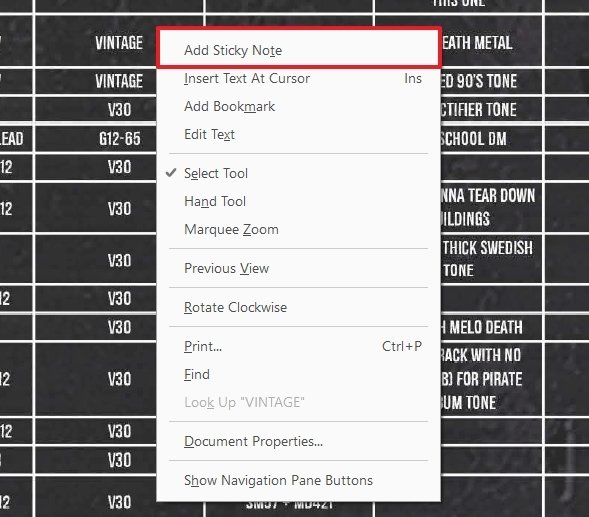 Añadir nota con el botón derecho del ratón
Añadir nota con el botón derecho del ratón
La nota quedará representada en pantalla por un icono amarillo, al lado del que aparecerá un cuadro de texto en el que podremos añadir el comentario que queramos:
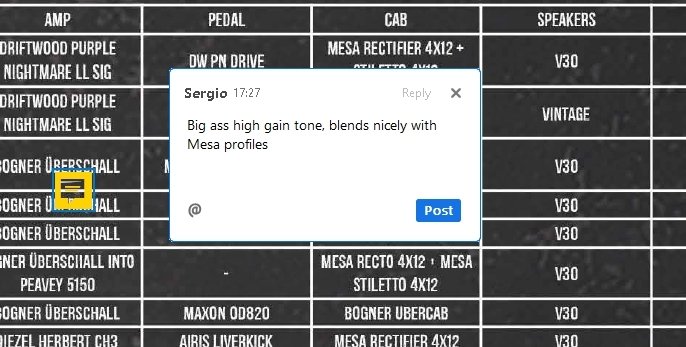 Nota en edición
Nota en edición
Cuando hayamos terminado de añadir notas, quedará fijado también la hora y la persona que hizo la anotación:
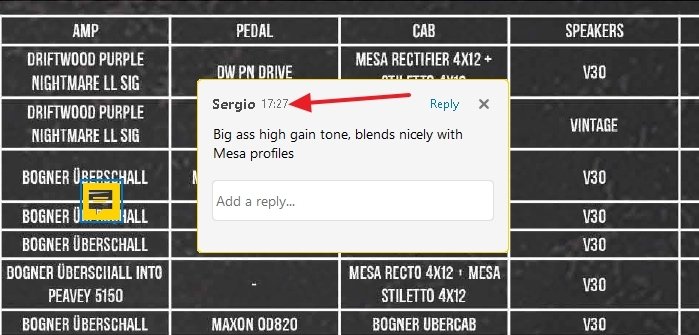 Nota añadida con el nombre del usuario que la hizo y la hora
Nota añadida con el nombre del usuario que la hizo y la hora
Si alguien colabora con nosotros en la redacción del documento, podrá añadir una respuesta al comentario en el cuadro de texto que queda justo debajo.
También se pueden añadir notas desde la barra de herramientas de Adobe Acrobat Reader, haciendo clic en este botón:
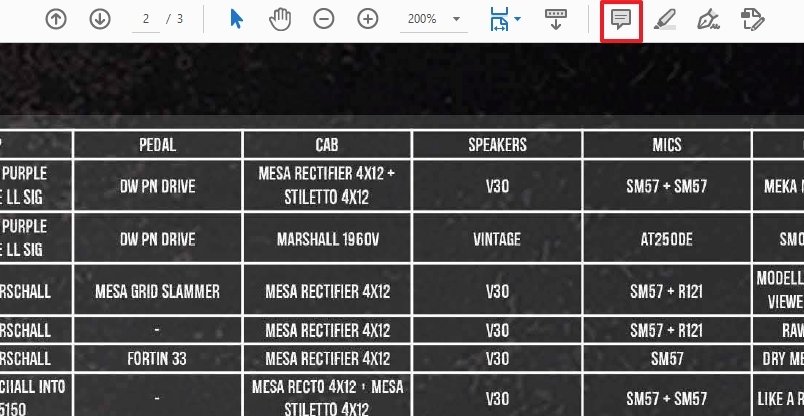 Botón en la barra de herramientas para añadir una nota
Botón en la barra de herramientas para añadir una nota
El puntero del ratón se convertirá entonces en el icono de este mismo botón, que nos permitirá añadir una nota en cualquier punto del texto donde cliquemos. Si haces clic con el botón derecho encima del icono de la nota, podrás acceder a un menú que te permitirá borrarla, editarla o añadir un check.
Si quieres ver una lista de los comentarios que pueda haber en un documento, lo tienes más fácil todavía. Ve al menú Tools y haz clic sobre Comment:
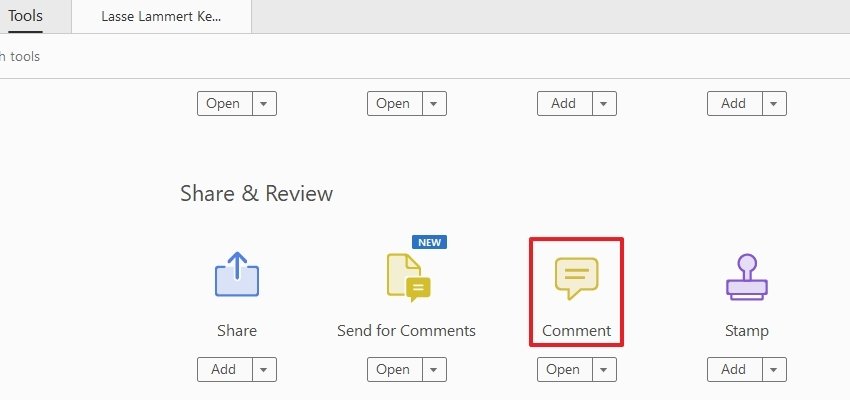 Botón para ver la lista de comentarios de un documento
Botón para ver la lista de comentarios de un documento
Volverás al documento, donde aparecerá a la derecha un menú desplegable donde podremos acceder a la lista de comentarios:
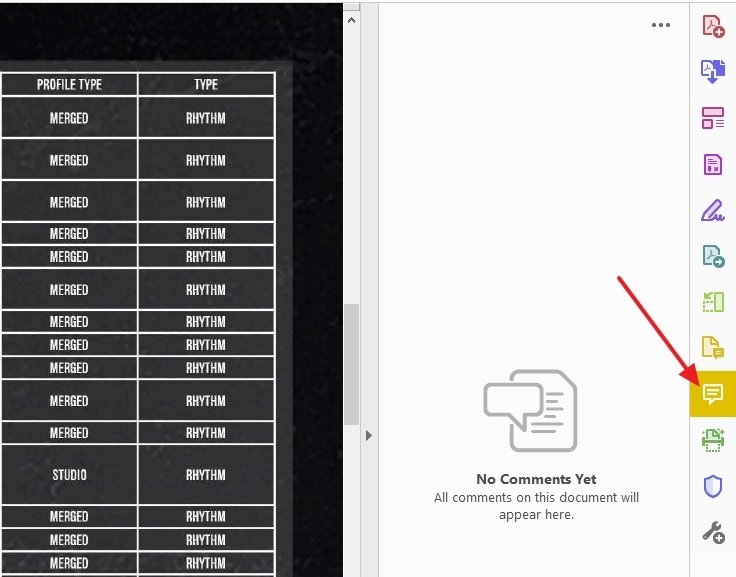 Lista de comentarios de un documento
Lista de comentarios de un documento
En esta lista se pueden realizar búsquedas de comentarios, e incluso filtrar los resultados de la lista para ver sólo las que te interesen.