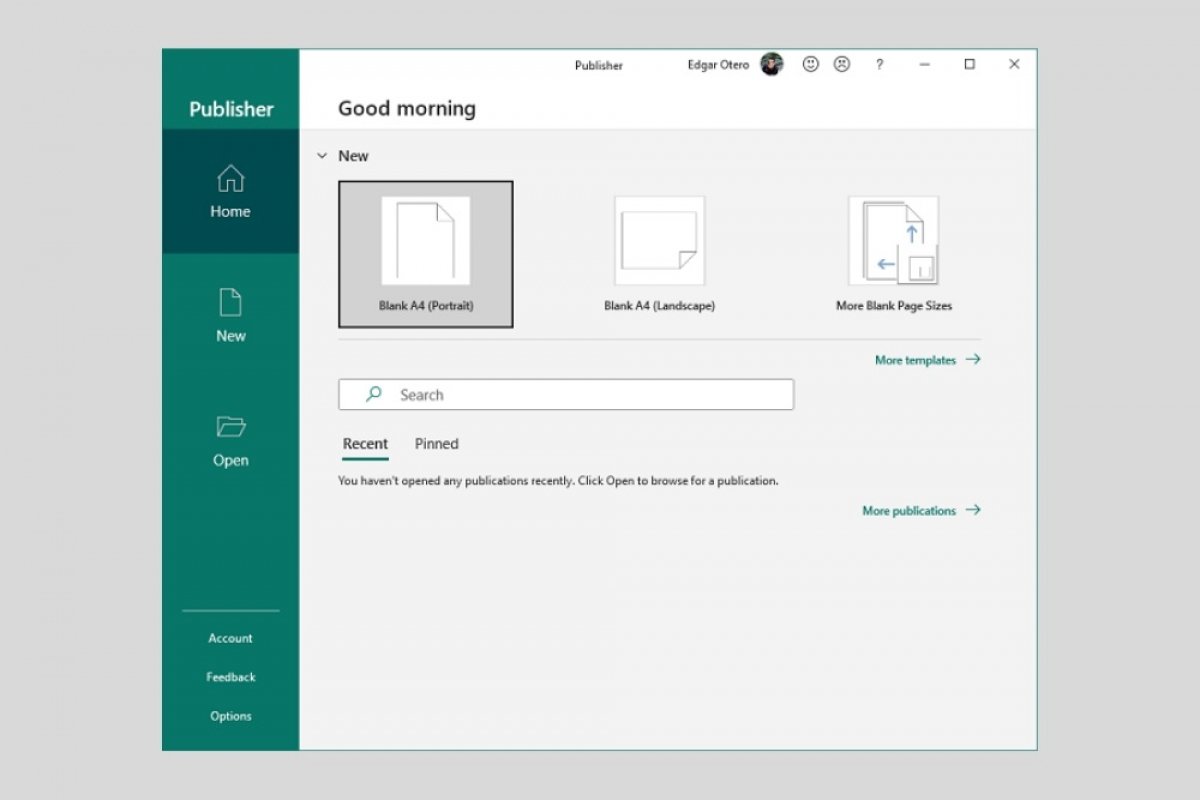Microsoft Publisher es una aplicación realmente sencilla de utilizar. Esto se debe, principalmente, a que su interfaz se asemeja mucho a la de las herramientas más populares del paquete de Office, como Word o Excel. En este artículo, te proponemos hacer un repaso por sus funciones más básicas para que sepas cómo utilizarla desde cero.
Comenzamos fijándonos en la pantalla de bienvenida. En la parte izquierda de la ventana, encontrarás algunos comandos fundamentales. Con ellos, puedes crear un nuevo proyecto, abrir uno existente o regresar al inicio.
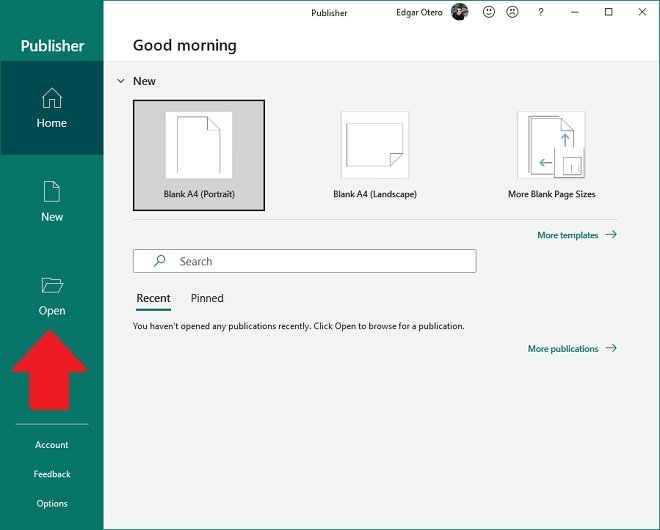 Comandos básicos de Publisher
Comandos básicos de Publisher
Justo debajo de estos botones, cuentas con acceso directo a las opciones del aplicativo y a las preferencias de tu cuenta. En este último apartado también se muestra otra información de utilidad, como la licencia empleada para activar Office.
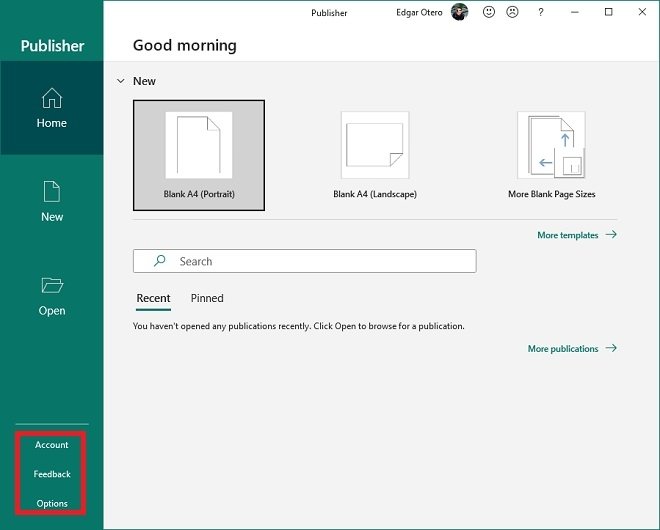 Opciones de usuario y de la aplicación
Opciones de usuario y de la aplicación
Black A4 (Portrait) proporciona la manera más rápida de crear un nuevo proyecto en blanco. Eso sí, lo hace en un tamaño DIN-A4. Si deseas usar otro tamaño, pincha en More Blank Page Sizes.
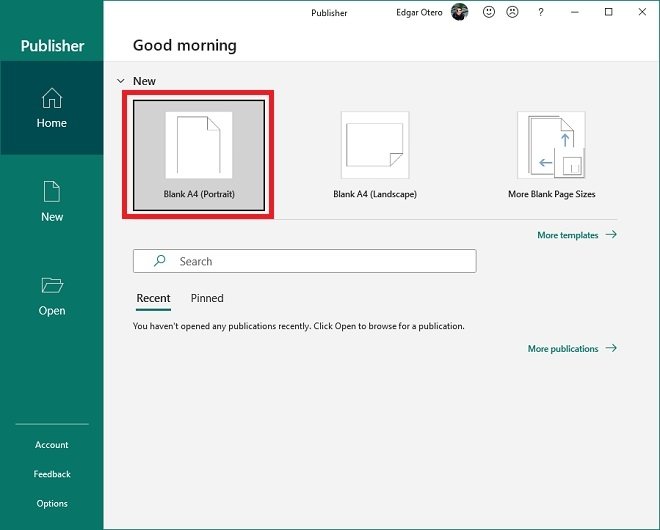 Plantilla en blanco
Plantilla en blanco
El enlace More templates da acceso a la galería de plantillas.
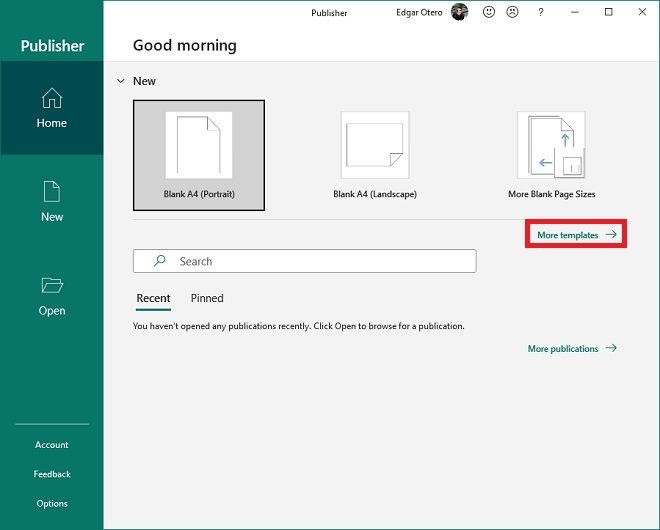 Más plantillas
Más plantillas
Las plantillas pueden filtrarse usando las diferentes categorías propuestas o con el buscador. Tan solo necesitas realizar un doble clic sobre cualquiera de ellas para usarla en tu proyecto.
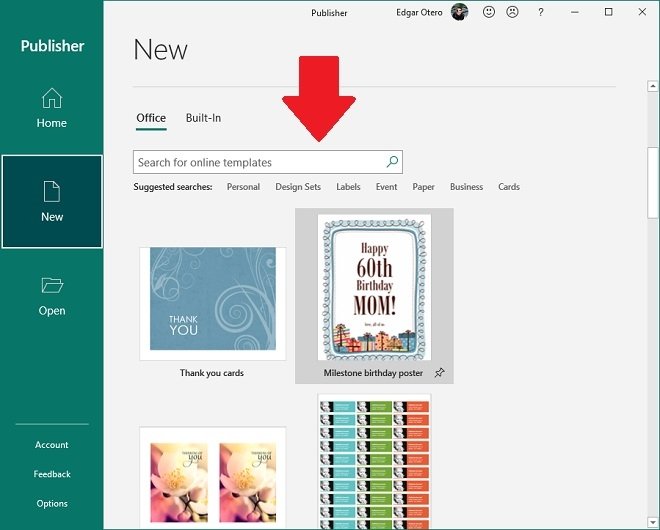 Plantillas de Publisher
Plantillas de Publisher
Antes de saltar a la zona de edición, regresamos a la pantalla inicial para recomendarte que uses la zona Recent y Pinned para acceder a tus archivos recientes y anclados.
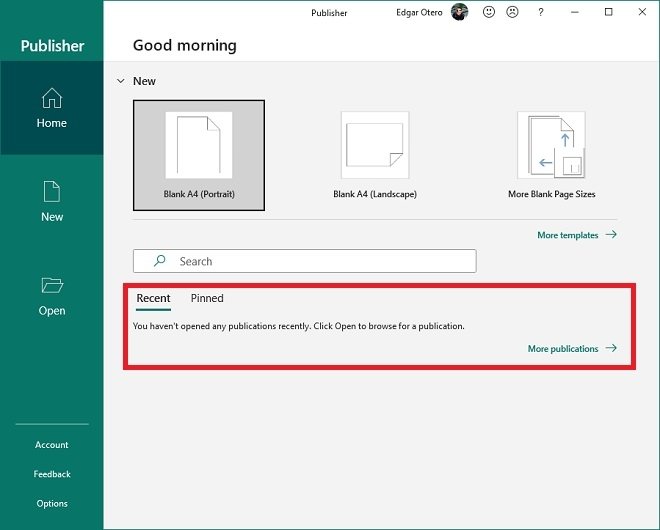 Archivos recientes y anclados
Archivos recientes y anclados
Y, ahora sí, te hablamos de los elementos más importantes de Publisher. El primero es el menú principal, donde encontrarás acceso a todas las funciones de la aplicación.
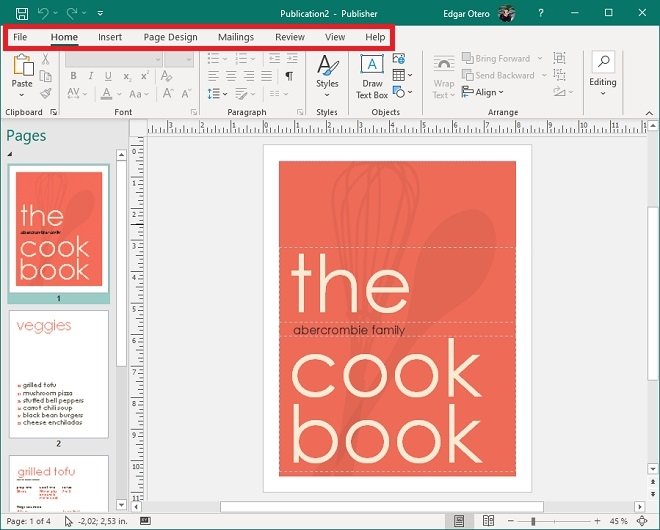 Menús principales de la aplicación
Menús principales de la aplicación
Cada vez que hagas clic en uno de sus elementos, el listado de funciones cambiará. Recuerda que, dependiendo del tamaño de la ventana, se mostrarán más o menos botones en pantalla.
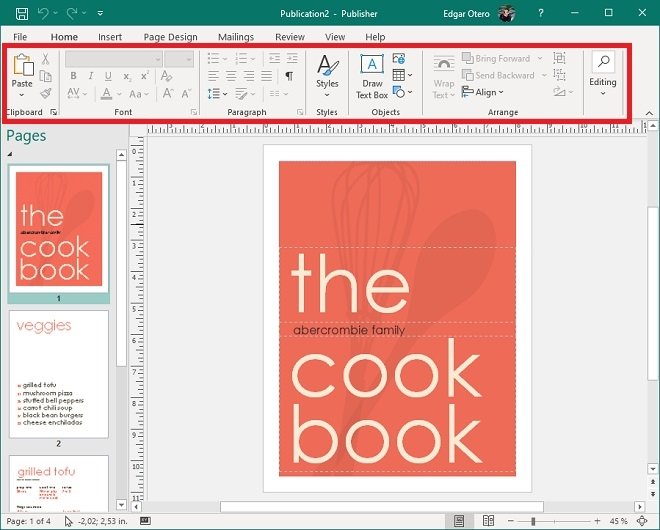 Cinta de opciones de cada menú
Cinta de opciones de cada menú
En la zona lateral izquierda de la ventana se encuentra el visor de páginas. Úsalo para visualizar rápidamente el contenido de tu publicación y para navegar entre las diferentes páginas.
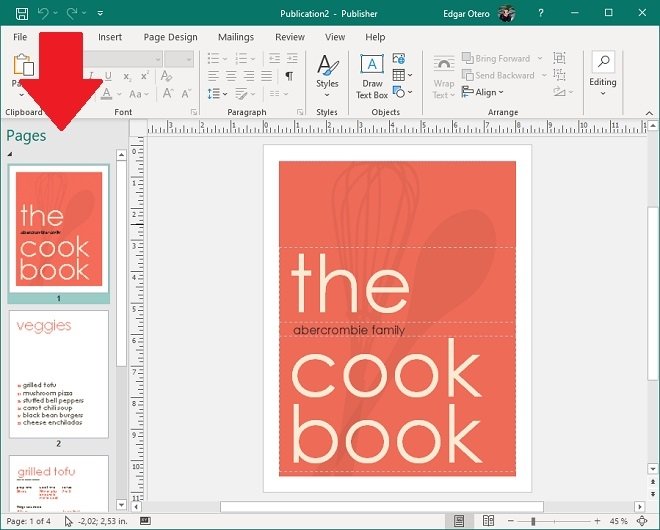 Visor de páginas
Visor de páginas
En la parte central, se ubica la zona de edición. Aquí es donde deberás arrastrar y añadir los diferentes elementos para componer cada página de tu documento.
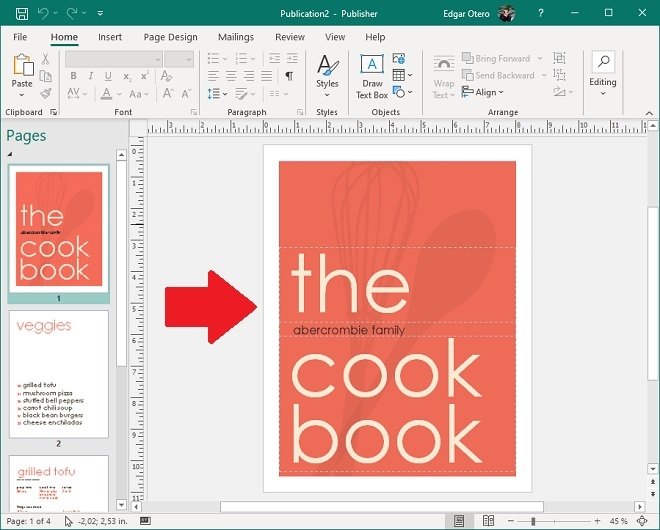 Zona de edición
Zona de edición
Si diriges tu atención a la zona inferior de la ventana, podrás ver otros datos importantes. Por ejemplo, en la parte izquierda se facilitan algunos datos referentes a la posición exacta de los objetos.
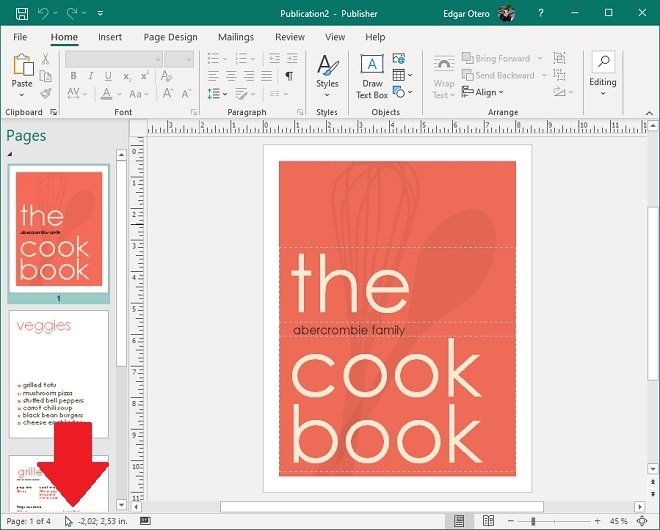 Sección de medidas
Sección de medidas
Por el contrario, en la parte derecha, cuentas con varias opciones de visualización, como el zoom o el modo de vista.
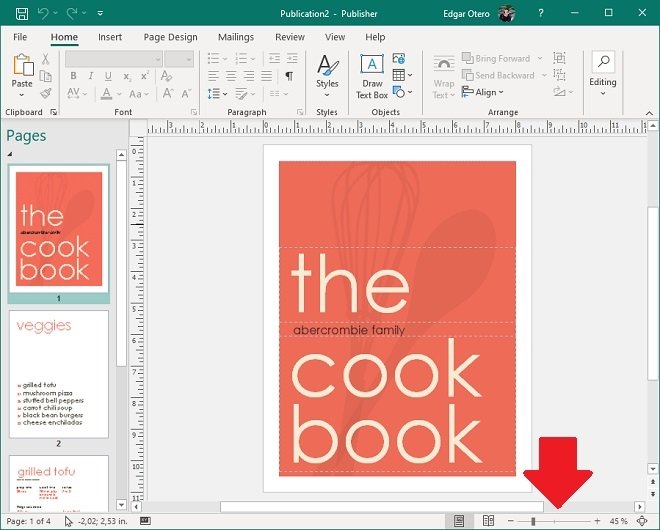 Opciones de visualización
Opciones de visualización
Es probable que, durante este repaso, hayas identificado algunos elementos en común con otras herramientas de la compañía. Si ya eres usuario de Word o de Excel, usar Publisher no te supondrá mayor dificultad. Evidentemente, se requiere tiempo para dominar por completo esta herramienta, ya que sus funciones son muy variadas.