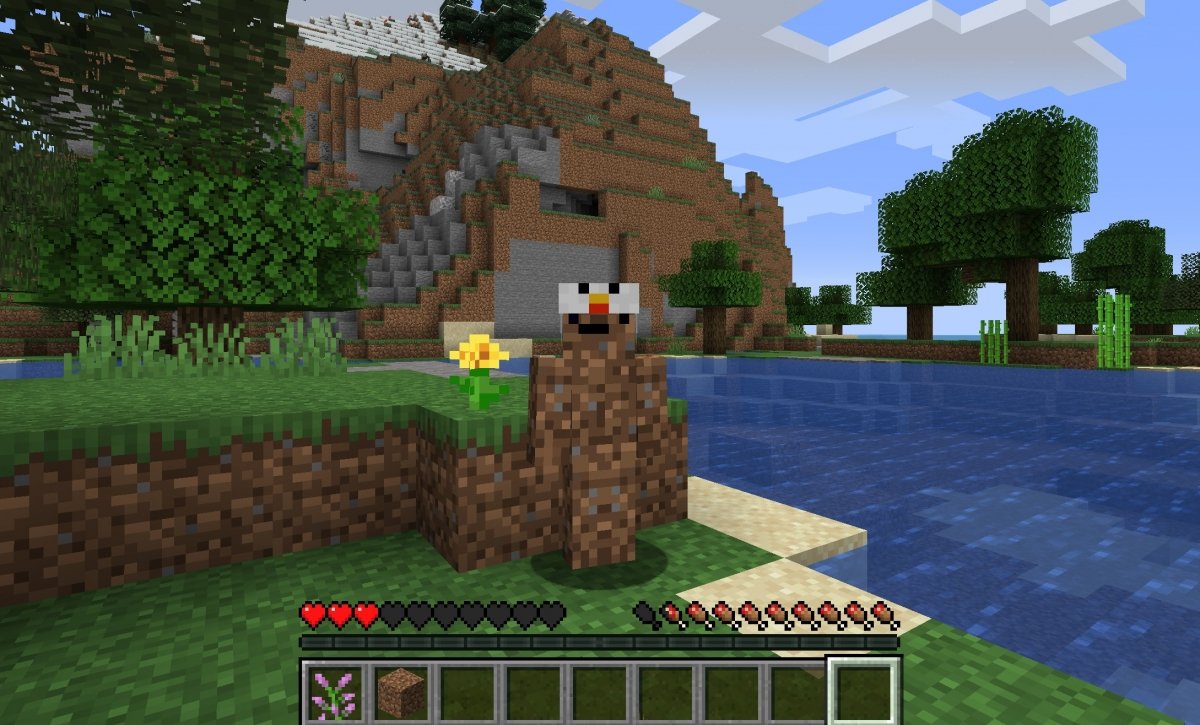Para aplicar cualquier skin en Minecraft para PC abre el launcher o el lazador del juego, la ventana inicial que sirve como bienvenida y espacio para ajustes, actualizaciones y demás. Una vez ante él, busca la pestaña Skins en el menú de la parte superior.
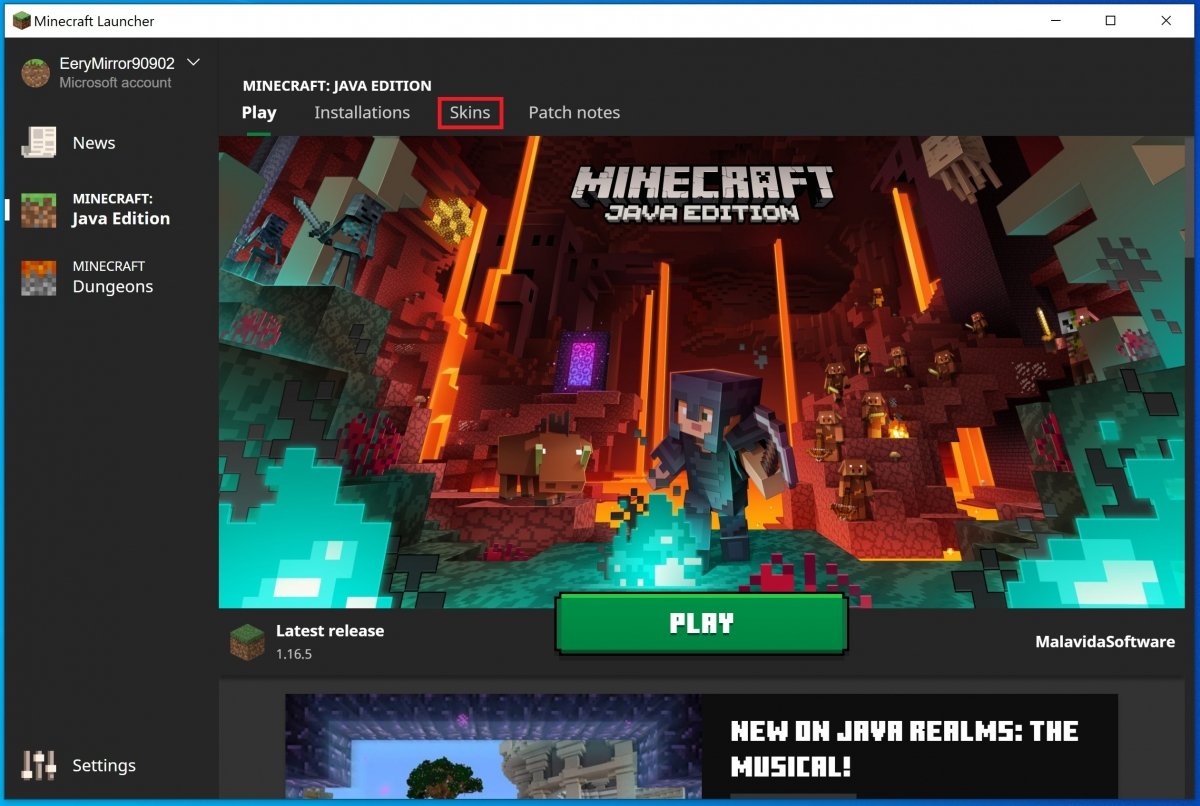 Pestaña Skins de Minecraft
Pestaña Skins de Minecraft
En este apartado podrás ver el skin de tu personaje actualmente en la parte izquierda. En la parte derecha puedes ver los skins disponibles. Inicialmente tienes el de Alex y Steve, pero solo tienes que pulsar el botón New skin para crear una nuevo.
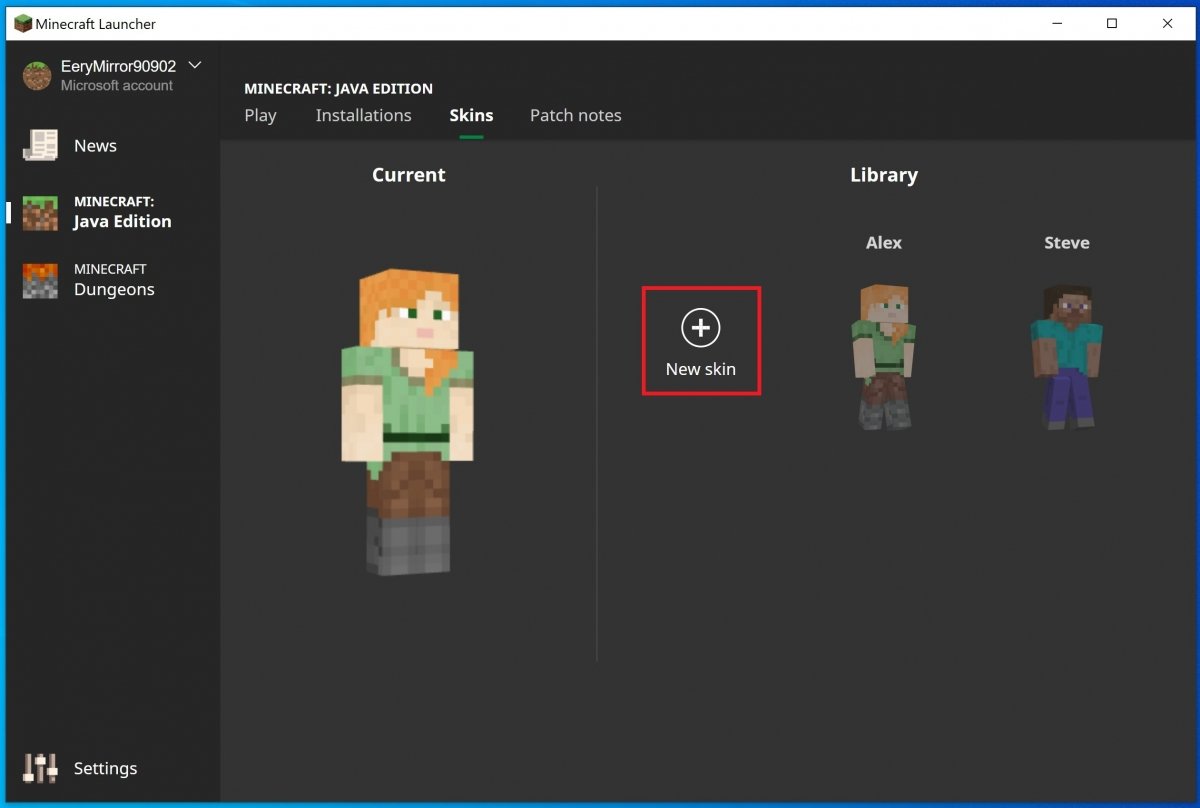 Pulsa sobre New Skin
Pulsa sobre New Skin
Selecciona en primer lugar el nombre de tu nuevo skin, después el modelo de jugador. Por ultimo tienes la sección Skin file que es la importante. Pulsa sobre el botón Browse para abrir el explorador de archivos e importar un skin desde algún directorio de tu PC.
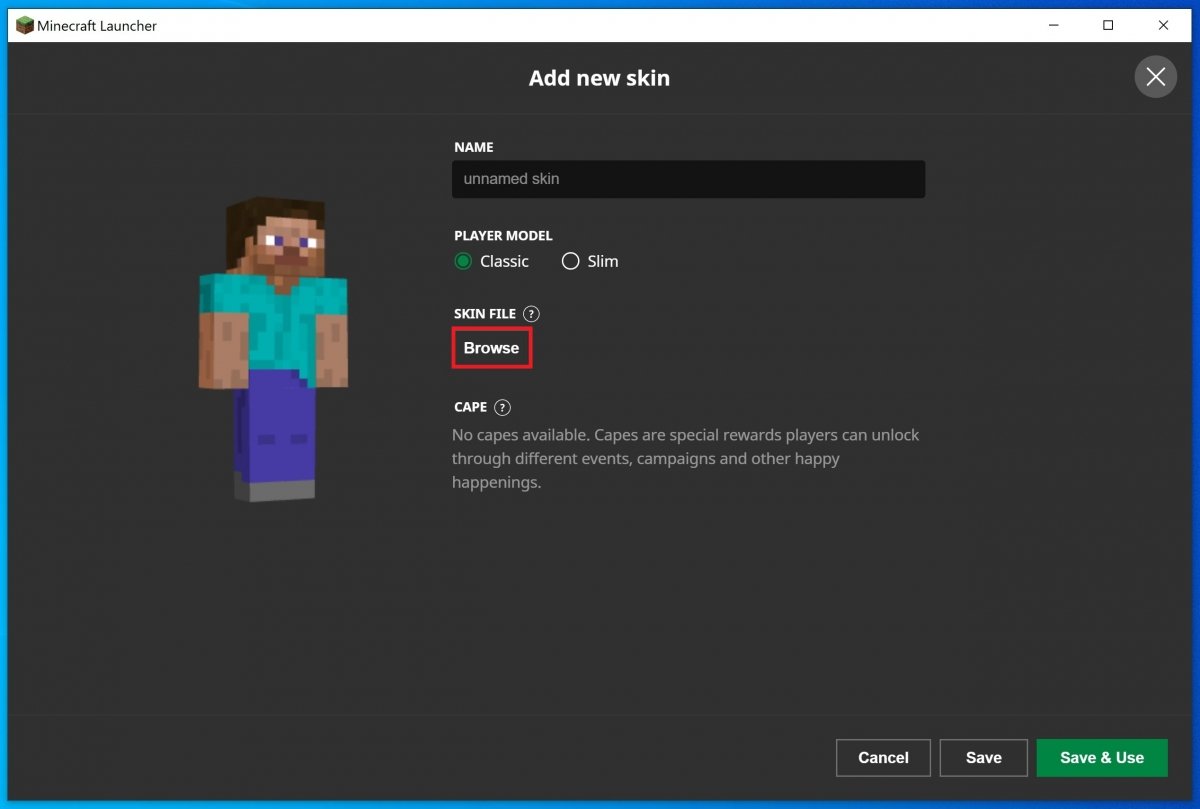 Pulsa Browse para localizar un archivo PNG de skin
Pulsa Browse para localizar un archivo PNG de skin
Selecciona el fichero PNG.
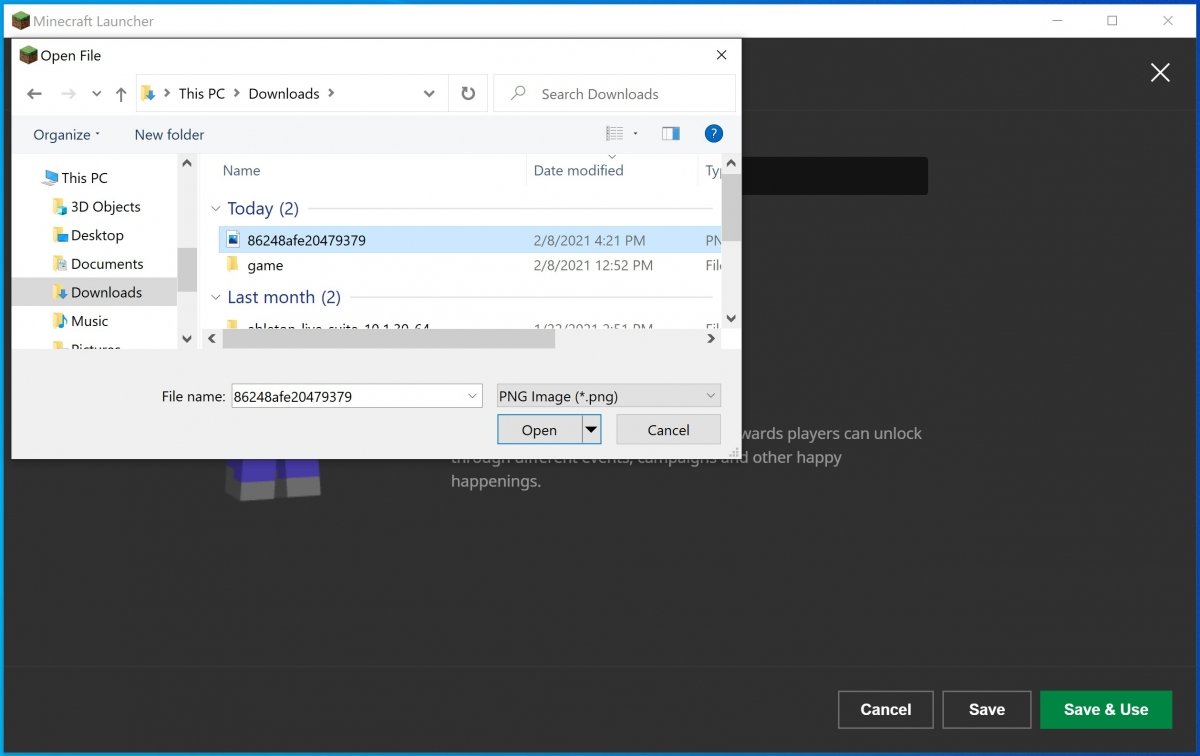 Selecciona el archivo
Selecciona el archivo
En ese momento podrás previsualizar tu nuevo skin y confirmar la operación con los botones Save o Save & Use si lo que quieres es aplicar el skin desde ya a tu personaje.
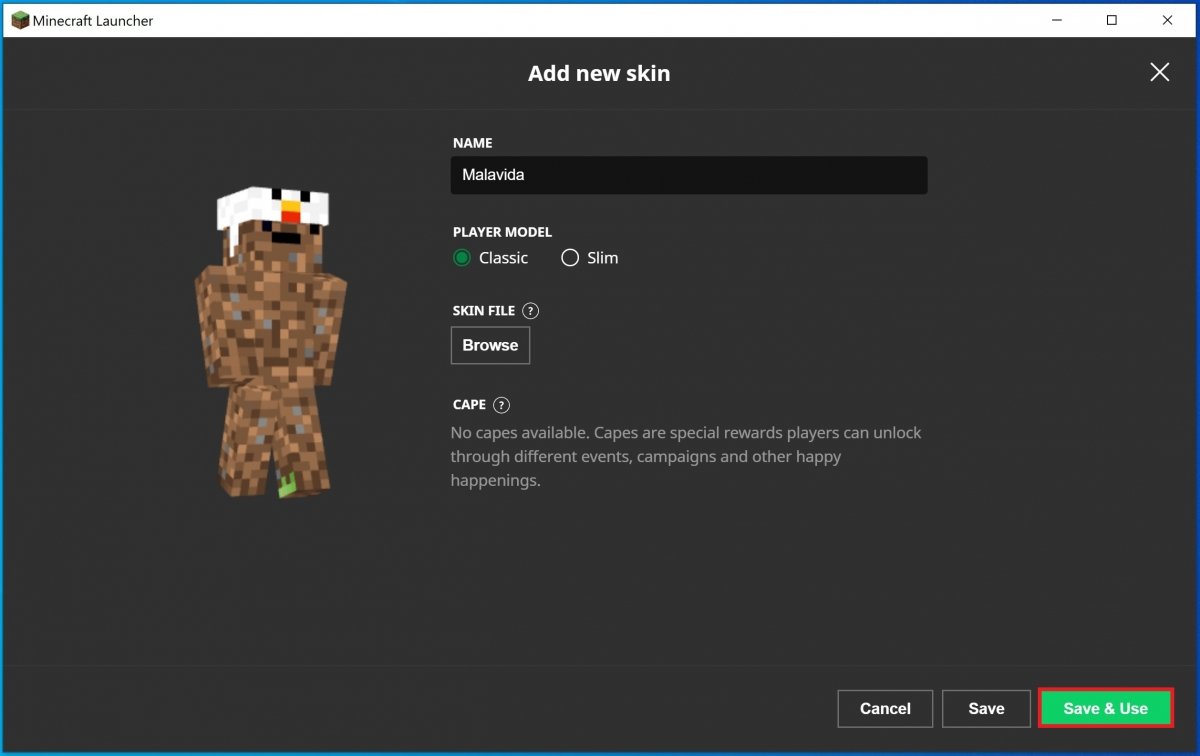 Vista previa del nuevo skin
Vista previa del nuevo skin
El nuevo skin pasará a estar disponible en tu colección de skins del juego.
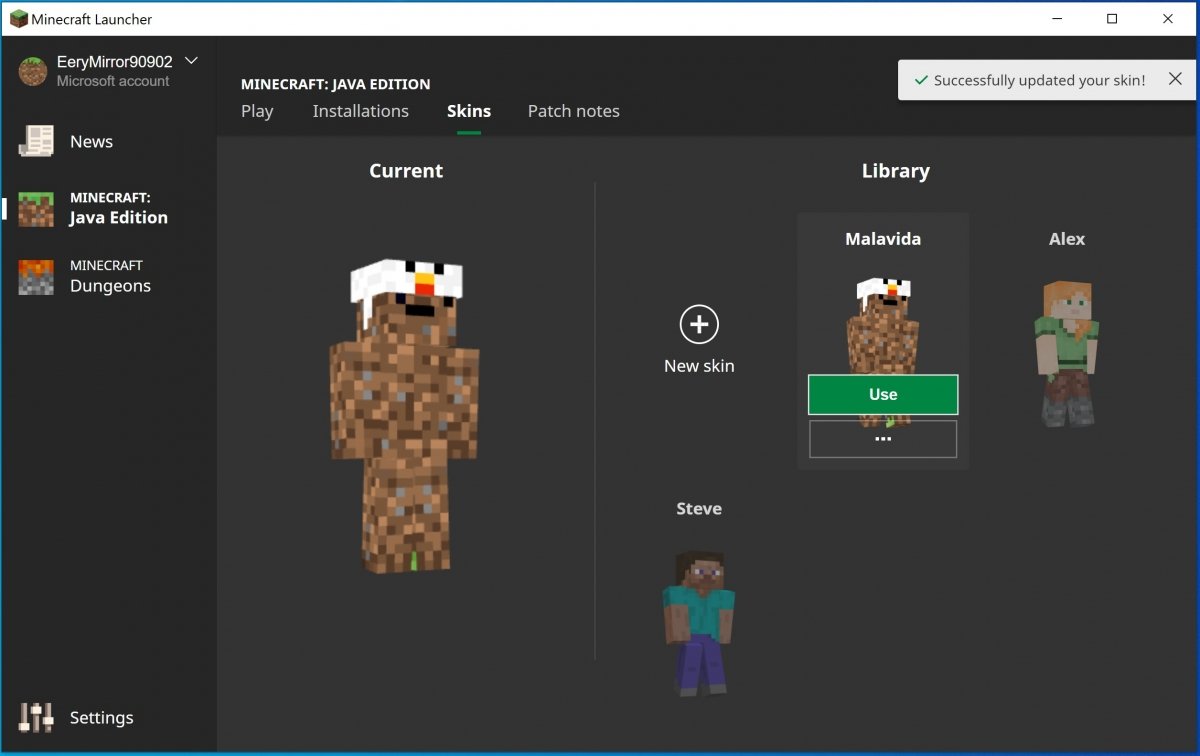 Nuevo skin seleccionado
Nuevo skin seleccionado
Los skins no son más que personalizaciones para tu avatar en el juego, de manera que puedas lucir un aspecto único y diferenciador respecto al resto de usuarios. Al aplicarlos y elegirlos, conseguirás modificar la apariencia del personaje. Los skins son archivos PNG que podras descargar de forma gratuita en Internet, o crear tú mismo. Para diseñar y crear tus propios skins tienes varias posibilidades.
La primera alternativa sería usar algún editor de skins de Minecraft para Windows. Tienes a tu alcance por ejemplo MCSkin3D o SkinEdit. Ambos funcionan como sencillos editores gráficos donde puedes diseñar a tu gusto el skin y exportarlo en PNG. Después solo queda cargarlo como te hemos explicado al comienzo de esta guía.
Otra opción es utilizar alguna app móvil, ya que existen varios editores que puedes usar para generar el archivo PNG necesario. Luego tendrás que importarlo en tu versión de Windows a través del cliente como hemos explicado. Aquí las dos mejores alternativas:
Algunos de los editores de skins para Minecraft más usados funcionan en la nube, por lo que una simple búsqueda en Internet te permitirá encontrar páginas dedicadas a ello. Disponen de todo tipo de herramientas para personalizar colores, ropa, cara, cabello…
Los diferentes skins o pieles se almacenan en la carpeta Bin > Minecraft.jar, que es donde está instalado el juego. Aquí tendrás que guardar tanto los que hagas tú como los que te descargues hechos por otros usuarios.
La cuestión es que personalizar con estas pieles a tu personaje hace que pueda ser cualquier cosa que imagines: un marciano, un jugador de baloncesto, el personaje de alguna película, el protagonista de un videojuego… y para ver qué aspecto tienes no hay más que pulsar F5 para cambiar la vista. Ten en cuenta que es también como te verán el resto de jugadores.