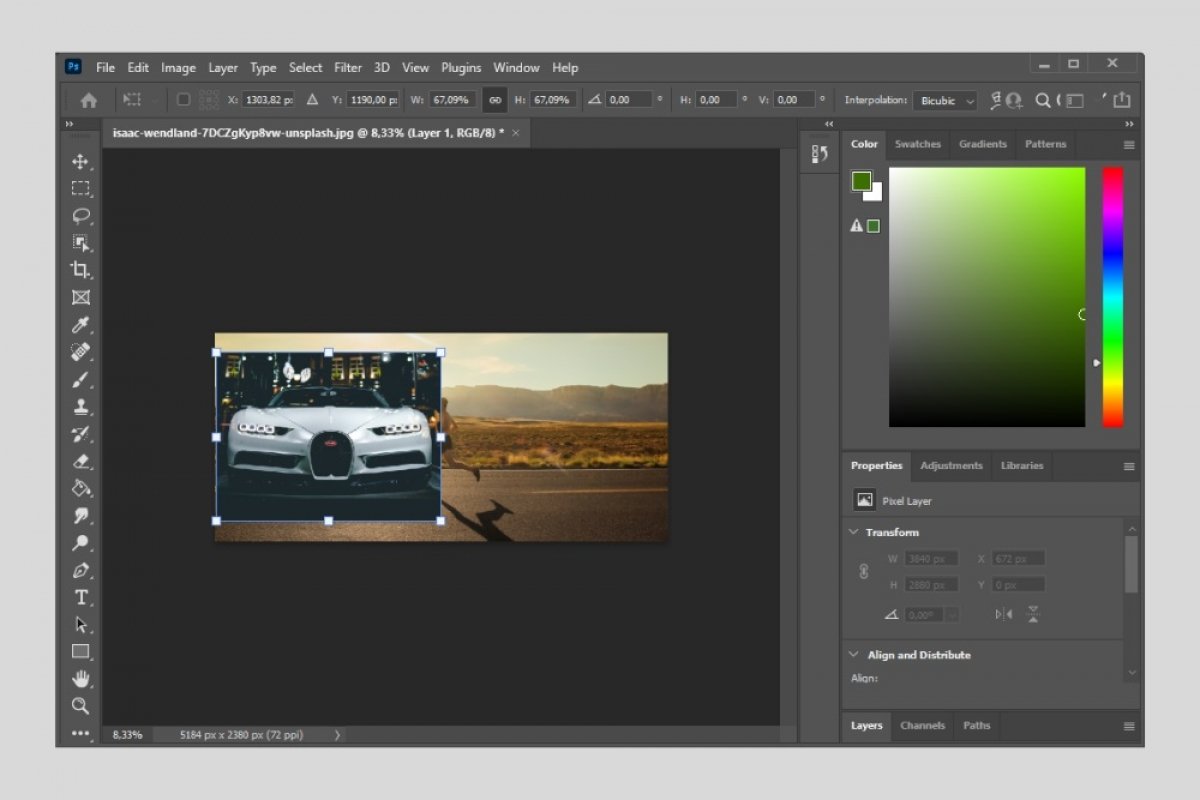Hay diversas maneras de colocar una imagen encima de otra en Photoshop. Por ejemplo, puedes utilizar el portapapeles. Simplemente, accede a una aplicación compatible que te permita copiar imágenes, como el explorador de archivos, Microsoft Word o el visor de fotografías de Windows 10.
Entonces, ve a la ventana activa de Photoshop y presiona Control + V. Inmediatamente, verás como la fotografía que copiaste aparece en el lienzo, superpuesta a cualquier otro contenido que ya estuviese en él. Del mismo modo, también es posible arrastrar la imagen secundaria al proyecto para que se añada automáticamente. Puedes observar el resultado en la siguiente captura.
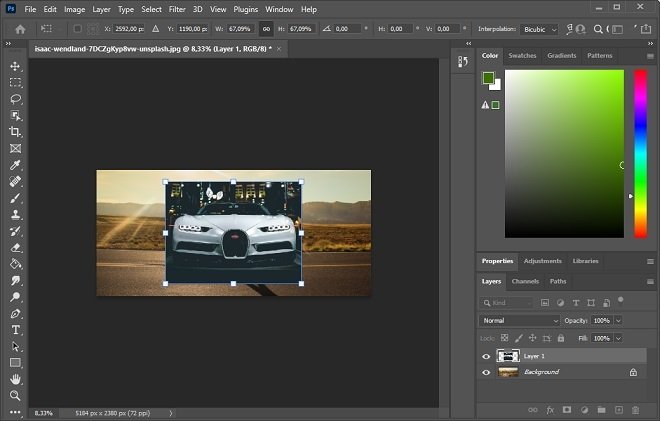 Resultado del pegado de imágenes
Resultado del pegado de imágenes
Aunque ya te hemos contado la manera más rápida de añadir imágenes a tu proyecto, debemos mencionar que también puedes utilizar los menús de Photoshop para obtener un resultado idéntico. Para ello, ve a File. Entonces, haz clic en Place Embedded.
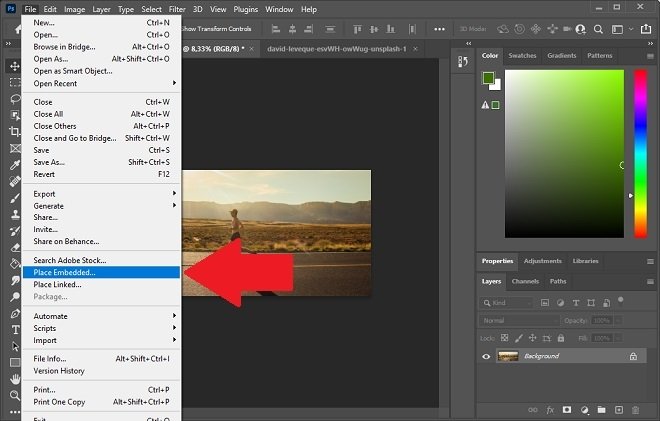 Añadir nueva imagen al proyecto
Añadir nueva imagen al proyecto
Usa el explorador de archivos para localizar la imagen que deseas colocar dentro del lienzo. Para abrirla, tan solo realiza un doble clic sobre ella. Son compatibles todos aquellos ficheros que puedan abrirse con Photoshop.
En los tres métodos que hemos mencionado en este artículo, las imágenes se insertan como un objeto inteligente. Esto te permite cambiar su tamaño o la relación de aspecto, mover libremente la fotografía o eliminarla rápidamente. No olvides que, con cada imagen que añadas a tu proyecto, se creará una nueva capa.
Cuando termines, guarda tu fotocomposición. Si te decantas por almacenarla en formato PSD, podrás editar el proyecto más adelante, añadiendo nuevas imágenes o retirando las que ya no necesites. Sin embargo, si usas la opción exportar, todo el contenido del lienzo se aplanará y se perderá la posibilidad de una edición posterior. En este último caso, también es importante que uses otro nombre distinto para no perder la fotografía original.