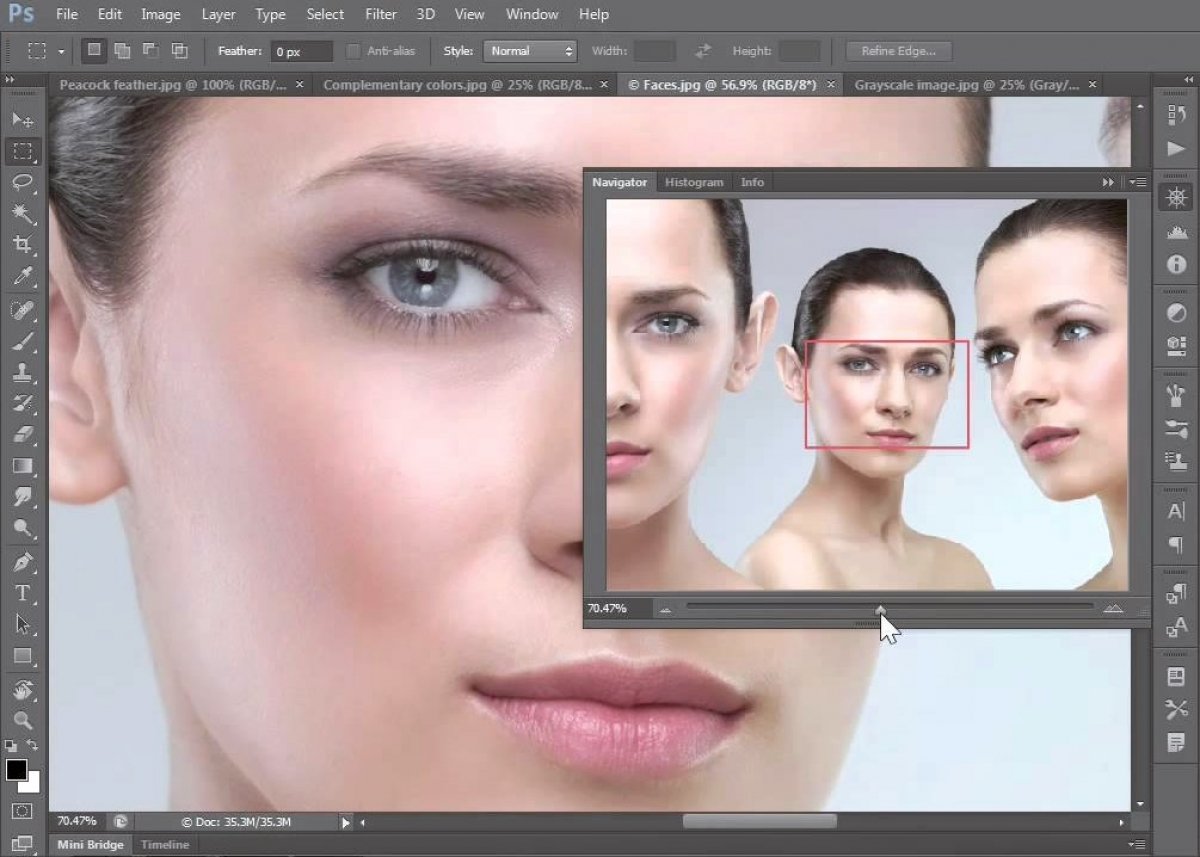Una de las funciones más conocidas de Photoshop es la de cambiar el color de los ojos de una persona en una fotografía. A continuación, te explicamos cómo puedes hacerlo tú mismo. El primer paso es abrir la imagen que deseas editar. Seguidamente, crea un duplicado de la capa haciendo clic con el botón derecho sobre la capa original y seleccionando Duplicate layer.
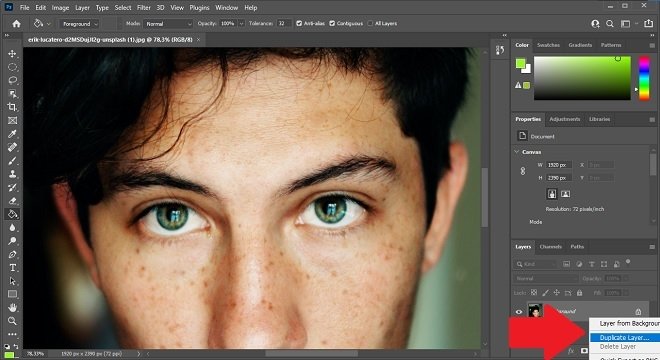 Duplicar la capa
Duplicar la capa
Entonces, ve al menú Image, abre Adjustaments y selecciona Hue/Saturation. También puedes usar el atajo de teclado Control + U.
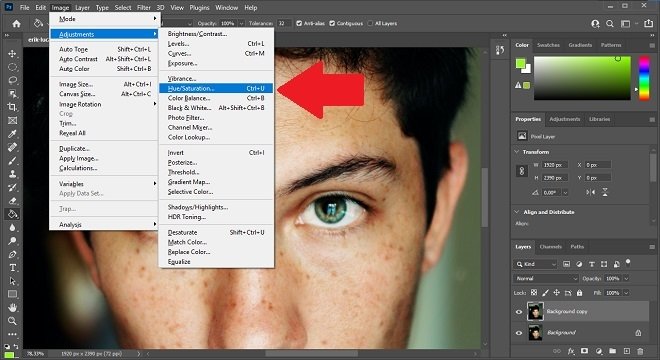 Ajustes de saturación
Ajustes de saturación
Usa la barra Hue para encontrar el color de ojos que más te guste. Es cierto que con este ajuste modificarás la tonalidad de toda la fotografía, pero no debes preocuparte por eso. Simplemente, céntrate en el color de los ojos.
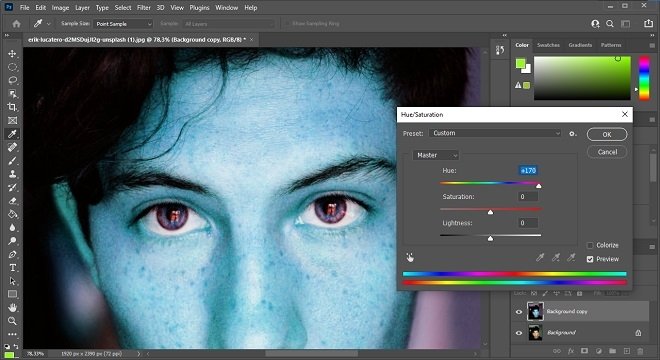 Cambiar la saturación
Cambiar la saturación
Una vez hayas conseguido el color adecuado, crea una máscara con el botón que ves en la siguiente imagen.
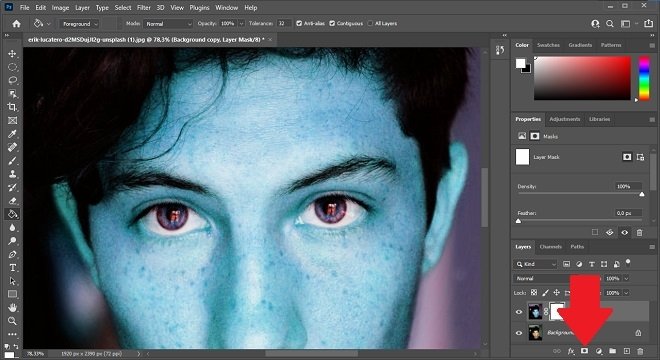 Añadir máscara de vectores
Añadir máscara de vectores
Selecciona el color negro en la paleta de colores. Entonces, habilita la herramienta de relleno y haz clic en cualquier parte de la imagen. Verás que la máscara que creaste se ha tornado en negro.
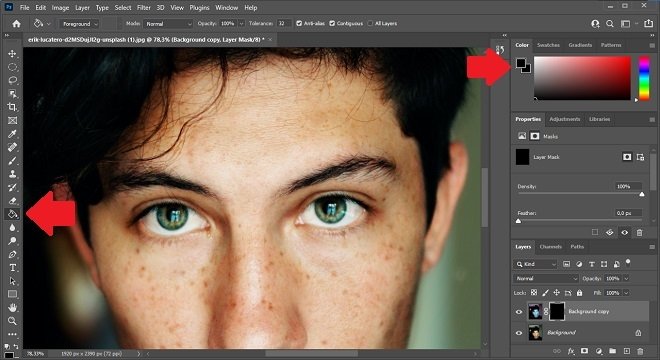 Pintar la máscara de negro
Pintar la máscara de negro
De nuevo, usa la paleta de color para seleccionar una tonalidad. En este caso, debes escoger el color blanco. Después, haz clic sobre la herramienta del pincel. Pásala sobre el ojo para cambiarte el color.
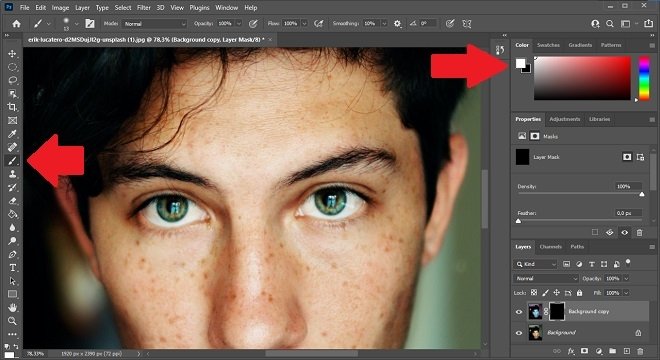 Seleccionar brocha para pintar los ojos
Seleccionar brocha para pintar los ojos
Como puedes ver en la siguiente captura, el ojo izquierdo tiene el color que seleccionamos anteriormente mediante el ajuste de saturación. Repite el proceso con el otro ojo.
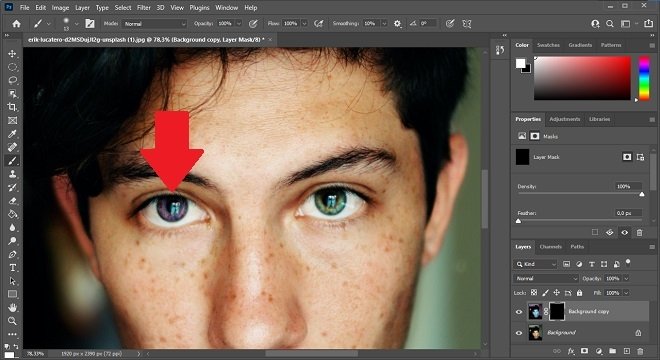 Resultado en un solo ojo
Resultado en un solo ojo
Cuando hayas terminado, exporta el proyecto a un archivo de imagen. Recuerda que también puedes guardar el proyecto en formato PSD para aplicar modificaciones en el futuro. Si deseas cambiar el color de los ojos, modifica la saturación de la capa repitiendo el proceso que te hemos mencionado en este artículo.