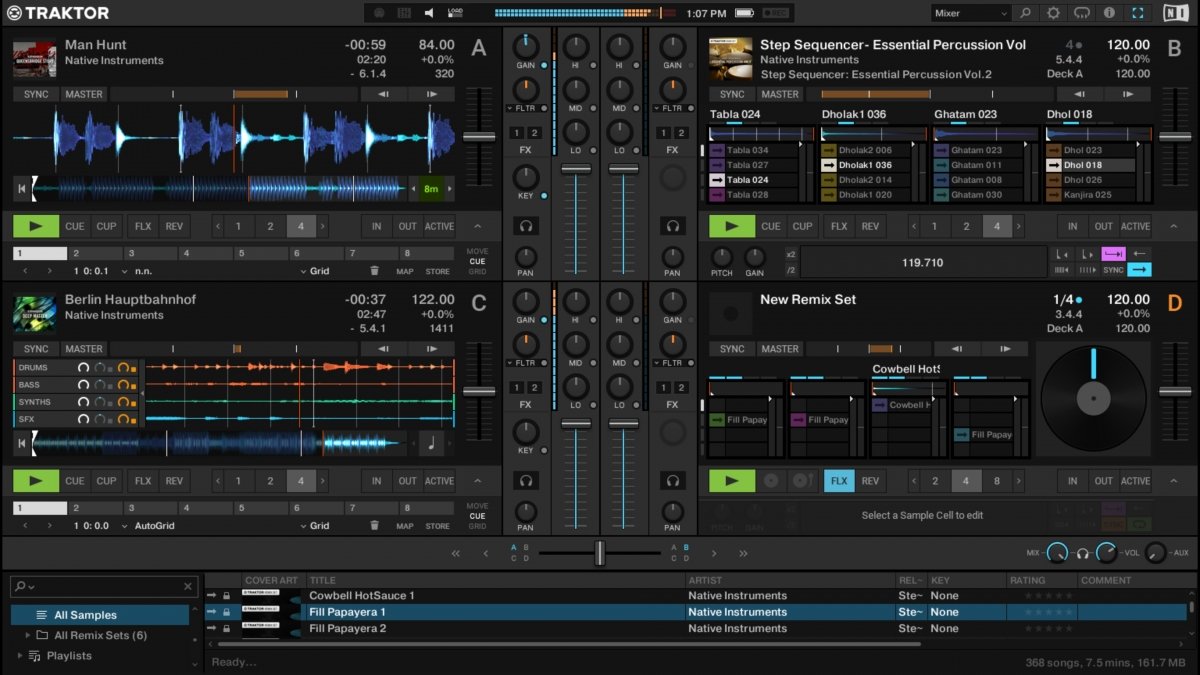Traktor es un software para DJs que permite mezclar música. Como cualquier software de tipo creativo no hay límites a la hora de utilizarlo más allá que los impuestos por tu propia imaginación. Te mostraremos la parte técnica del software para que puedes concentrarte en la parte artística.
Al abrir Traktor por primera vez podrás ver el aspecto de su interfaz principal. A grandes rasgos, en la parte superior, a ambos lados de la pantalla se muestran los decks o reproductores donde se colocan los archivos de música a reproducir. Entre ellos se sitúa el mixer o mezclador con los controles de volumen y ecualización. En la parte inferior se encuentra en explorador y navegador de carpetas y archivos para localizar tus archivos de audio.
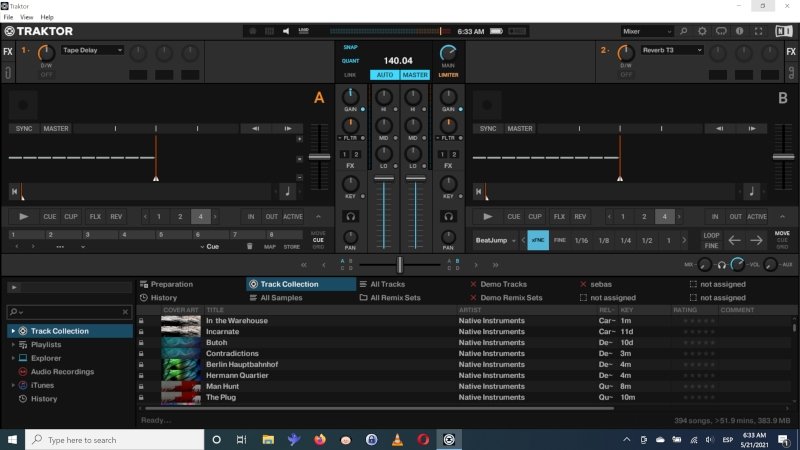 Interfaz principal de Traktor
Interfaz principal de Traktor
Para comenzar a reproducir música, pues seleccionar y arrastrar cualquier archivo de audio que haya localizado con el explorador hasta cualquiera de los reproductores, A y B. Traktor analizará el contenido de la canción y pasados unos segundos te mostrará su firma de onda en el reproductor, que se desplaza como sucede en los reproductores de audio habitualmente de izquierda a derecha. Pulsa el botón Play, asegúrate de que el canal A del mezclador tiene el fader de volumen subido y podrás escuchar la canción.
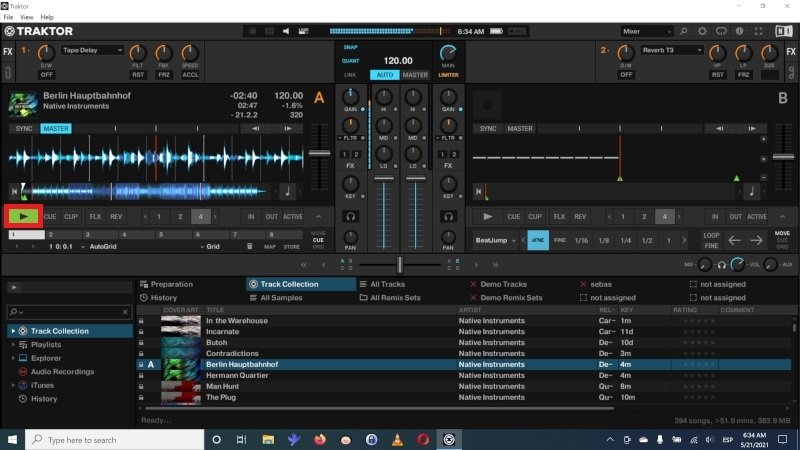 Una canción en reproducción
Una canción en reproducción
A partir de aquí solo tienes que encadenar la reproducción de los diferentes reproductores usando las opciones del mezclador para crear tu sesión musical. Ahora que sabes cuál es el funcionamiento básico, es hora de hablar de otros aspectos muy importantes para el funcionamiento del software.
Cómo configurar la tarjeta de audio en Traktor
Para que Traktor pueda funcionar correctamente, tendrás que asegurarte de que la tarjeta de audio está correctamente configurada en los ajustes. La tarjeta de audio será la encargada de lidiar con todos los datos necesarios para el correcto funcionamiento del software, por lo que sus prestaciones son relativamente importantes. Para aplicaciones muy básicas la tarjeta de audio integrada puede ser suficiente, pero si buscas prestaciones más avanzados, como un CUE interno de escucha para el mezclador, necesitarás alguna tarjeta de sonido dedicada.
Para configurar la tarjeta de sonido, abre los ajustes de Traktor con el icono de la esquina superior derecha o desde la barra superior de menús si estas en modo ventana usando la ruta File>Settings.
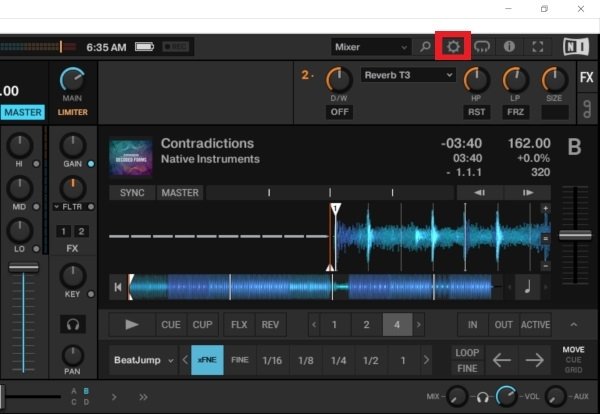 Abrir los ajustes de Traktor
Abrir los ajustes de Traktor
Sitúate sobre el menú de la izquierda Audio Setup. Despliega el menú del campo Audio Device para ver las tarjetas de sonido disponibles.
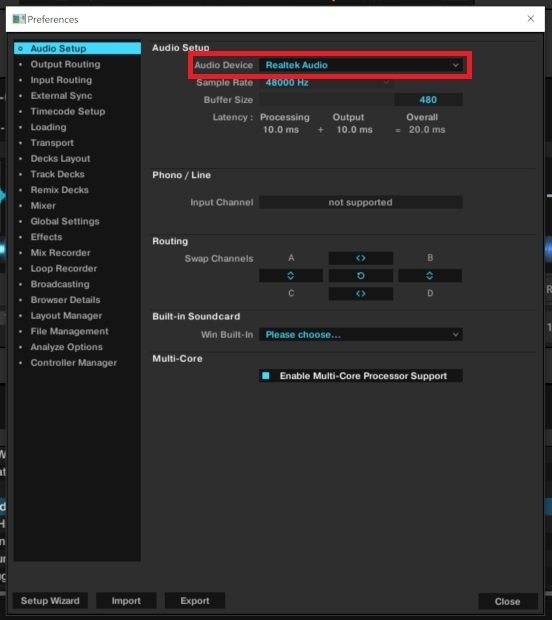 Abrir lista de dispositivos de audio
Abrir lista de dispositivos de audio
En el listado que se despliega, elige tu dispositivo de audio. Puede ser la tarjeta integrada de tu ordenador, cualquier tarjeta externa conectada al PC o controladores compatibles con su propia tarjeta de sonido.
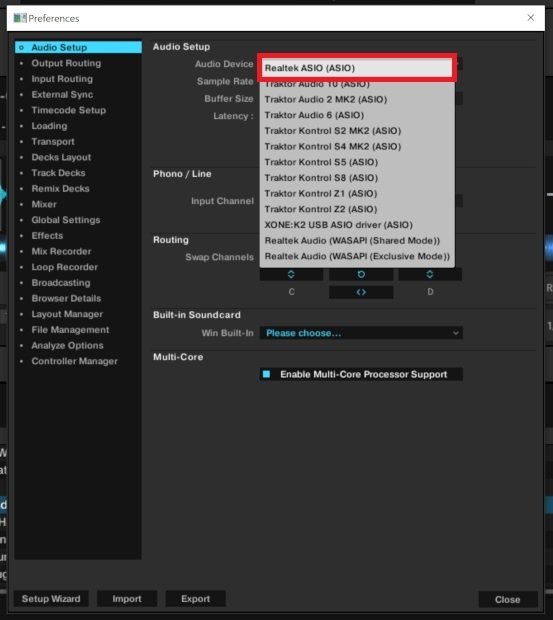 Selecciona el dispositivo de audio
Selecciona el dispositivo de audio
Asegúrate también de que las entradas y salidas de tu dispositivo de audio están correctamente activadas y configuradas en Traktor. Para ello ve en el menú de la izquierda hasta Output Routing y asegúrate de la salda master está correctamente asignada a los altavoces de tu equipo.
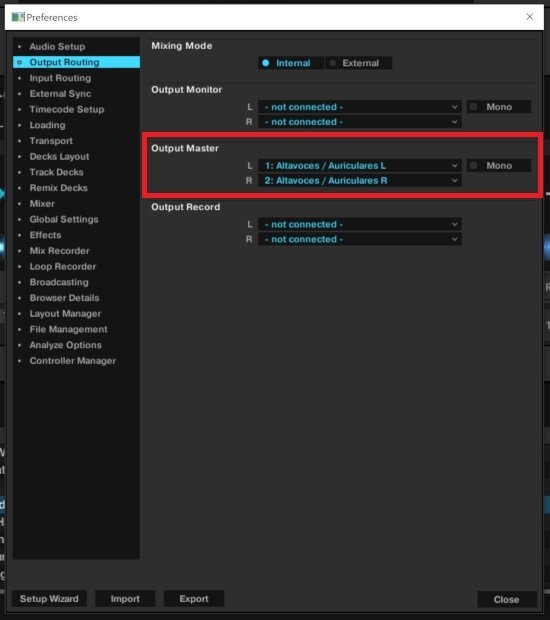 Configuración de salida master
Configuración de salida master
Cómo cambiar de vista y personalizar la interfaz en Traktor
Como hemos visto al comienzo de la guía, la interfaz básica de Traktor muestra dos reproductores, un mezclador y el navegador. Sin embargo esta interfaz se puede personalizar de muchas formas diferentes. Para empezar, dispones de 4 tipos de vista distintas que te permiten cambiar el foco sobre distintas partes del software. Para alternar entre ellas busca en el margen superior derecho un menú desplegable con 4 opciones:
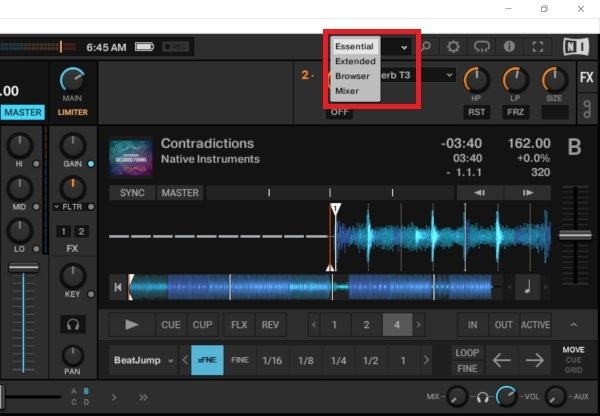 Selector de vista en Traktor
Selector de vista en Traktor
- Essential: Muestra los cuatro reproductores disponibles y prescinde del mezclador, del navegador y de los controles de señal master de la parte superior. Pensado para focalizar la atención sobre los archivos en reproducción.
- Extended: Continúa mostrando los cuatro decks, pero amplia la visión con algunos campos de master y de control de reproducción, como las pestañas MOVE, CUE y GRID de cada deck.
- Browser: Amplía el navegador a toda la pantalla para permitirte navegar entro los archivos de tu almacenamiento.
- Mixer: Es la vista habitual de decks y mezclador con controles de ecualización, monitorización y mezcla. Es la misma vista que has podido ver en la primera parte de nuestra guía mientras repasábamos el funcionamiento básico del software.
Puedes hacer todo tipo de ajustes en cada vista que modificarán también el aspecto, de manera que encuentras la vista y la configuración personalizada perfecta para tus necesidades. No es lo mismo mostrar 2 reproductores que 4, tampoco es igual mostrarlos con sus funciones totalmente extendidas o en formato compacto como veremos después. En función de tus ajustes tu pantalla se adaptará a las circunstancias para mostrarte la información.
Cómo configurar los reproductores de audio en Traktor
Los reproductores de audio cuentan con varios modos de funcionamiento. Lo más normal es que actúen como reproductores de canciones completas previamente descargadas, pero Traktor permite ser mucho más creativo y ofrece la posibilidad de que actúen como reproductores de Stems, como Remix Decks o como simple canal de entrada de señal. Para modificar la función de cualquier deck, lleva el puntero hasta la letra del deck y despliega con un clic el menú de opción. Después elige la opción que quieras.
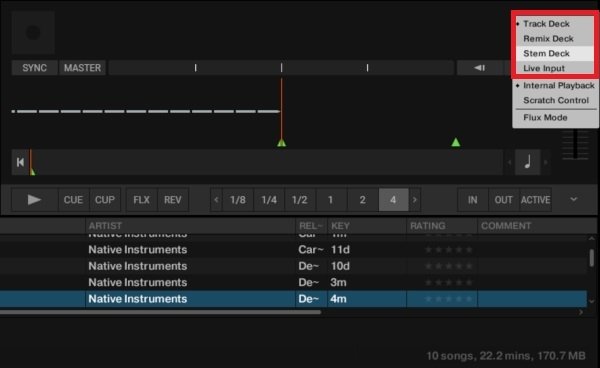 Elegir el tipo de reproductor en cada canal
Elegir el tipo de reproductor en cada canal
- Track Deck: para reproducción de canciones (Track B en la imagen superior).
- Remix Decks: son kits de simples o muestras de audio que pueden reproducirse de múltiples formas diferentes. Tratan de emular las clásicas cajas de ritmos de los secuenciadores (Track A en la imagen superior).
- Stems: son archivos de audio que separan diferentes grupos de instrumentos de una pieza musical, por lo que te permiten reproducir solo ciertos instrumentos: solo el bajo, los sintetizadores, el bajo y la batería… (Track C en la imagen superior).
- Live Input: no son más que señales desde terceros instrumentos que se meten en el software a través de una tarjeta de sonido.
Por otro lado, los mismos reproductores se pueden personalizar mostrando más o menos información. Un simple doble clic sobre la zona del título en el reproductor te permitirá ir cambiando entre opciones para conseguir una visualización más compacta o más detallada. Eso hará visible algunos campos de utilidad como los puntos CUE y Hot Cue de cada canción, las herramientas de rejilla de tiempo o los controles de movimiento sobre la reproducción para cuadrar beats con la mayor precisión posible.
Las opciones de personalización son muy amplias y se puede seguir investigando a fondo sobre ellas en los ajustes de software dentro de los menús
También se puede utilizar con vinilos de control de tiempo, para lo que necesitarás utilizar siempre la versión de Scratch de Traktor, una tarjeta de sonido con al menos dos canales de entrada y dos de salida y los correspondientes vinilos de control.
Cómo sincronizar dos canciones en Traktor
A la hora de mezclar música la sincronización de las canciones es muy importante. En Traktor existen dos formas de sincronizar la velocidad, de forma manual y de forma automática. Para hacerlo de forma manual necesitarás algún tipo de controlador o atajo de teclado que te permite modificar los parámetros de velocidad y tu buen oído. Para hacerlo de forma automática puedes usar la opción Sync, que sincroniza de forma automática tus canciones teniendo en cuenta la velocidad de reproducción y la rejilla de cada canción.
Lo primero que debes hacer es definir una velocidad de reproducción en BPMs. La sección encargada de esta función esta justo arriba del mezclador, asegúrate de estar en una vista que lo haga visible. Usa la caja de texto para introducir el valor que quieras.
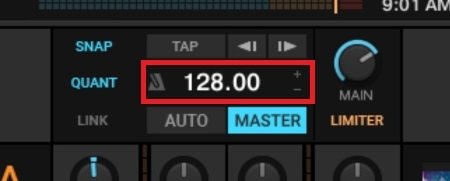 Selecciona la velocidad general maestra
Selecciona la velocidad general maestra
Ahora selecciona en cada uno de los reproductores Sync. Con ello, la velocidad de tus canciones se habrá ajustado automáticamente al valor que hemos indicado antes y tus canciones estarán a la misma velocidad para poder reproducirlas de forma compasada.
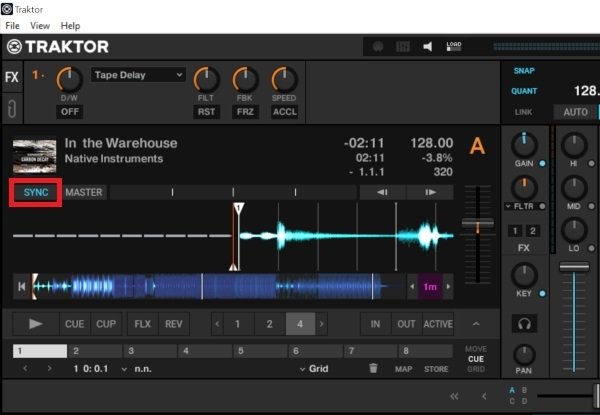 Función Sync de ajuste automático de velocidad
Función Sync de ajuste automático de velocidad
También existe la opción de que una canción actúe como maestra y la siguiente como esclava, ajustando su velocidad al de la canción maestra. Para ello selecciona en el reproductor que debe actuar como maestro la opción Master y en el esclavo la opción Sync. A partir de este momento, la canción en reproducción será siempre la maestra y por tanto la que marque la velocidad de reproducción del resto. Según vayas cargando nuevas canciones en los reproductores estos serán primero esclavos y después maestros d la velocidad de tu sesión música.
Cómo usar efectos en Traktor
Traktor ofrece un completo módulo de efectos libremente asignable a los diferentes reproductores que utilizamos. Ofrece decenas de efectos diferentes. Para usarlos primero asegúrate de que estás en alguna vista donde son visibles los atajos FX en las esquinas superiores de la interfaz.
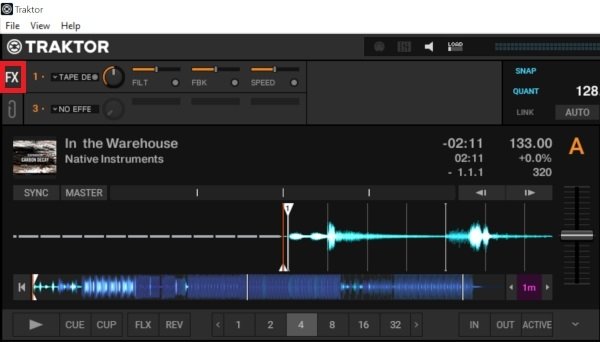 Acceso al módulo de efectos
Acceso al módulo de efectos
El módulo de efecto cuenta con un desplegable que te permite elegir entre todos los efectos disponibles.
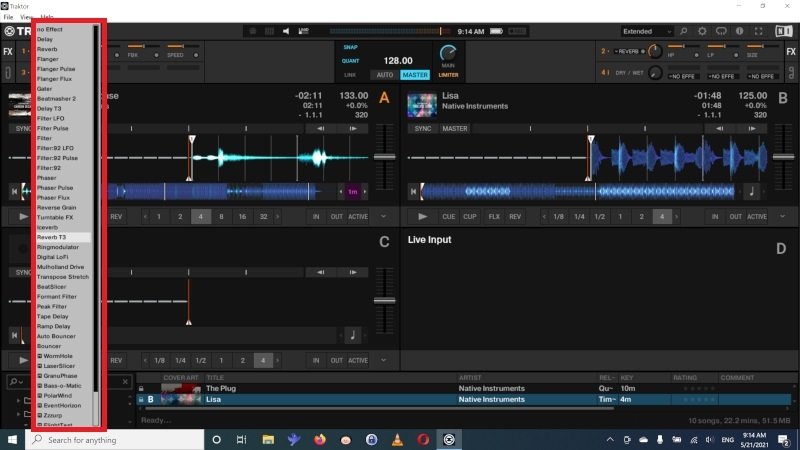 Efectos disponibles en Traktor
Efectos disponibles en Traktor
Al elegir uno de ellos podrás controlar los parámetros del efecto con distintos knobs y botones. Ten en cuenta que puedes usar hasta 4 efectos diferentes si realizas el correspondiente ajuste en Traktor, pero la interfaz del módulo no será igual si usas los 4 que si solos dos, ya que en este último caso hay más espacio y como puedes apreciar es más sencillo ver qué estamos haciendo.
 Módulo de efectos extendido
Módulo de efectos extendido
¿Cómo emplearlos? Cada uno de los canales del mixer tiene unos botones numerados del 1 al 4 en función de cuantos efectos tengas configurados. Solo tienes que pulsar en cada botón para enviar la señal de ese canal al correspondiente modulo de efectos. Usa el parámetro principal Dry/Wet que hay en cada efecto para aplicar los efectos con más o menos intensidad sobre la señal.
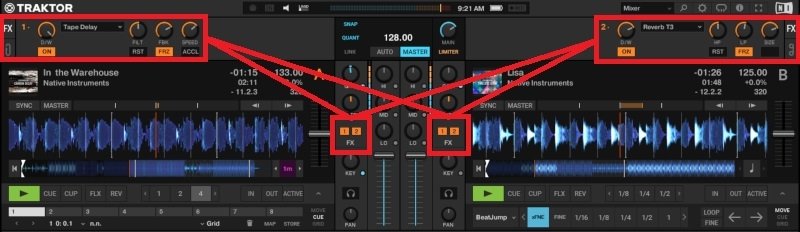 Envío de señal al módulo de efectos
Envío de señal al módulo de efectos
Para multiplicar la diversión los efectos pueden funcionar de dos formas diferentes:
- Modo Single: un único efecto del que se pueden controlar tres parámetros mediante knobs y ocasionalmente otros botones de funciones relacionadas como hemos visto ahora.
- Modo Group: hasta tres efectos agrupados en una cadena con controles simplificados para obtener cadenas de efectos más complejas. Si tienes en cuenta que hay 4 slots para efectos, y que con este modo puedes agrupar 3 efectos en cada slot, tienes hasta 12 efectos simultáneos a la vez si tu procesador y tu memoria RAM no se quejan.
Cómo usar la prescucha en Traktor
Traktor ofrece un mezclador virtual integrado perfecto para poder mezclar música en el ordenador. Ese mezclador cuenta con faders, ecualización, filtros y algunas funciones adicionales muy interesantes. Pero a la hora de mezclar música, una de las principales preocupaciones de todo usuario es como distinguir la señal master de la señal interna o CUE que sirve a los DJs para preparar la siguiente canción de su sesión.
Como cualquier mesa física, el mezclador digital de Traktor ofrece una señal general y una señal interna entre las cuales puedes alternar en cualquier momento. Para hacerlo, sitúate en la vista Mixer y fíjate en el margen derecho a la altura del crossfader donde hay tres knobs, dos de ellos unidos por el icono de unos auriculares.
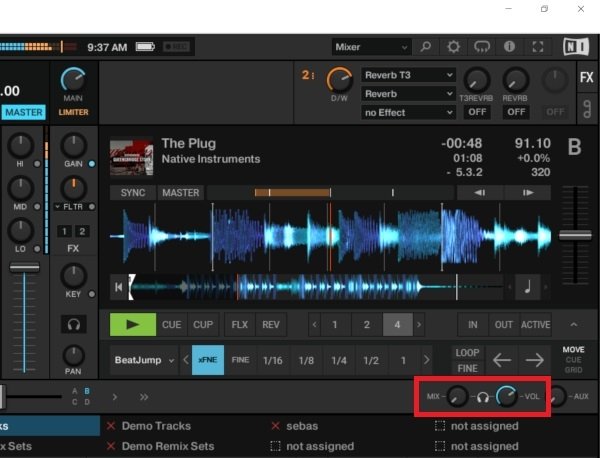 Sección de pre-escucha
Sección de pre-escucha
El knob Mix situado a la izquierda te permite escuchar la señal CUE o interna, es decir, es independiente del fader. Para elegir qué señales deben oírse por esa línea interna, pulsa el botón con forma de auriclares que hay en cada canal del mezclador.
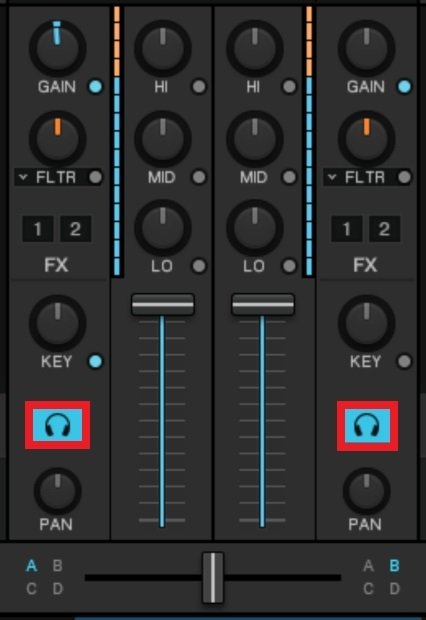 Botón Monitor para oír por línea interna
Botón Monitor para oír por línea interna
El knob VOL como ya imaginas no es más que el control de volumen de los auriculares. Ojo, no confundir con el volumen general de salida de sonido.
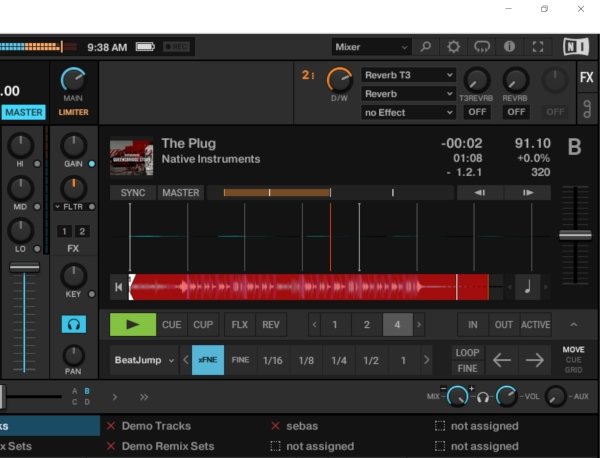 Volumen de pre-escucha
Volumen de pre-escucha
Debes tener en cuenta que sin una tarjeta de sonido dedicada con al menos un par de entradas y salidas no podrás escuchar a la vez la señal master y la señal interna, solo podrás escuchar de forma simultánea una de las dos cosas.
Cómo controlar la señal master de Traktor y grabar sesiones
En esta parte final de la guía veremos otras dos funciones clave como son el volumen general y el grabador para grabar las sesiones.
El control de volumen de la señal master se encuentra situado en la parte suprior de la interfaz. Ojo porque es uno de esos campos visibles o no visibles en función de los ajustes de vista e interfaz que hayamos hecho. El mismo knob cuenta con un vúmetro que te permite controlar cuándo la señal comienza a distorsionar. Recuerda que este es el volumen general de master del mezclador, no es ni el volumen de la pre-escucha ni el volumen de grabación. Debes tener cuidado a la hora de manipular este control, especialmente si estás conectado a equipos de sonido de gran potencia. Si es el caso, aprovecha el control Limiter que hay justo debajo, que básicamente aplicará un margen de seguridad al volumen para evitar al distorsión o males mayores.
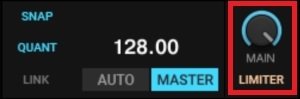 Control de señal Master
Control de señal Master
El grabador de audio es accesible desde la esquina superior derecha siempre que la vista y los ajustes de vista lo permitan. El símbolo puede parecer un tanto extraño, pero pretende hacer referencia a las cintas de casete. Lo único que debes hacer es pulsar sobre el botón REC (deshabilitado en el modo demo) para empezar a grabar.
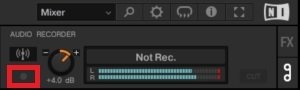 Grabación de audio
Grabación de audio
Usa el control Gain para controlar el volumen de la grabación, el vúmetro te dará toda la información que necesitas. Cuando termines pulsa de nuevo el botón REC y la grabación pasará a estar disponible en la carpeta que hayas configurado en los ajustes de Traktor.
Apenas hemos podido explicarte las cosas más básicas y fundamentales de Traktor. Bucea en profundidad para conocer por ejemplo como usar un mixer externo o vinilos de control de tiempo, como configurar atajos de teclado o superficies de controle externas, como usar todas las funciones de loop, como emplear la función LINK de sincronización con otros programas musicales, como emitir por Internet usando programas como OBS y plataformas como Twitch… Combinando todos esos conocimientos puedes llegar a convertirte en el mejor Dj del mundo.