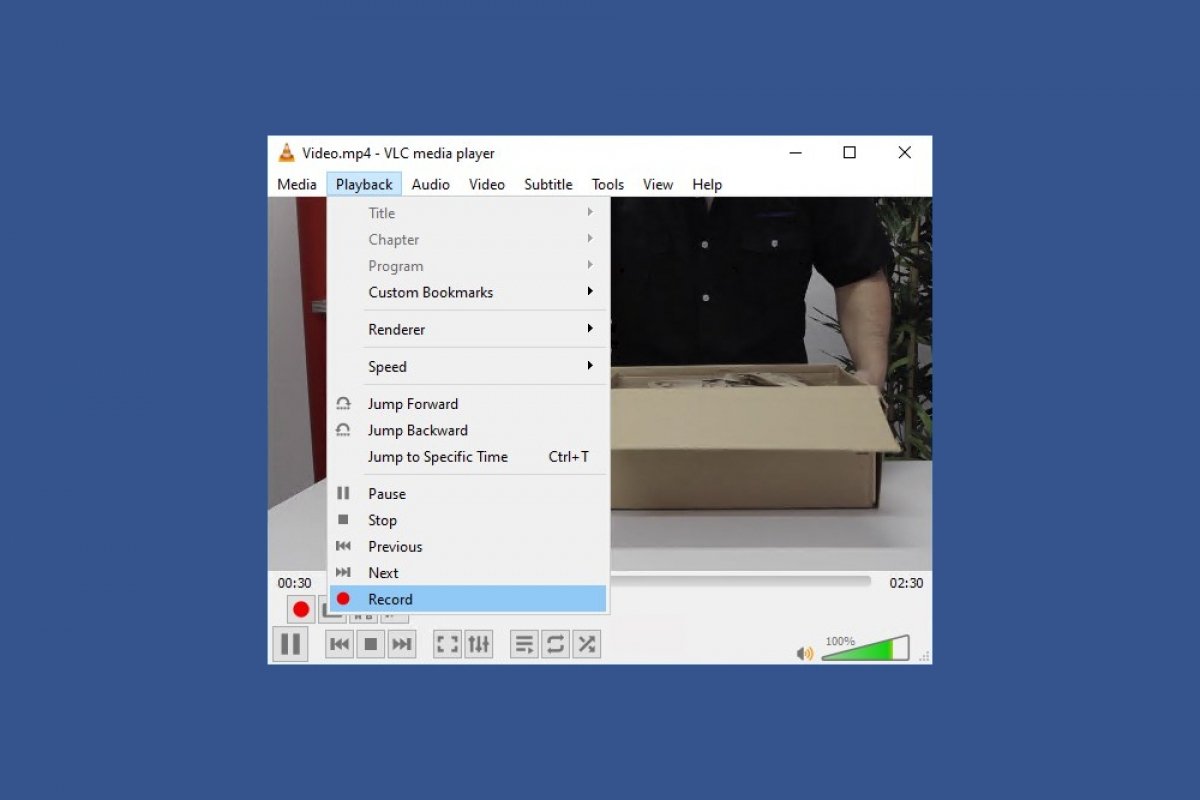VLC permite grabar vídeo de hasta 4 fuentes diferentes: los propios vídeos que se reproducen en el programa, el escritorio de tu PC y lo que sucede en él, la propia webcam de tu equipo si cuentas con alguna o una tarjeta sintonizadora de TV. Te explicamos cómo puedes grabar vídeo en todos los casos.
Grabar vídeos en reproducción en VLC
Puedes grabar directamente un vídeo en reproducción. Puede servir si la señal llega vía streaming o quieres capturar imágenes de un DVD, por poner un par de ejemplos. Para ello pincha en la opción View de la barra superior de herramientas para desplegar su menú de opciones y haz clic sobre Advanced Controls.
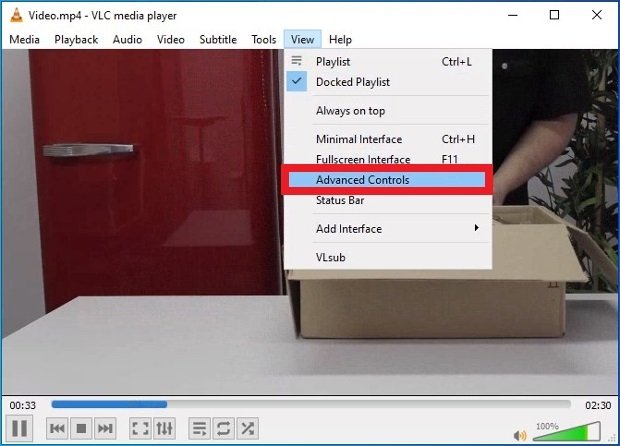 Ver los controles avanzados en VLC
Ver los controles avanzados en VLC
Habrás podido observar como en la interfaz aparecen nuevos botones de control. Uno de ellos contiene un círculo rojo, similar al de los reproductores de cintas de vídeo y casete de los de toda la vida. Para comenzar y finalizar la grabación únicamente tienes que pinchar sobre él mientras se reproduce el vídeo o el audio.
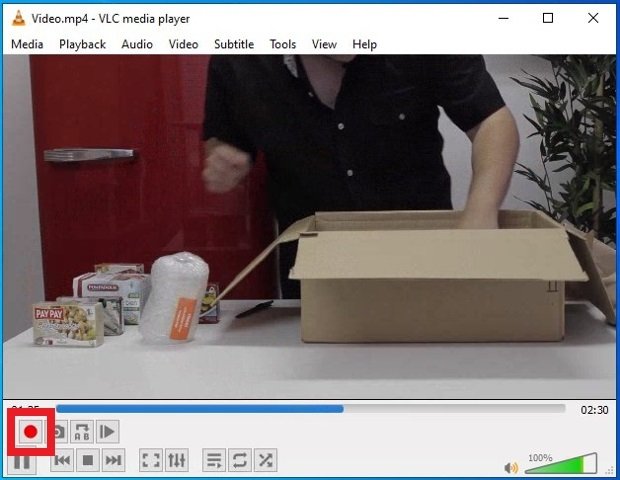 Botón para iniciar la captura de vídeo en VLC
Botón para iniciar la captura de vídeo en VLC
Puedes detener la grabación cuando quieras pulsando el mismo botón del círculo rojo. Los archivos resultantes los encontrarás en la carpeta Videos que Windows ha configurado en tu disco duro.
Grabar el escritorio del PC
El reproductor ofrece la posibilidad de capturar lo que sucede en la pantalla de tu PC, puede ser útil para crear tutoriales en vídeo o para capturar imágenes que se reproduzcan por cualquier medio en la pantalla. Abre el software y en el menú superior accede a Media > Open Capture Device.
 Abrir el menú dedicado a los dispositivos de captura de vídeo
Abrir el menú dedicado a los dispositivos de captura de vídeo
En la nueva ventana emergente, debes seleccionar Desktop en el menú desplegable de la opción Capture mode, arriba del todo. De esa forma le indicamos a VLC que debe registrar el escritorio.
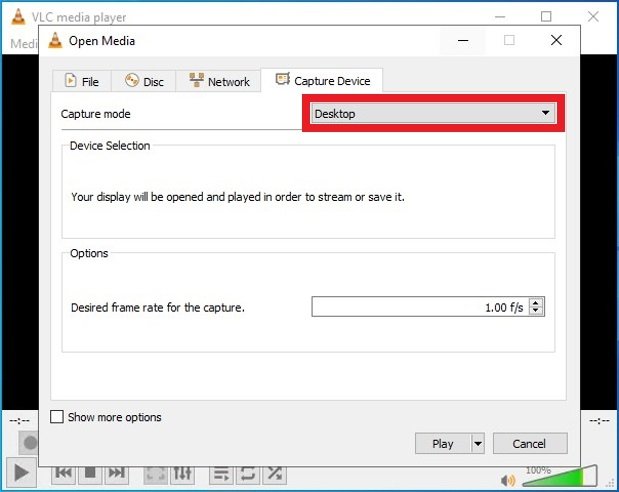 Selección del modo de captura de vídeo de VLC
Selección del modo de captura de vídeo de VLC
Selecciona la tasa de frames a la que debe grabar VLC. Lo ideal es 24 para conseguir un vídeo final fluido, pero puedes asignar tasas más altas si te interesan los detalles a costa de que el vídeo sea más grande o pesado o tasas más bajas, por ejemplo para sesiones de grabación largas como podría ser una vigilancia.
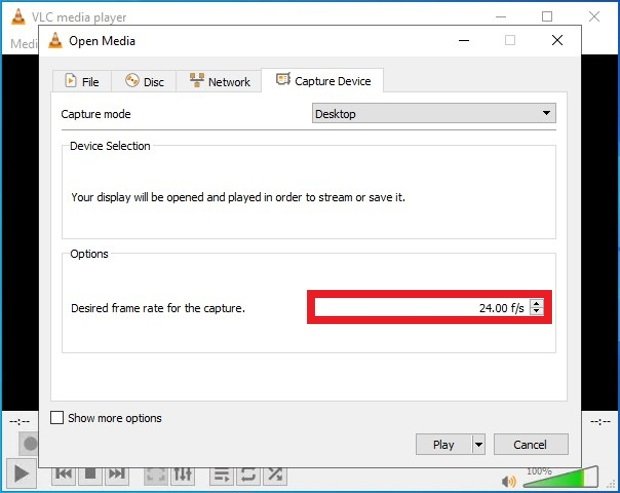 Selección de frames para realizar la grabación
Selección de frames para realizar la grabación
Si pulsas Show more options en la parte inferior tienes acceso a algunos ajustes adicionales como seleccionar tiempos exactos de inicio y fin de la grabación o reproducir de forma simultánea algún otro archivo multimedia. En la parte inferior derecha está el botón Play, al accionarlo directamente se inicia la grabación de la pantalla.
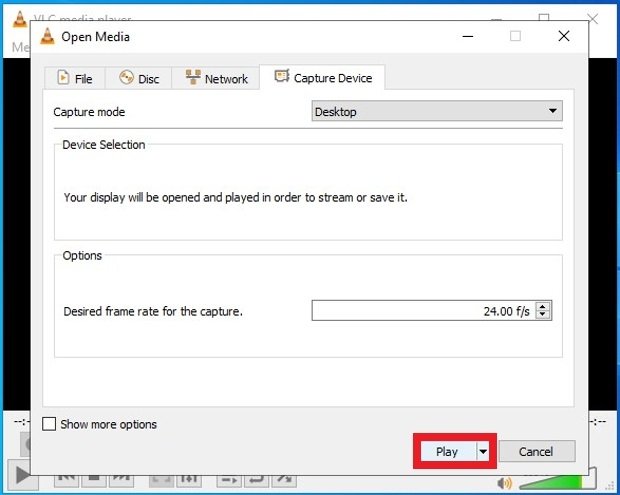 Botón para iniciar la grabación de la pantalla
Botón para iniciar la grabación de la pantalla
Grabar la imagen de la webcam
La tercera opción para grabar vídeo es registrar la imagen capturada por una webcam. Para hacerlo pincha en la opción Media de la barra superior de herramientas para desplegar su menú y selecciona Open Capture Device...
 Abrir el menú dedicado a los dispositivos de captura de vídeo
Abrir el menú dedicado a los dispositivos de captura de vídeo
Ante ti aparecen diferentes pestañas. En la primera de ellas, en Capture mode, escoge DirectShow en el menú desplegable. A continuación selecciona en Device name la webcam de tu PC. Por último, escoge el nombre del dispositivo de audio que utilizarás, si quieres, para grabar sonido.
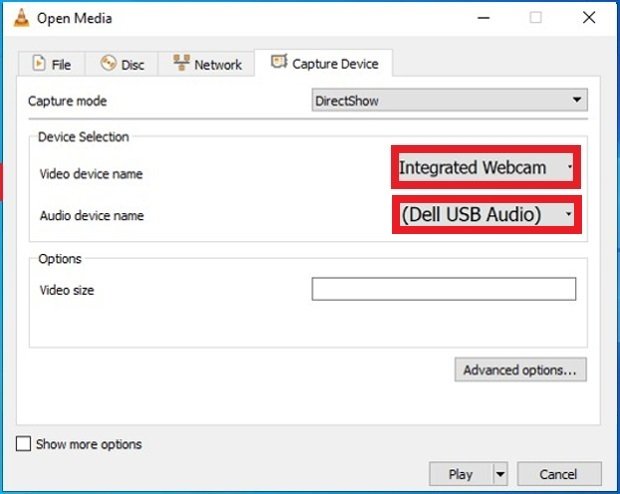 Selección de dispositivos de captura de vídeo y audio
Selección de dispositivos de captura de vídeo y audio
Grabar la señal de una tarjeta de TV
VLC Media Player en sus funciones de grabación también permite capturar vídeo procedente de la televisión. Reproduce los pasos que hemos seguido en el método anterior, pero en lugar de elegir como dispositivo de vídeo la webcam, selecciona esta vez en Capture Mode la opción TV – digital.
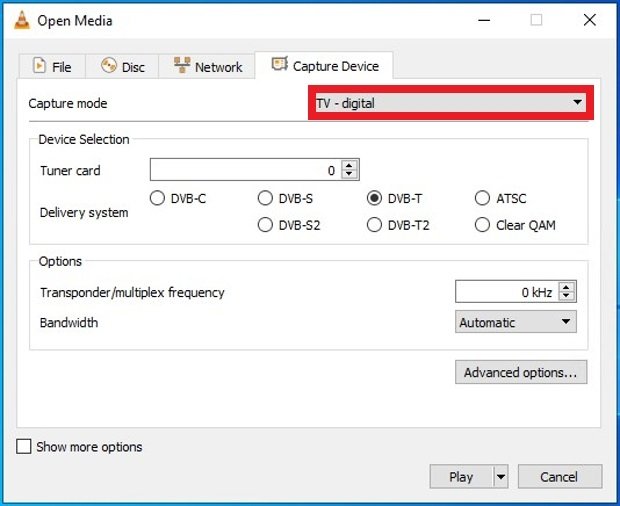 Selección de TV Digital como señal de entrada de vídeo
Selección de TV Digital como señal de entrada de vídeo
Después selecciona la tarjeta sintonizadora y el sistema de entrada de la señal.
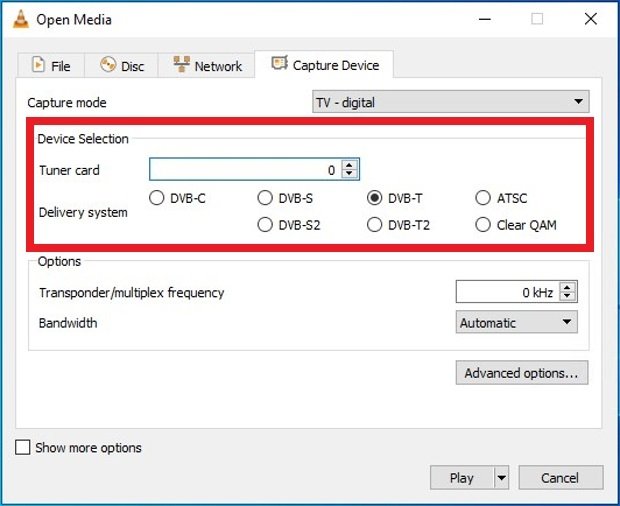 Selección de dispositivo de TV
Selección de dispositivo de TV
Por último ajusta en Options la frecuencia y el ancho de banda de la emisión.
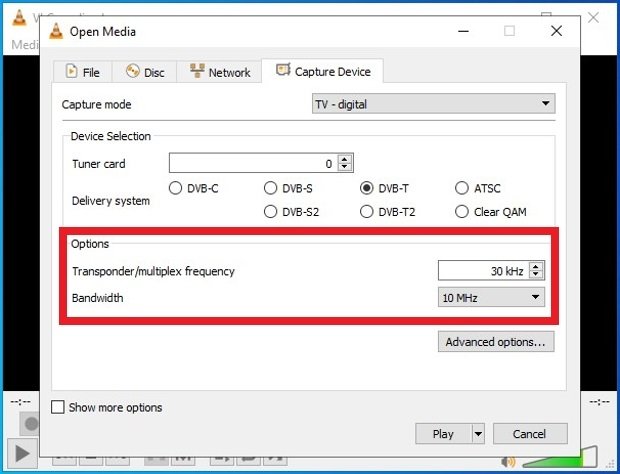 Opciones para la grabación de señal de TV
Opciones para la grabación de señal de TV
Pulsa Play en la esquina inferior derecha para comenzar con la grabación.
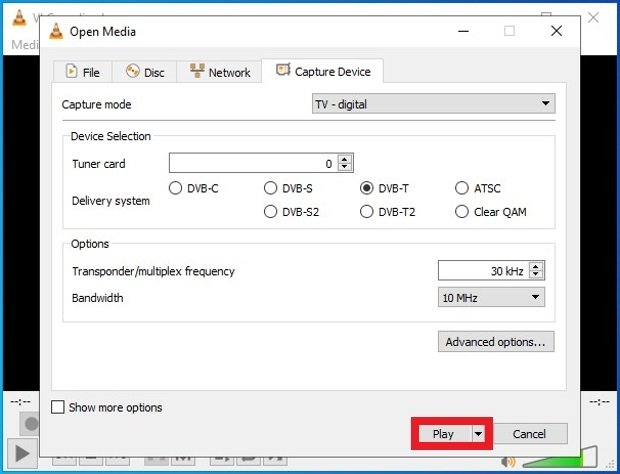 Botón para comenzar a grabar la señal de TV
Botón para comenzar a grabar la señal de TV