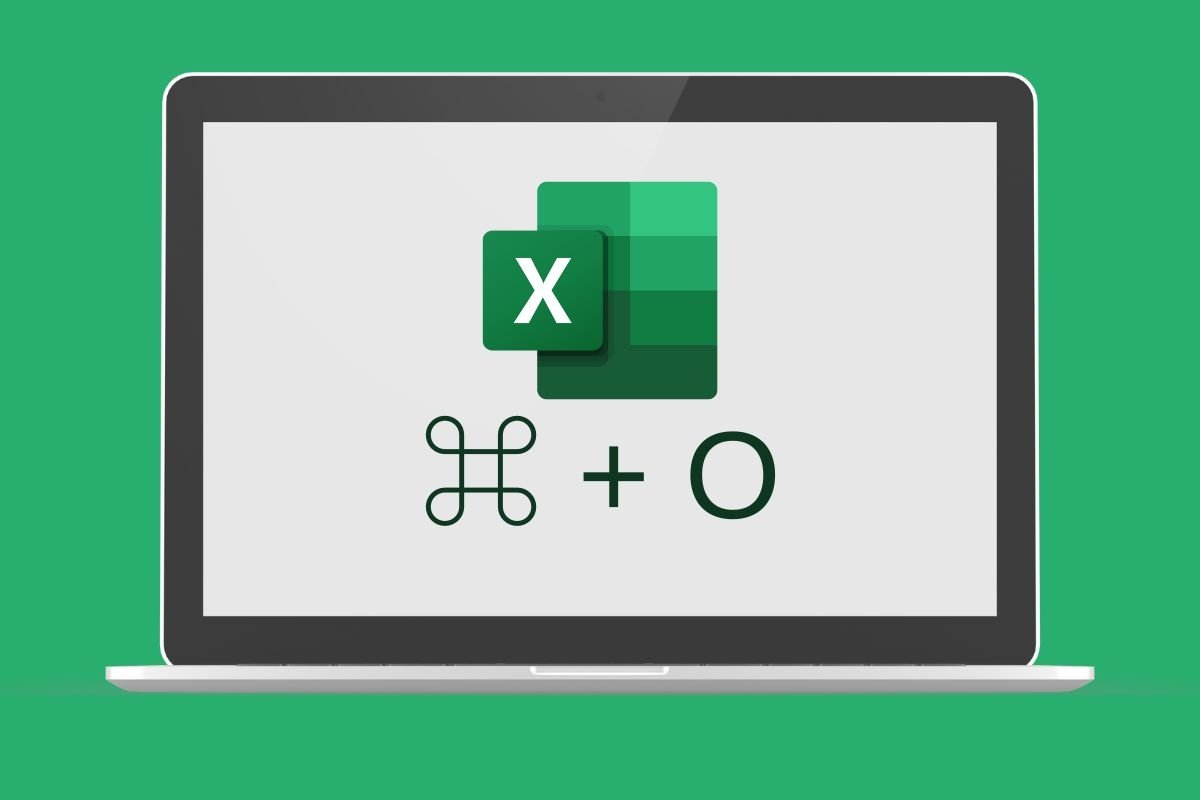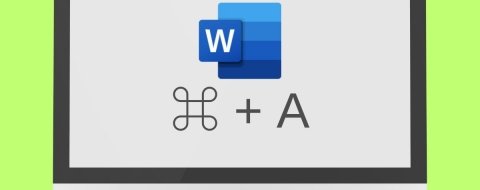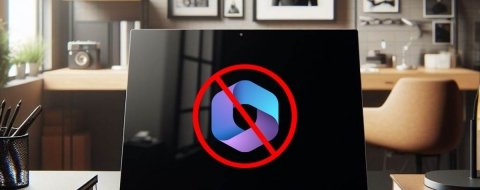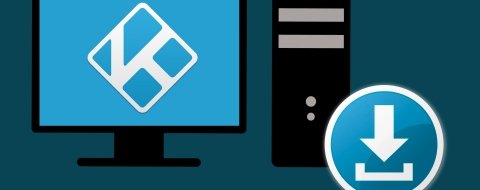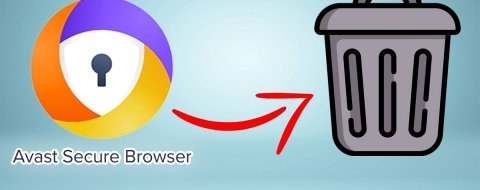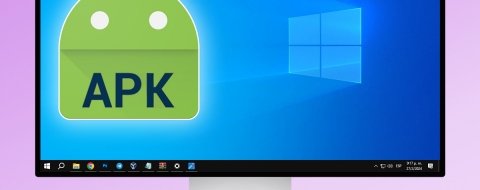Los atajos de teclado para Excel en macOS te permiten ejecutar acciones básicas y avanzadas de la aplicación con tan solo presionar dos o más teclas al mismo tiempo. Son de gran utilidad cuando lo que quieres es aumentar tu productividad y evitar, siempre que sea posible, otros métodos de introducción más lentos, como el ratón. A continuación, te mostramos cuáles son los mejores atajos de teclados para Excel en macOS.
Los mejores atajos de teclado de Microsoft Excel para macOS
La lista de atajos de teclado disponibles en Excel para Mac (lo mismo sucede en Excel para Windows) es muy larga. Por eso, hemos querido dividir este artículo en diversas categorías. De esta manera, te va a resultar más sencillo descubrir y practicar con los grupos de combinaciones específicas. Así, poco a poco podrás ir sacándole más partido a Microsoft Excel en tu día a día.
Entre otros, te proponemos atajos de teclado para funciones básicas, para el control de celdas, para gestionar fórmulas y para administrar los gráficos que hayas insertado en tus hojas de cálculo. ¡La cuestión es que no te los puedes perder!
Atajos de teclado Excel para funciones básicas en macOS
Empecemos hablando sobre los atajos de teclado más básicos de macOS. Son aquellos que, con apenas dos o tres teclas pulsadas simultáneamente, te permiten lanzar las principales características de la aplicación. Aquí va el listado completo:
- Crear un nuevo archivo: Command + N
- Crear un nuevo archivo a partir de una plantilla o un tema: Mayús + Command + P
- Expandir o minimizar la cinta de opciones: Command + Option + R
- Guardar o sincronizar: Command + S
- Imprimir: Command + P
- Abrir un archivo o elemento: Command + O
- Cerrar un archivo o elemento: Command + W
- Salir de la aplicación actual: Command + Q
- Ocultar la aplicación actual: Command + H
- Ocultar otras aplicaciones: Option + Command + H
- Minimizar la ventana: Command + M
- Deshacer la última acción: Command + Z
- Rehacer o repetir la última acción: Command + Y
- Cortar la selección: Command + X
- Copiar la selección en el portapapeles: Command + C
- Copiar el formato de la selección: Command + Mayús + C
- Copiar la selección en el libro de recortes: Control + Option + C
- Pegar: Command + V
- Pegado especial: Command + Control + V
- Pegar el formato a la selección: Command + Mayús + V
- Seleccionar todo: Command + A
- Buscar: Command + F
- Insertar un enlace: Command + K
Atajos de teclado de Excel para controlar celdas en macOS
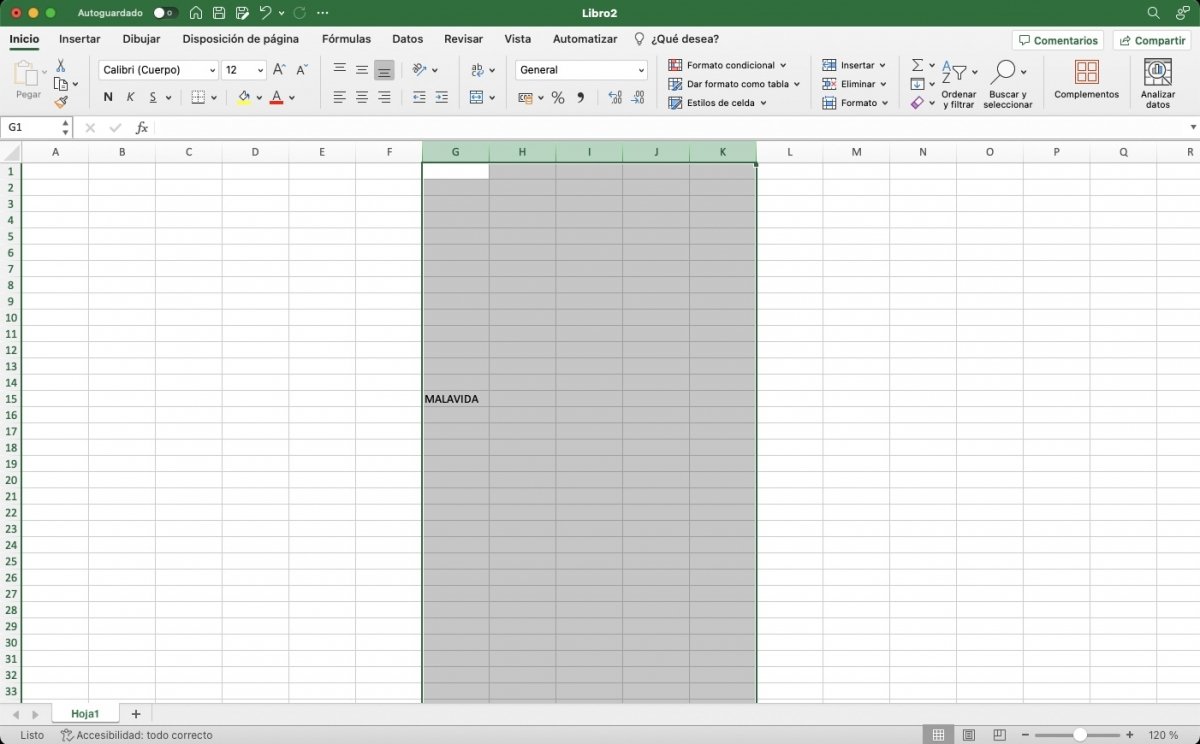 Con las flechas puedes controlar la selección de celdas sin quitar el dedo del teclado
Con las flechas puedes controlar la selección de celdas sin quitar el dedo del teclado
¿Y qué hay de la gestión de celdas? Hacer selecciones, borrar contenido o abarcar una región completa de una hoja de cálculo sin levantar las manos… Son solo algunas de las funciones que te van a permitir lanzar los siguientes atajos de teclado:
- Extender la selección una celda: Mayús + tecla de dirección
- Extender la selección a la última celda no vacía de la misma columna o fila: Mayús + Command + tecla de dirección
- Ampliar la selección hasta el principio de la fila: Mayús + Inicio o Mayús + FN + Flecha Izquierda en un MacBook
- Ampliar la selección hasta el principio de la hoja: Control + Mayús + Inicio o Control + Mayús + FN + Flecha Izquierda en un MacBook
- Extender la selección a la última celda de la hoja: Control + Mayús + Fin o Control + Mayús + FN + Flecha Derecha en MacBook
- Seleccionar la columna completa: Control + Barra espaciadora
- Seleccionar toda la fila: Mayús + Barra espaciadora
- Seleccionar la región actual o toda la hoja: Command + A
- Seleccionar solo las celdas visibles de la selección actual: Mayús + Command + * (Asterisco)
- Seleccionar solo la celda activa cuando se seleccionan varias celdas: Mayús + Eliminar
- Ampliar la selección una pantalla hacia abajo: Mayús + Av. Pág. o Mayús + FN + Flecha Abajo en MacBook
- Ampliar la selección una línea hacia arriba: Mayús + Re Pág. o Mayús + FN + Flecha Arriba en MacBook
- Alternar entre ocultar objetos, mostrar objetos y mostrar marcadores de posición de objetos: Control + 6
- Activar la característica de extender una selección mediante las teclas de flecha: F8
- Agregar otro rango de celdas a la selección: Mayús + F8
- Seleccionar la matriz actual: Control + Barra diagonal (/)
- Seleccionar las celdas de una fila que no coincidan con el valor de la celda activa en esa fila: Control + Barra invertida ('')
- Seleccionar solo las celdas que tienen referencia directa de las fórmulas de la selección: Control + Mayús + [
- Seleccionar todas las celdas con referencia directa o indirecta de las fórmulas de la selección: Control + Mayús + {
- Seleccionar solo las celdas con fórmulas que hagan referencia directa a la celda activa: Control + ]
- Seleccionar todas las celdas con fórmulas que hagan referencia directa o indirecta a la celda activa: Control + Mayús + }
Atajos de teclado de Excel para gestionar fórmulas en macOS
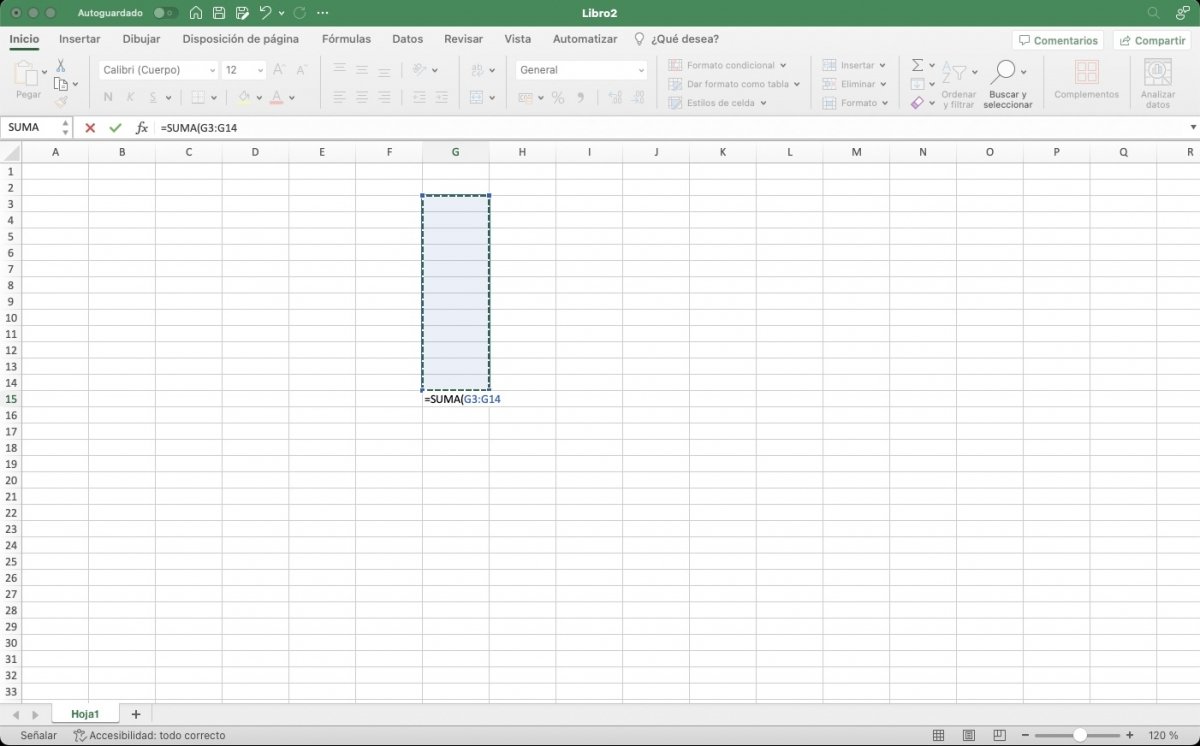 Solo hace falta escribir el símbolo de igual para empezar a crear fórmulas
Solo hace falta escribir el símbolo de igual para empezar a crear fórmulas
Las fórmulas tienen un gran peso en Excel. Por eso, aquí te dejamos un listado con las principales combinaciones de teclado que te van a ayudar a agregar fórmulas y otro contenido a las celdas de una hoja de cálculo:
- Activar o desactivar la información sobre herramientas para comprobar fórmulas directamente en la barra de fórmulas: Control + Option + P
- Editar la celda seleccionada: F2
- Expandir o contraer la barra de fórmulas: Control + Mayús + C
- Editar y borrar la celda activa o el carácter anterior mientras se modifica: Eliminar
- Completar una entrada de celda: Enter
- Especificar una fórmula como fórmula de matriz: Mayús + Command + Return o Control + Mayús + Return
- Cancelar una entrada de la celda o la barra de fórmulas: Esc
- Mostrar el Generador de fórmulas después de escribir un nombre de función válido: Control + A
- Insertar un hipervínculo: Command + K o Control + K
- Editar la celda activa y colocar el punto de inserción al final de la línea: Control + S
- Abrir el Generador de fórmulas: Mayús + F3
- Calcular la hoja activa: Mayús + F9
- Mostrar el menú contextual: Mayús + F10
- Iniciar una fórmula: = (signo igual)
- Activar o desactivar el estilo de referencia entre fórmulas absolutas, relativas y mixtas: Command + T o F4
- Insertar la fórmula Autosuma: Mayús + Command + T
- Escribir la Fecha: Control + ; (Punto y coma)
- Introducir la hora: Command + ; (Punto y coma)
- Copiar el valor de la celda superior a la celda activa: Control + Mayús + " (Comilla doble recta)
- Alternar entre mostrar valores de celda y mostrar fórmulas de celdas: Control + ` (Acento grave)
- Copiar la fórmula de la celda superior: Control + ' (Apóstrofe)
- Mostrar la lista Autocompletar: Option + flecha abajo
- Definir un nombre: Control + L
- Abrir el panel Búsqueda inteligente: Control + Option + Command + L
- Calcular todas las hojas de cálculo de todos los libros abiertos: Control + Option + F9
- Comprobar las fórmulas dependientes y calcular todas las celdas de todos los libros abiertos: Control + Option + Mayús + F9
Atajos de teclado de Excel para gráficos, filtros y esquemas en macOS
En Excel también son de especial importancia los gráficos, así como los filtros y los esquemas. Estos son los atajos de teclado que debes aprenderte si utilizas habitualmente estas funcionalidades:
- Insertar una nueva hoja de gráfico: F11
- Recorrer la selección de objeto de gráfico: Teclas de dirección (flechas)
- Ver el cuadro de diálogo Ordenar: Command + Mayús + R
- Agregar o quitar un filtro: Command + Mayús + F o Control + Mayús + L
- Mostrar el menú emergente de campo de la lista de filtros o la página de tabla dinámica: Option + Flecha abajo
- Mostrar u ocultar símbolos de esquema: Control + 8
- Ocultar las filas seleccionadas: Control + 9
- Mostrar las filas seleccionadas: Control + Mayús + (
- Ocultar las columnas seleccionadas: Control + 0
- Mostrar las columnas seleccionadas: Control + Mayús + )
Atajos de teclado de función para Excel en macOS
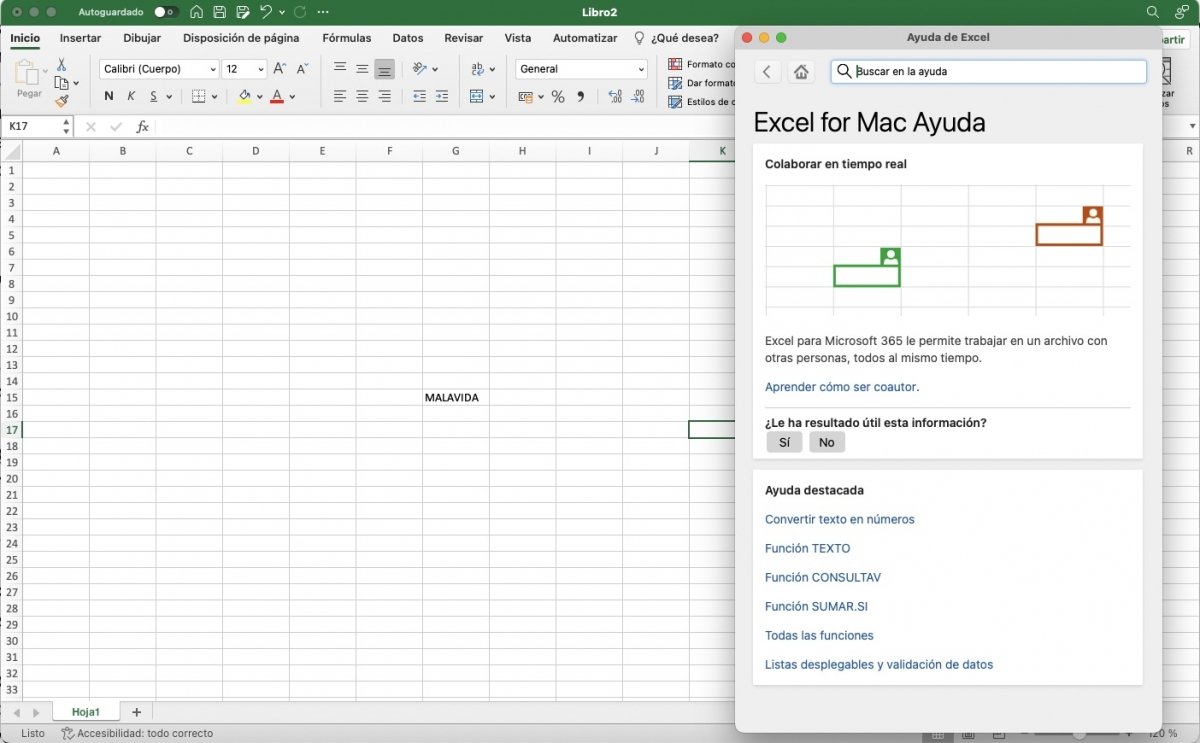 Con F1 vas a parar a la ayuda de Excel. La mayoría de teclas de función tienen acciones asociadas
Con F1 vas a parar a la ayuda de Excel. La mayoría de teclas de función tienen acciones asociadas
Las teclas de función, que son todas aquellas que empiezan por F y que se sitúan en la parte superior del teclado, también están asociadas a algunas acciones importantes. Sin ir más lejos, al presionar F1 se abre instantáneamente la ventana de ayuda, con la que vas a poder resolver la mayoría de tus dudas con respecto a la aplicación. Pero hay muchas más que se quedan reflejadas aquí:
- Mostrar la ventana Ayuda: F1
- Editar la celda seleccionada: F2
- Insertar una nota o abrir y editar una nota de celda: Mayús + F2
- Insertar un comentario encadenado o abrir y responder a un comentario encadenado: Command + Mayús + F2
- Abrir el cuadro de diálogo Guardar: Option + F2
- Abrir el Generador de fórmulas: Mayús + F3
- Abrir el cuadro de diálogo Definir nombre: Command + F3
- Cerrar una ventana o un cuadro de diálogo: Command + F4
- Mostrar el cuadro de diálogo Ir a la página: F5
- Mostrar el cuadro de diálogo Buscar: Mayús + F5
- Ir al cuadro de diálogo Buscar hoja: Control + F5
- Saltar entre la hoja de cálculo, la cinta de opciones, el panel de tareas y la barra de estado: F6 o Mayús + F6
- Revisar la ortografía: F7
- Abrir el diccionario de sinónimos: Mayús + F7 o Control + Option + Command + R
- Extender la selección: F8
- Agregar a la selección: Mayús + F8
- Mostrar el cuadro de diálogo Macros: Option + F8
- Calcular todos los libros abiertos: F9
- Calcular la hoja activa: Mayús + F9
- Minimizar la ventana activa: Control + F9
- Mostrar el menú contextual sin el ratón: Mayús + F10
- Mostrar un menú emergente: Option + Mayús + F10
- Maximizar o restaurar la ventana activa: Control + F10 o Command + F10
- Insertar una nueva hoja de gráfico: F11
- Insertar una nueva hoja: Mayús + F11
- Insertar una Excel hoja de macros 4.0: Command + F11
- Abrir Visual Basic: Option + F11
- Mostrar el cuadro de diálogo Guardar como: F12
- Mostrar el cuadro de diálogo Abrir: Command + F12
- Abrir el Editor de consultas de Power Query: Option + F12
Cómo crear tus propios atajos de teclado en Excel para macOS
Finalmente, debes saber que Excel para Mac te permite crear tus propios atajos de teclado. De esta manera, disfrutarás de una experiencia más personalizada y podrás configurar este aspecto de la aplicación según tus necesidades.
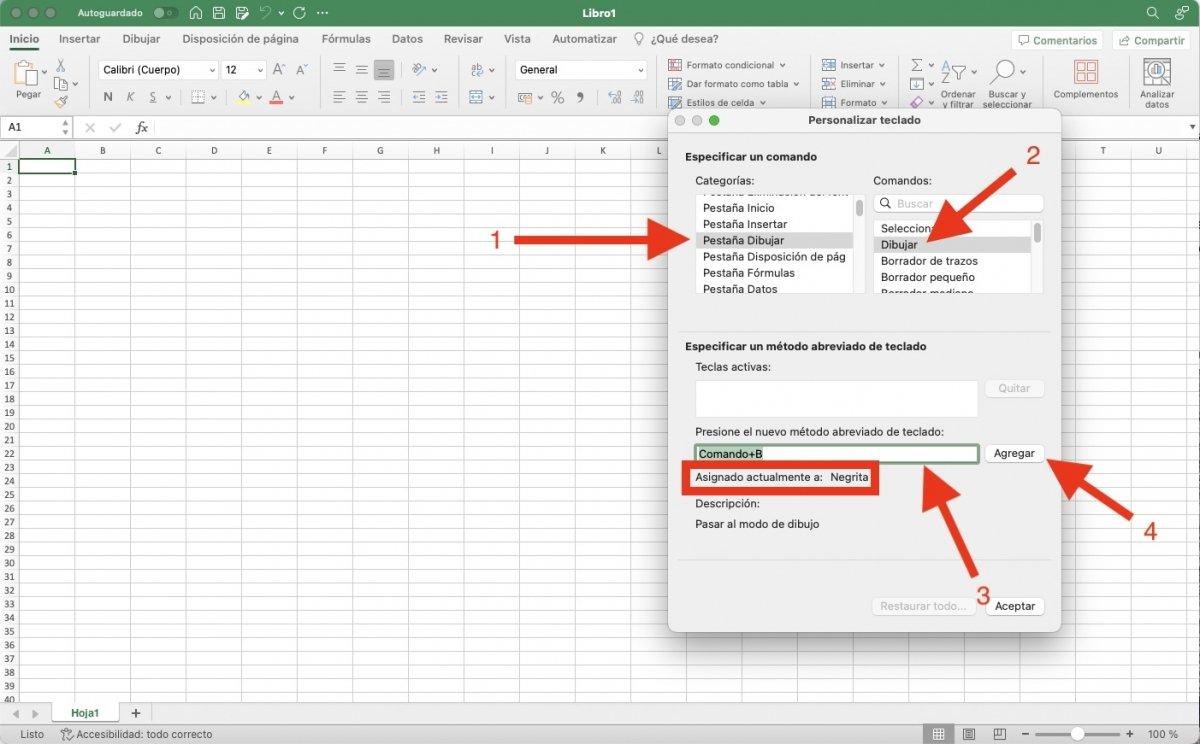 Pasos para personalizar los atajos de teclado en Excel para macOS
Pasos para personalizar los atajos de teclado en Excel para macOS
Los pasos para agregar una nueva combinación de teclas en Excel para macOS son los siguientes:
- Abre la aplicación.
- En la parte superior de la pantalla de tu Mac, en la barra de menús, presiona en Herramientas.
- Luego, haz clic en Personalizar teclado.
- En la ventana emergente, selecciona una categoría para localizar el comando que deseas asociar a una nueva combinación de teclas. Por ejemplo, nosotros hemos accedido a la lista de botones disponible en la pestaña Dibujar.
- Presiona en el comando que quieres personalizar. Nosotros escogimos Dibujar, que permite pasar al modo dibujo.
- Fíjate en el campo Teclas activas para ver si ya hay un atajo de teclado asociado. Si es así, puedes mantenerlo y tratar de recordarlo o pinchar en Quitar para desvincularlo del comando.
- Introduce la combinación de teclas que deseas asociar situándote en el campo Presiona el nuevo método abreviado de teclado.
- Cuando hayas terminado, presiona en Agregar y guardar los cambios.
Tal y como se muestra en la imagen superior, si el atajo de teclado está asignado a otra función, Excel te va a avisar. Si continúas, la combinación quedará vinculada al comando que has elegido y la anterior función se desvinculará.