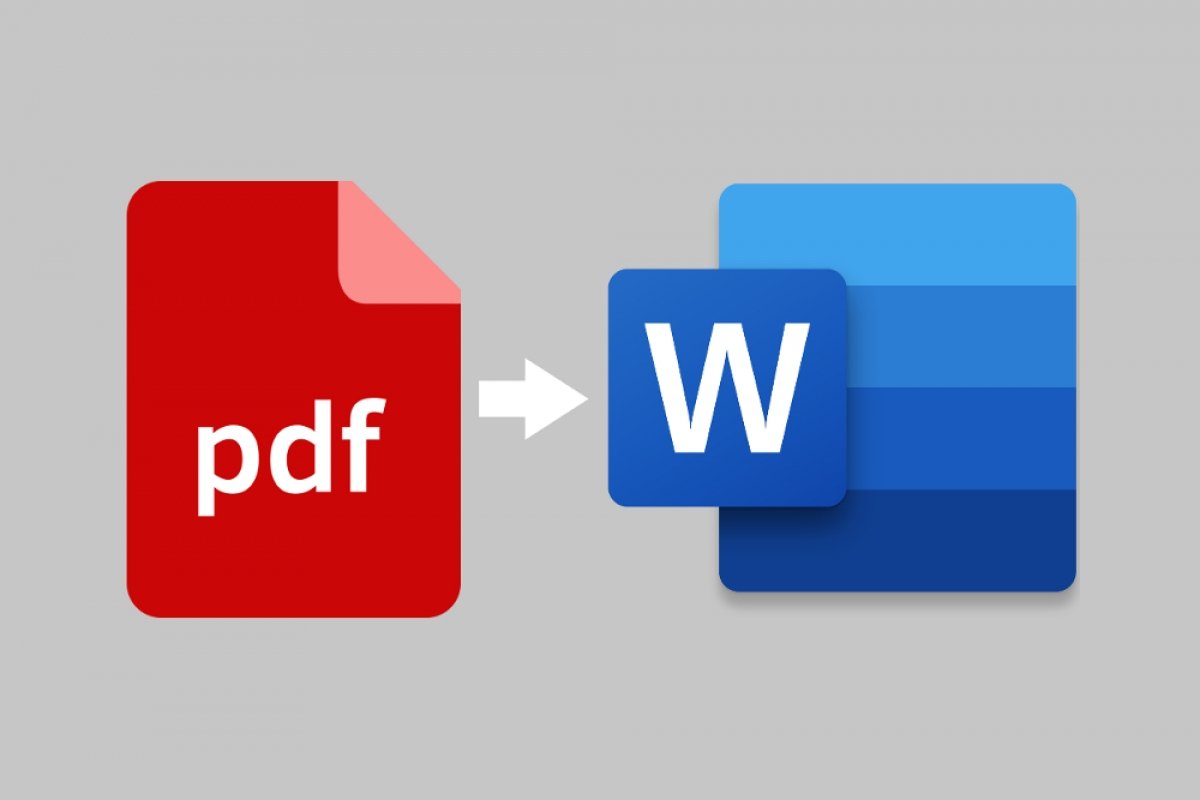Il modo più semplice per convertire un PDF in un file Word è aprire semplicemente il documento con l’editor di testo di Microsoft. Cerca il file PDF sul tuo computer, cliccaci sopra con il tasto destro del mouse e seleziona Apri con...
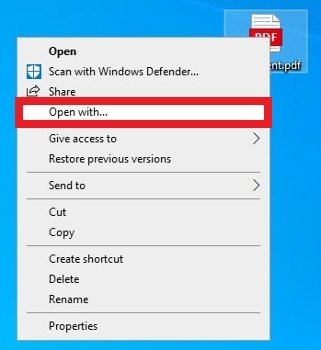 Apri il menu contestuale sul documento PDF
Apri il menu contestuale sul documento PDF
Nel menu che comparirà, cerca Word e clicca su Ok nella parte inferiore. Se in un primo momento non riesci a trovare Word, utilizza l’opzione look for another app on this PC per cercare manualmente la posizione del file EXE del software.
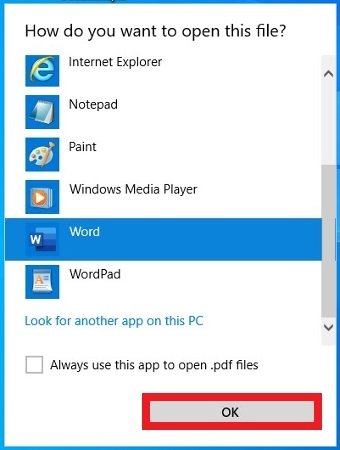 Seleziona Word come software per aprire il PDF
Seleziona Word come software per aprire il PDF
Word ti dirà che il processo potrà richiedere un po’ di tempo e che il documento di testo finale potrebbe non risultare perfettamente identico al file PDF, specialmente se contiene molti grafici. Dobbiamo ricordare che il risultato finale è ottimizzato affinché tu possa modificarne il testo e non per far sì che l’aspetto sia mantenuto identico.
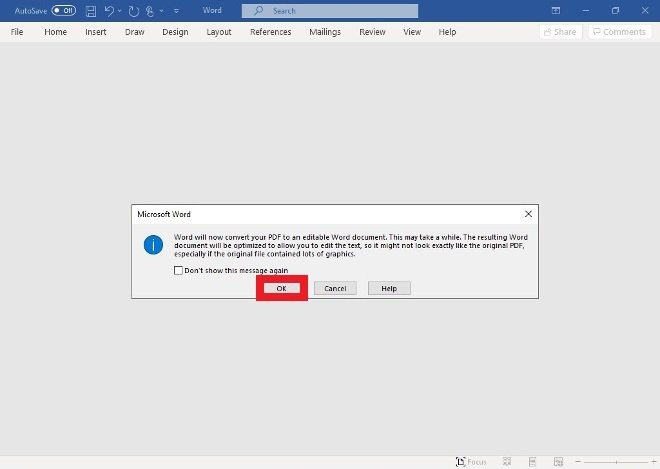 Avviso di possibili differenze grafiche nel documento finale
Avviso di possibili differenze grafiche nel documento finale
Successivamente, il documento di testo in formato Word dovrebbe pronto per essere modificato senza ulteriori complicazioni.
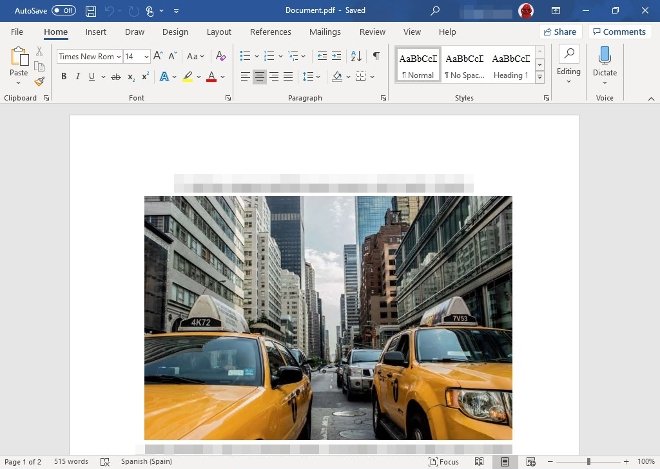 Documento PDF convertito in Word
Documento PDF convertito in Word
Come convertire un PDF in file Word con Adobe Acrobat Reader
Se sei un utente di Adobe Acrobat Reader, convertire un documento PDF in file Word ti risulterà altrettanto semplice. La prima cosa da fare sarà scaricare il software.
Per iniziare, apri normalmente il documento PDF (logicamente, Adobe Acrobat Reader sarà configurato come predefinito quando si apriranno questi file) e clicca sulla barra degli strumenti in alto File>Convert to Word, Excel or PowerPoint.
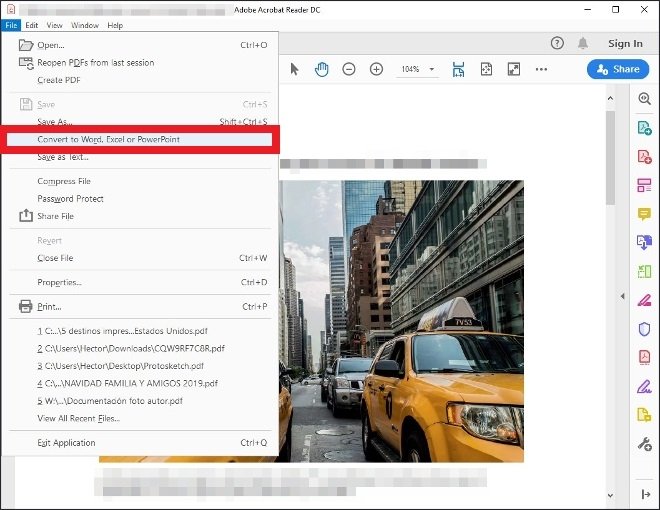 Opzione per convertire documenti PDF in Adobe Acrobat Reader
Opzione per convertire documenti PDF in Adobe Acrobat Reader
Nella nuova finestra potrai scegliere se aggiungere altri documenti al carico di lavoro, definire con precisione il formato del file che desideri (nel caso dei documenti Word è possibile scegliere tra DOC e DOCX) e, infine, selezionare la lingua del documento originale. Perché è importante? Perché Acrobat Reader utilizza una tecnologia OCR di riconoscimento dei caratteri. Se selezioni a priori la lingua originale del documento, si migliorerà il risultato finale della conversione, soprattutto nel caso di testi che non sono stati battuti a macchina, che provengono da immagini o che sono stati inseriti manualmente, essendo un tipo di contenuto più complicato da convertire in un file Word da un formato PDF.
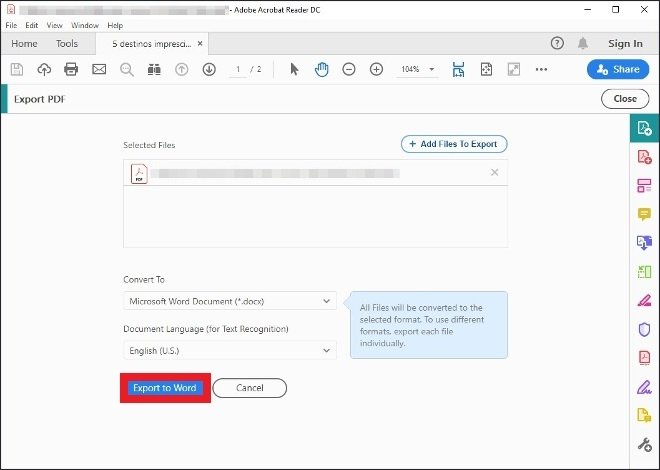 Scelta del formato finale del documento PDF
Scelta del formato finale del documento PDF
Come convertire PDF in file Word con Google Drive e Google Docs
Se non hai Word o Adobe Acrobat Reader, o utilizzi account gratuiti che non ti consentono di accedere a nessuna delle opzioni precedenti, hai altre alternative. Probabilmente la scelta più diffusa e universale è utilizzare Google Drive e Google Docs. Il trucco è caricare il file PDF su Drive per visualizzarlo nello spazio relativo e utilizzare successivamente Docs per salvare il documento in un file di testo.
Per prima cosa, apri browser web, accedi al tuo account Google ed entra su Google Drive. Fatto ciò, carica un nuovo documento cliccando, ad esempio, con il pulsante destro del mouse sullo spazio principale e selezionando l’opzione Upload nel menu che compare.
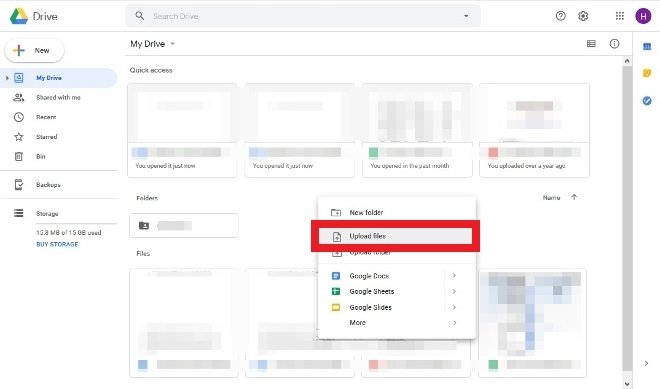 Opzione per caricare un PDF su Google Drive
Opzione per caricare un PDF su Google Drive
Trova il documento sul tuo hard disk e clicca su Ok nell’angolo in basso a destra di File Explorer.
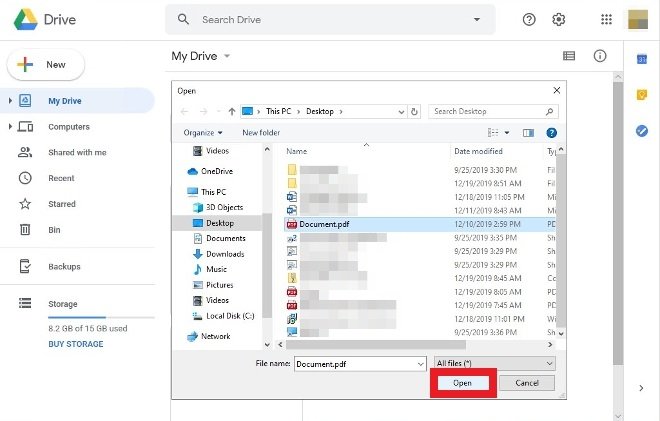 Clicca su Open per caricare il PDF su Drive
Clicca su Open per caricare il PDF su Drive
Una volta completato il caricamento del PDF, comparirà tra i file salvati su Drive. Fai doppio click sul file per visualizzare il contenuto direttamente con il visualizzatore PDF di Google
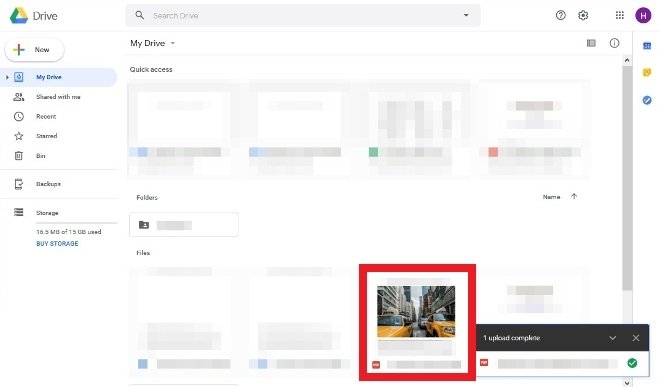 File PDF caricato su Google Drive
File PDF caricato su Google Drive
Clicca sul pulsante per aprire il documento con Google Docs, che si troverà nella parte superiore del visualizzatore.
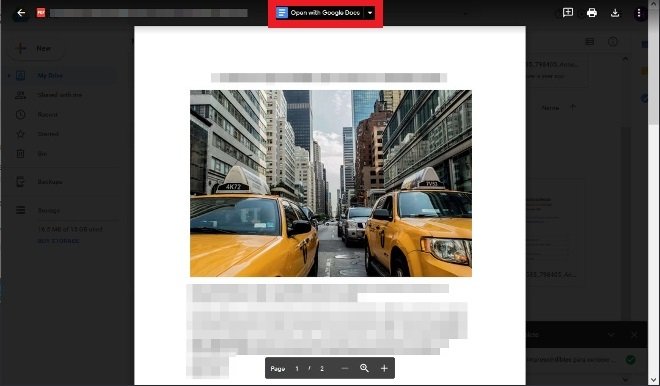 Clicca qui per aprire il PDF in Google Docs
Clicca qui per aprire il PDF in Google Docs
Con il documento PDF aperto su Google Docs, dovrai semplicemente seguire il percorso File>Download>Microsoft Word per scaricare il PDF come documento DOCX.
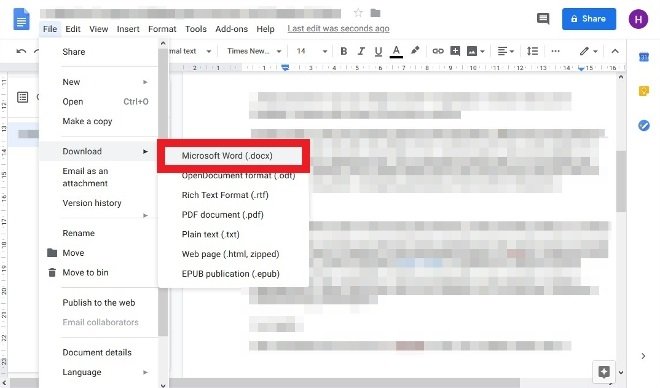 Esporta il file di Google Docs in formato Word
Esporta il file di Google Docs in formato Word
Questi sono tre modi diversi per convertire un PDF in file Word, anche se in realtà esistono molti altri strumenti. Dovrai tener presente che non tutti gli strumenti offrono gli stessi risultati (naturalmente, le soluzioni a pagamento funzionano meglio rispetto a quelle gratuite, che dipende per la maggior parte dal contenuto del file PDF e da come è stato creato (riconoscere e convertire in formato Word gli elementi grafici e visivi risulta molto più difficile).