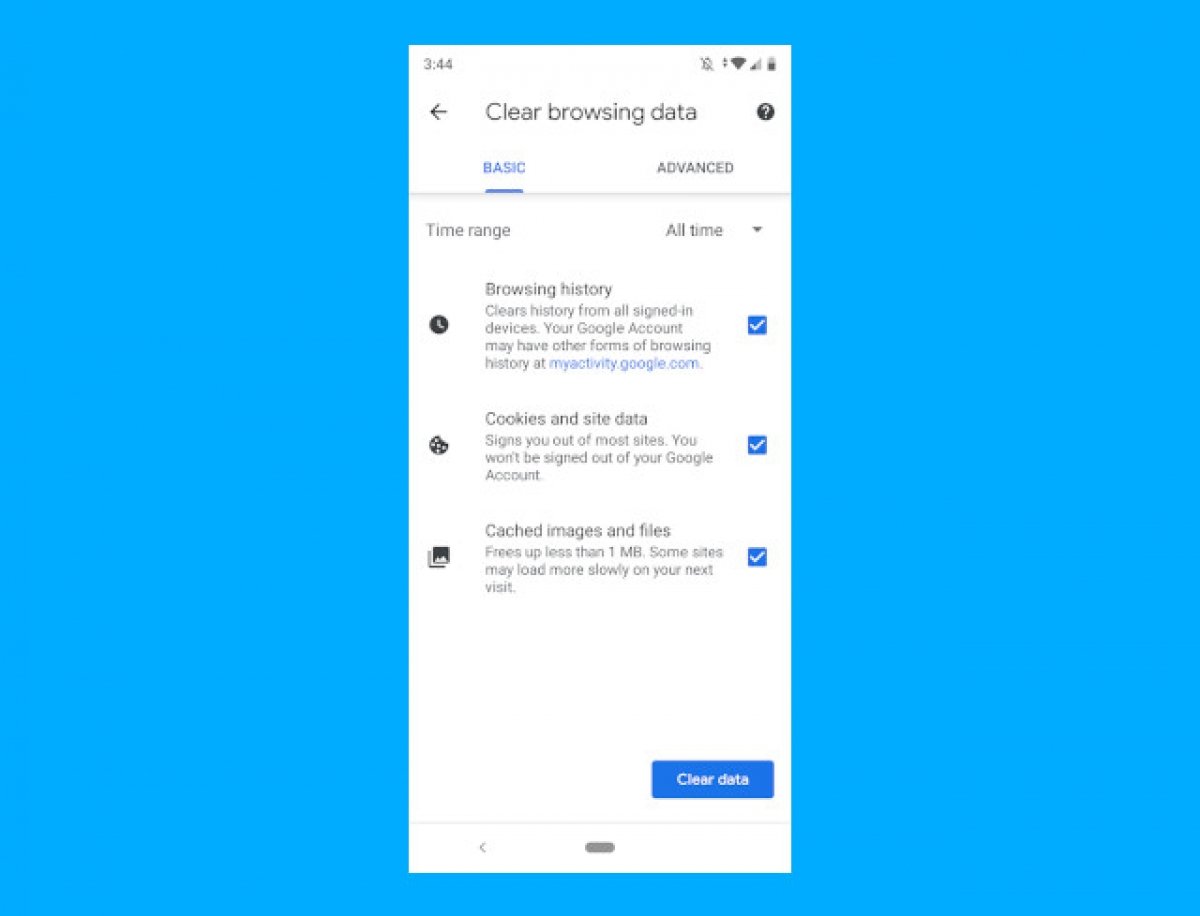O cache são dados que os navegadores armazenam no armazenamento principal do seu dispositivo, e que servem para carregar os sites mais rápido. Os cookies são arquivos criados por um site que tem dados que são armazenados no navegador e que você usa para visitá-lo. O histórico é o registro de todos os sites que você visitou.
O uso prolongado de um navegador pode fazer que a quantidade de memória que usem o cache, cookies e o histórico seja grande, portanto, às vezes é aconselhável exclui-los. Esses elementos também podem servir para conhecer seus hábitos de navegação. Geralmente isso serve para que empresas de publicidade possam mostrar seus anúncios de acordo com seus interesses, mas também para você ser identificado como usuário segundo os sites que você visita.
Vejamos agora como você pode remover o cache, cookies e o histórico do Chrome para Android de forma fácil, rápida e transparente.
Primeiro, abra o Chrome. O encontrará na tela inicial ou una caixa de apps do seu terminal. Na tela principal do navegador, clique no menu do canto superior direito da tela:
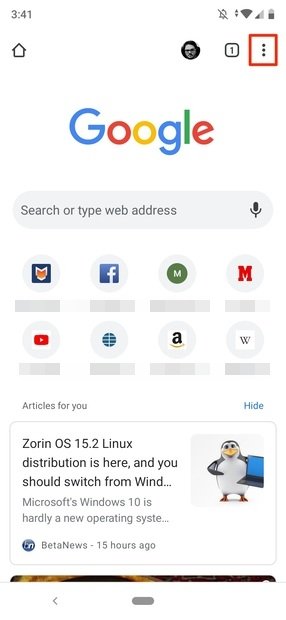 Vista principal do Chrome
Vista principal do Chrome
No menu que aparece, clique em Settings:
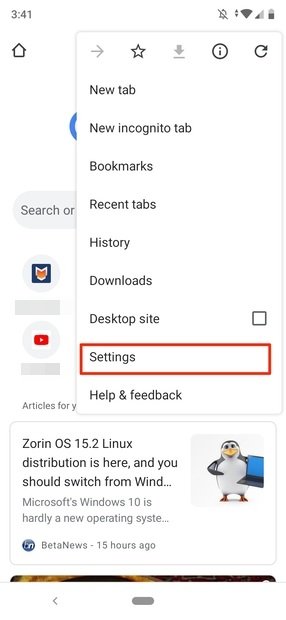 Acessar Settings no menu do Chrome
Acessar Settings no menu do Chrome
Na tela de configurações, role a tela para baixo até chegar em Advanced. Lá, clique em Privacy:
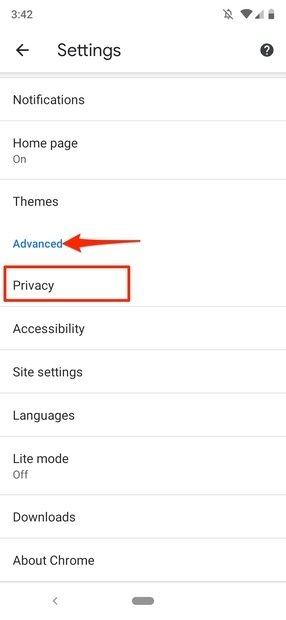 Acessar configurações de privacidade no Chrome
Acessar configurações de privacidade no Chrome
Uma vez dentro do menu, clique agora em browsing data:
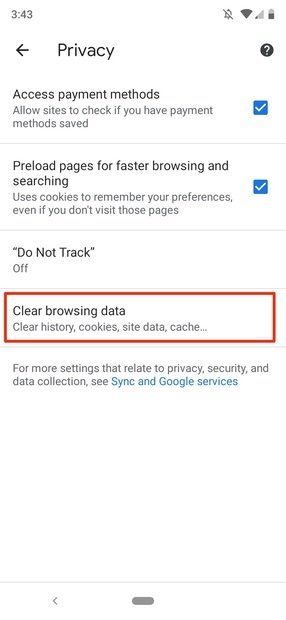 Ajustes para remover dados de navegação
Ajustes para remover dados de navegação
Marque as opções Browsing history, Cookies and site data e Cached images and files na tela que aparecerá e, a seguir, clique em Clear data para remover todos esses dados:
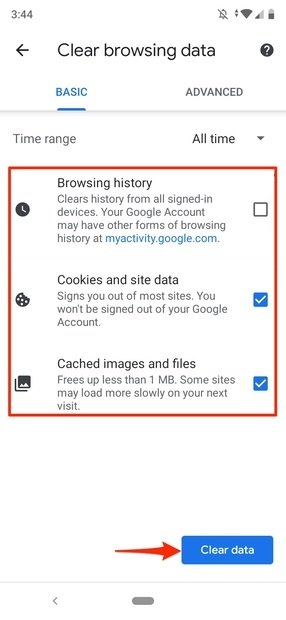 Modo básico de varredura de dados
Modo básico de varredura de dados
Como você pode ver, o que se apresenta ao usuário é o modo básico de limpeza de dados. Logo ao lado temos a aba Advanced, que permite excluir de forma mais eficiente quais dados, como exemplo configuração de sites, formulários de preenchimento automático e senhas salvas:
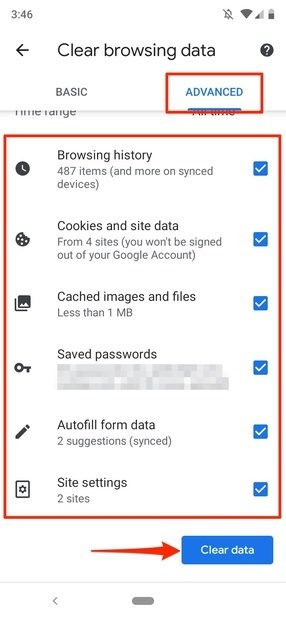 Modo avançado de limpeza de dados
Modo avançado de limpeza de dados
Se clicar novamente em Clear data, os dados que tiver gerado o histórico, cache e cookies serão removidos e sumirão do seu telefone. Como pode ver, é muito fácil fazer esse processo e vale realmente a pena fazê-lo de vez em quando. Recomendamos que você faça isso regularmente.
O cache são dados que os navegadores armazenam no armazenamento principal do seu dispositivo, e que servem para carregar os sites mais rápido. Os cookies são arquivos criados por um site que tem dados que são armazenados no navegador e que você usa para visitá-lo. O histórico é o registro de todos os sites que você visitou.
O uso prolongado de um navegador pode fazer que a quantidade de memória que usem o cache, cookies e o histórico seja grande, portanto, às vezes é aconselhável exclui-los. Esses elementos também podem servir para conhecer seus hábitos de navegação. Geralmente isso serve para que empresas de publicidade possam mostrar seus anúncios de acordo com seus interesses, mas também para você ser identificado como usuário segundo os sites que você visita.
Vejamos agora como você pode remover o cache, cookies e o histórico do Chrome para Android de forma fácil, rápida e transparente.
Primeiro, abra o Chrome. O encontrará na tela inicial ou una caixa de apps do seu terminal. Na tela principal do navegador, clique no menu do canto superior direito da tela:
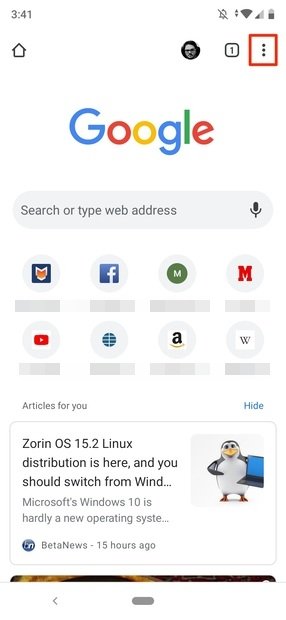 Vista principal do Chrome
Vista principal do Chrome
No menu que aparece, clique em Settings:
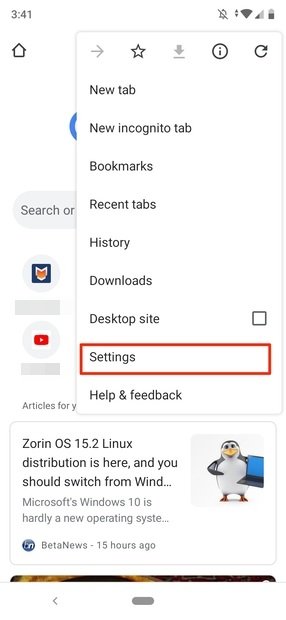 Acessar Settings no menu do Chrome
Acessar Settings no menu do Chrome
Na tela de configurações, role a tela para baixo até chegar em Advanced. Lá, clique em Privacy:
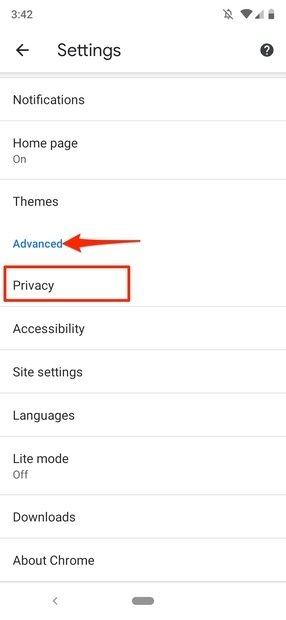 Acessar configurações de privacidade no Chrome
Acessar configurações de privacidade no Chrome
Uma vez dentro do menu, clique agora em browsing data:
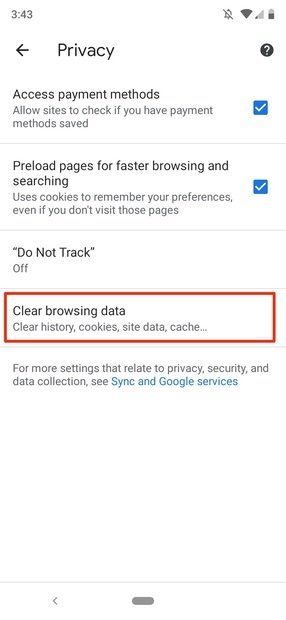 Ajustes para remover dados de navegação
Ajustes para remover dados de navegação
Marque as opções Browsing history, Cookies and site data e Cached images and files na tela que aparecerá e, a seguir, clique em Clear data para remover todos esses dados:
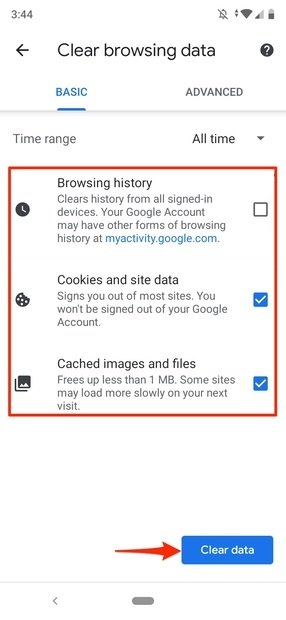 Modo básico de varredura de dados
Modo básico de varredura de dados
Como você pode ver, o que se apresenta ao usuário é o modo básico de limpeza de dados. Logo ao lado temos a aba Advanced, que permite excluir de forma mais eficiente quais dados, como exemplo configuração de sites, formulários de preenchimento automático e senhas salvas:
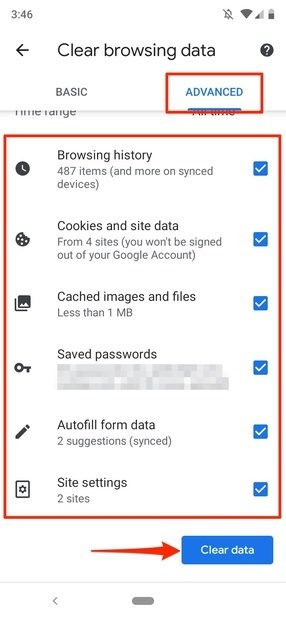 Modo avançado de limpeza de dados
Modo avançado de limpeza de dados
Se clicar novamente em Clear data, os dados que tiver gerado o histórico, cache e cookies serão removidos e sumirão do seu telefone. Como pode ver, é muito fácil fazer esse processo e vale realmente a pena fazê-lo de vez em quando. Recomendamos que você faça isso regularmente.