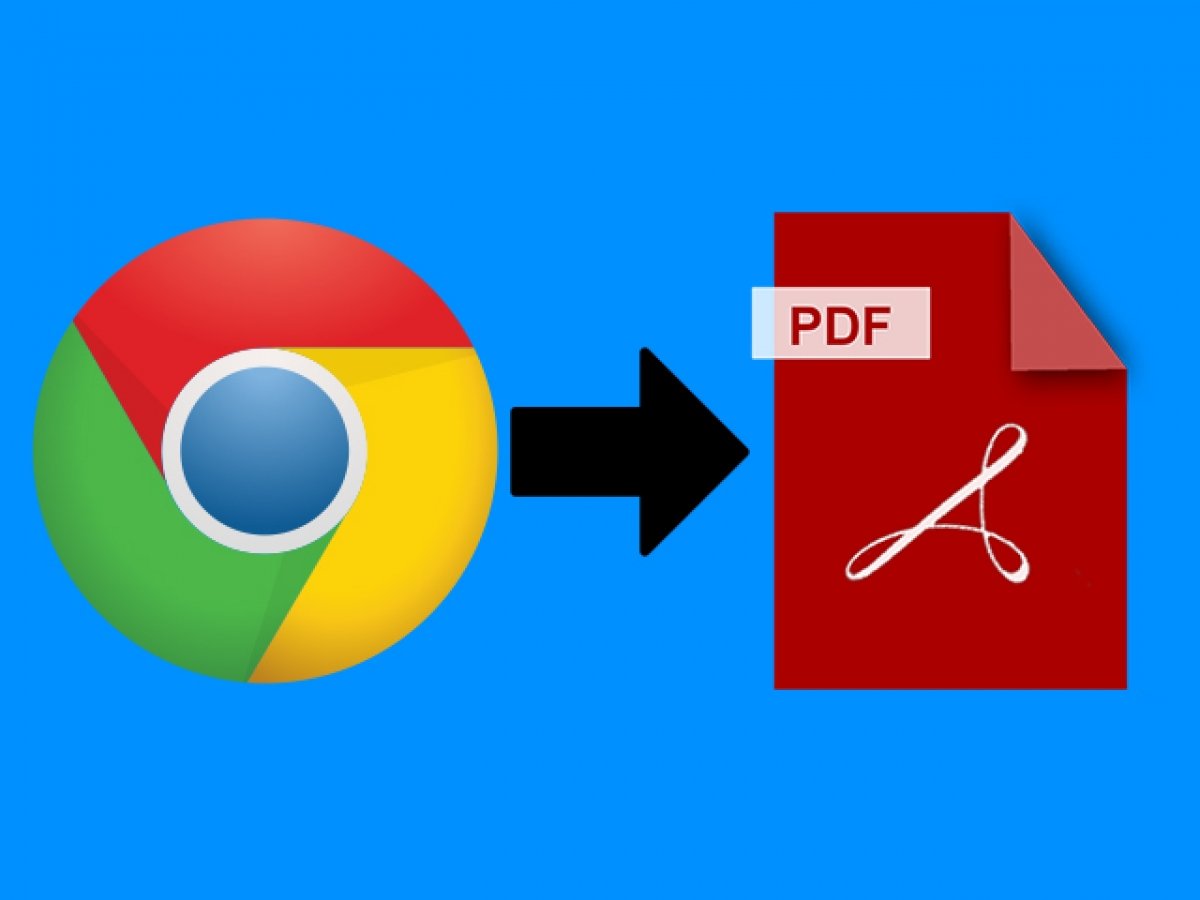Ter armazenado um site como um documento PDF nos permite acessá-lo em qualquer momento que desejarmos, inclusive mesmo sem internet. Confira a seguir o que deve fazer para isso.
A conversão de um site em PDF com Chrome para Android é muito fácil, se sabe como fazê-lo, claro. Em primeiro lugar abra o navegador, depois o site que deseja salvar, em seguida ir até o menu (os três pontos no canto superior direito da tela):
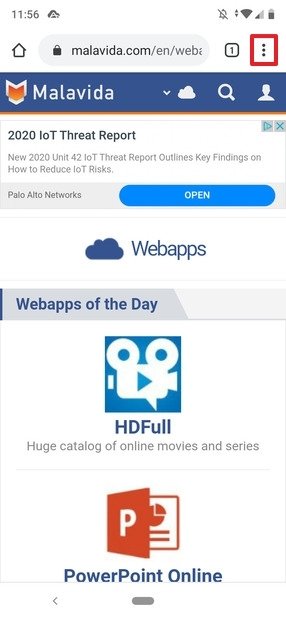 Menu do Chrome
Menu do Chrome
No menu, clique em Share:
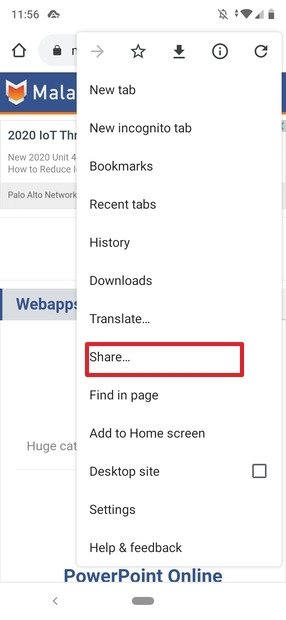 Botão para compartilhar no Chrome
Botão para compartilhar no Chrome
Aparecerá uma lista de contatos e apps nos quais você poderá compartilhar o site. Aquele do nosso interesse, (no qual você deverá clicar) em Print:
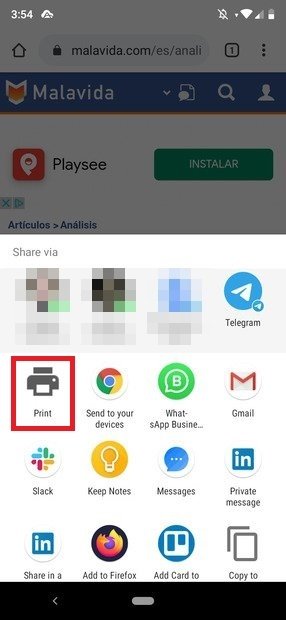 Opções para compartilhar
Opções para compartilhar
Aparece a seguinte tela, no qual deverá clicar em Select a printer:
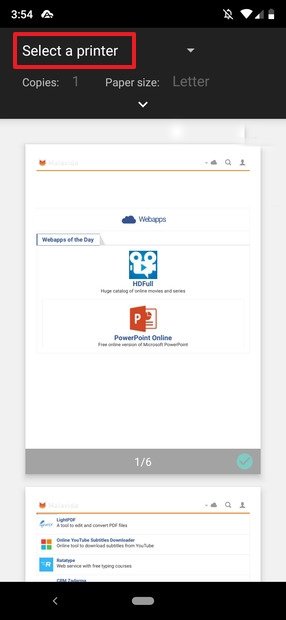 Escolher modelo de impressora
Escolher modelo de impressora
No menu aberto que aparecer, clique em Save as PDF:
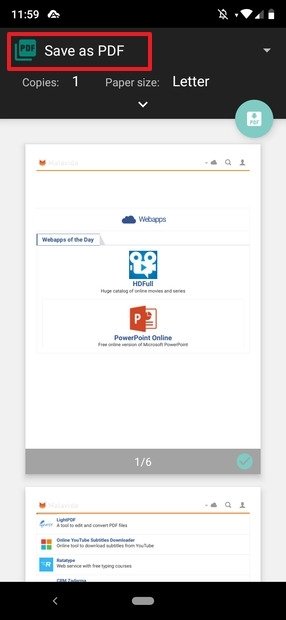 Seleção de impressora PDF
Seleção de impressora PDF
Em seguida, clique no botão verde e branco no canto direito da tela, com o desenho de uma seta para baixo e a lenda "PDF" escrita nele:
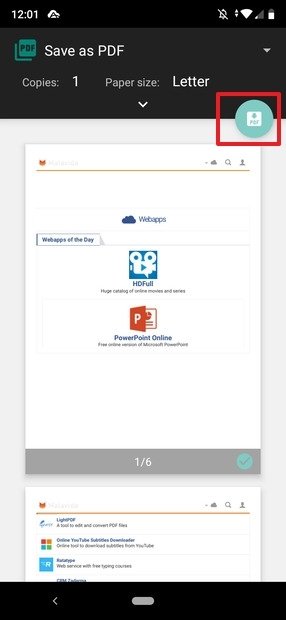 Salvo do site como PDF
Salvo do site como PDF
Agora você será encaminhado para o explorador de arquivos do Google (por padrão à pasta de Downloads), no qual você poderá escolher o local para salvar. Se a pasta por padrão é bom para você, então clique em Save:
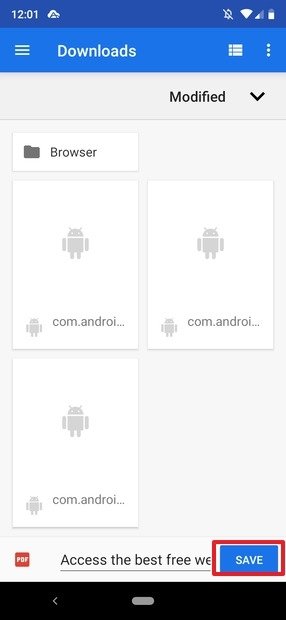 Pasta de Downloads no explorador de arquivos do Android
Pasta de Downloads no explorador de arquivos do Android
Se você deseja salvá-lo em uma outra pasta, clique no botão do menu no canto superior esquerdo da tela:
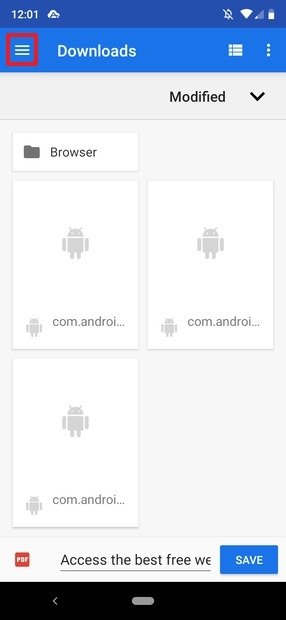 Procurar nova localização
Procurar nova localização
Nesse caso nos permite salvá-lo ou na pasta de downloads ou no cartão de memória SD. Clicamos nela para encontrar um novo local:
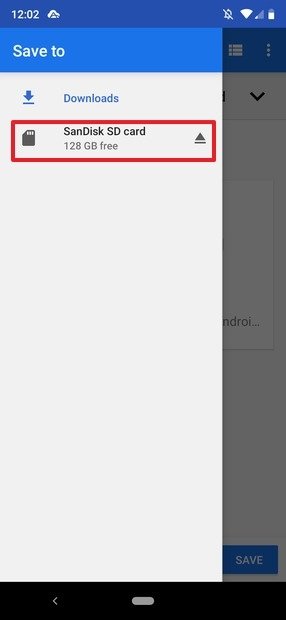 Seleção do cartão de memória
Seleção do cartão de memória
Neste caso o processo é o mesmo: se queremos salvá-lo no diretório, clicamos em Save. Caso contrário, escolhemos uma pasta ou se não, críamos uma se não tiver. Para criá-la clicamos no botão do canto superior direito da tela:
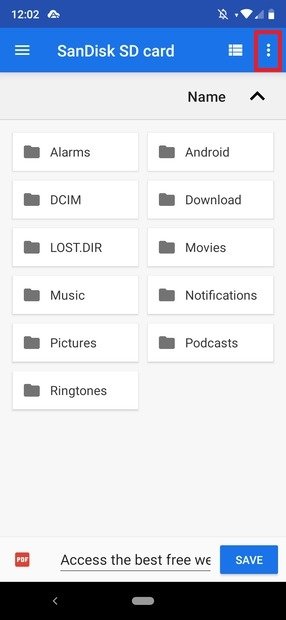 Menu de explorador do Google
Menu de explorador do Google
A seguir, clicamos em New folder:
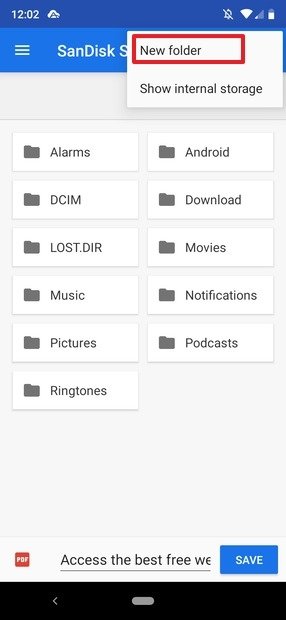 Criar uma nova pasta
Criar uma nova pasta
Colocamos um nome na nossa nova pasta (em nosso caso, "PDFs") e clicamos em OK:
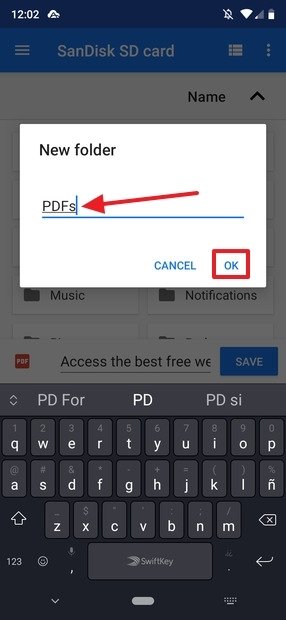 Nome da nova pasta
Nome da nova pasta
A pasta abrirá automaticamente e, veremos que está vazia. Clicamos em seguida Save para salvar o documento PDF na pasta recém criada:
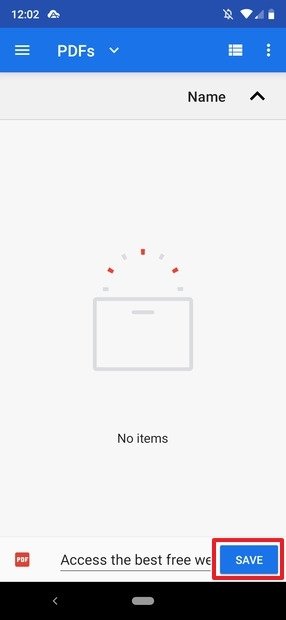 Salvo do documento na nova pasta
Salvo do documento na nova pasta
Para confirmar que foi salva corretamente, abra seu app de explorador de arquivos e navegue até o local onde você salvou o PDF. Se tudo correu bem, e lá que você o encontrará:
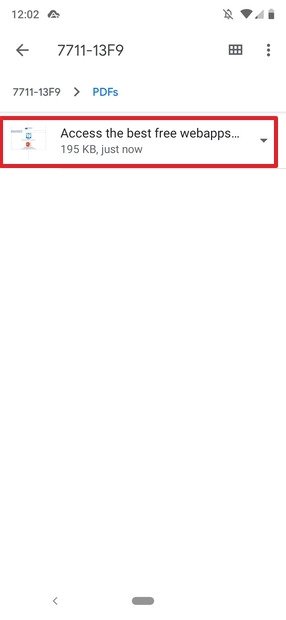 PDF salvo no local
PDF salvo no local
A partir daqui e, com esses passos bem esclarecidos, você pode salvar em formato PDF qualquer site que achar melhor.