Armazenamento na nuvem com seu Android
Embora os smartphone tenham cada vez mais espaço de armazenamento interno, hoje em dia é praticamente indispensável ter um backup na nuvem de todos nossos arquivos importantes para poder acessá-los em todos nossos dispositivos e protegê-los em caso de roubo, perda ou qualquer tipo de problema do dispositivo.
Com Dropbox todo o mundo pode subir e transferir arquivos para a nuvem e compartilhá-los com quem quiserem.
Serviços desse tipo temos aos montes: Google Drive, OneDrive, Mega, MediaFire, etc., mas com certeza um dos mais populares, tanto no Android quanto outras plataformas e sistemas operacionais, é o Dropbox, o serviço da empresa californiana fundada em 2007 por dois estudantes do MIT, Drew Houston e Arash Ferdowsi. Qual é o motivo dessa popularidade? Pois é difícil dizer exatamente, mas provavelmente seja uma combinação de simplicidade, custo zero, segurança e por ser um dos primeiros serviços dessas características em aparecer.
Principais características
Graças a esse serviço e suas diferentes opções, o usuário pode subir e transferir arquivos para a nuvem e compartilhá-los:
- Permite copiar e sincronizar documentos, fotos, vídeos e outros na nuvem para ter acesso sempre a eles.
- Você pode fazer upload dos vídeos e fotos da galeria automaticamente e em segundo plano.
- Visualizar mais de 175 tipos de arquivos diferentes sem a necessidade de instalar nenhum software especial.
- O usuário pode compartilhar grandes documentos copiando e colando um link simples, tenha ou não o destinatário conta do Dropbox.
- Permite escanear documentos como carteira de identidade, recibos ou fotos diretamente com o smartphone e transformá-los e, PDF.
- O usuário pode sincronizar pastas entre seu smartphone e seu computador.
- Em caso de problema, podemos recuperar versões antigas ou recuperar e restaurar arquivos removidos da conta.
O serviço de armazenamento na nuvem por excelência oferece dois gigabytes de armazenamento para seus usuários de forma gratuita. No entanto, caso precise de mais capacidade, o usuário pode contratar o Plano Plus ou Profissional com o qual ganhará 2 ou 3 terabytes de armazenamento respetivamente, bem como algumas opções adicionais como a possibilidade de salvar e sincronizar senhas em todos os dispositivos ou o uso de Dropbox Vault para proteger e organizar os documentos mais sensíveis, entre outros. Tudo, com preços competitivos.
Novidades da última versão
- Não foram publicadas as novidades da última atualização.
Requisitos e informação adicional:
- Requer como mínimo o sistema operacional: Android 8.0.
- O aplicativo oferece compras integradas.
- Instruções para instalar XAPKs no Android
 Lauriane Guilloux
Lauriane Guilloux
Olá, sou Lauriane Guilloux, cresci cercada por gadgets e tecnologia e meu ambiente supõe que sempre será um dos meus grandes interesses. Eu evoluí ao mesmo tempo que os PCs, laptops, vídeo games, celulares e tablets, mas ainda assim os novos...

Arturo Baca


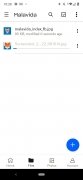
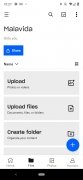
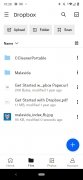
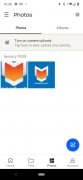
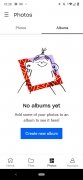
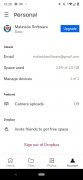
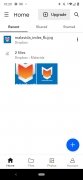
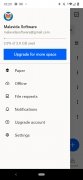
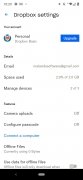
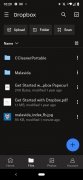
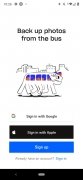
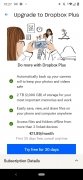
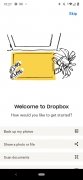
Perguntas e ajuda