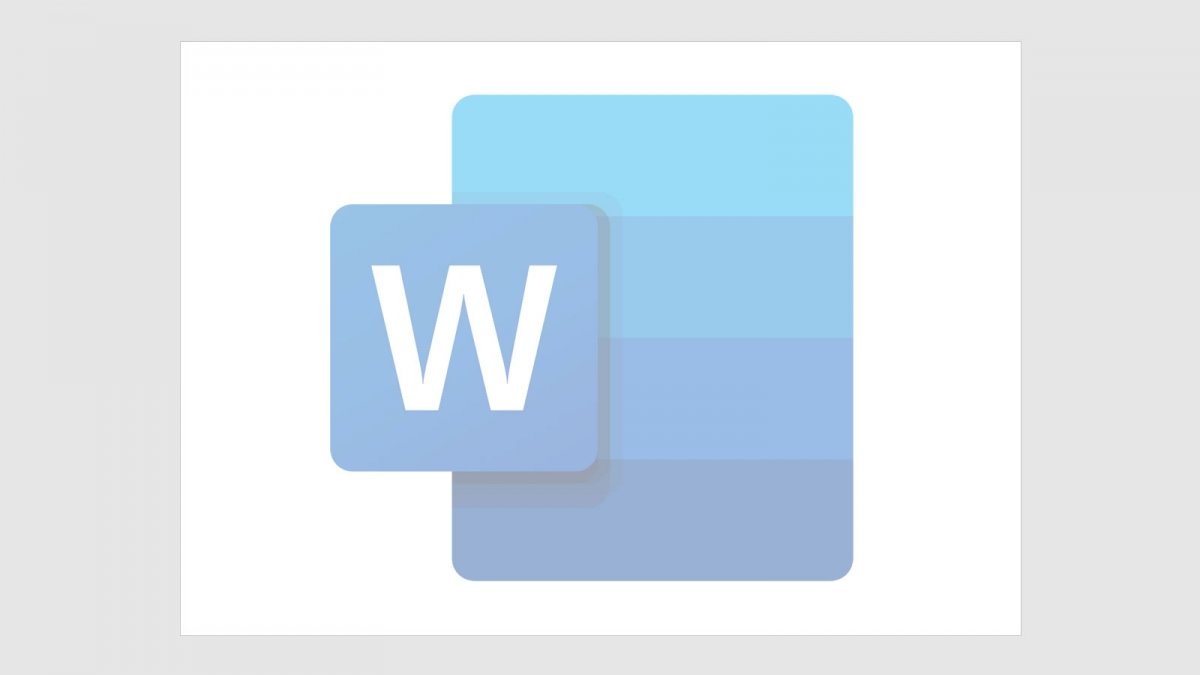As marcas d'água são textos e/ou imagens de fundo que colocamos em todas as folhas de um documento. Sendo apenas para ficar de fundo, as marcas d'água são impressas com uma opacidade baixa, de forma que qualquer texto escrito acima delas irá cobri-las. Isso é útil em várias situações: para criar um documento oficial de uma empresa imprimindo seu logotipo no fundo, aclarar que um documento é um rascunho colocando a palavra “rascunho” em tamanho grande em cada página…
O Microsoft Word tem várias marcas d'água diferentes, bem como algumas opções de personalização. Explicamos abaixo.
Como inserir uma marca d'água com texto predefinido
Com o documento Word aberto, ir até a aba Design.
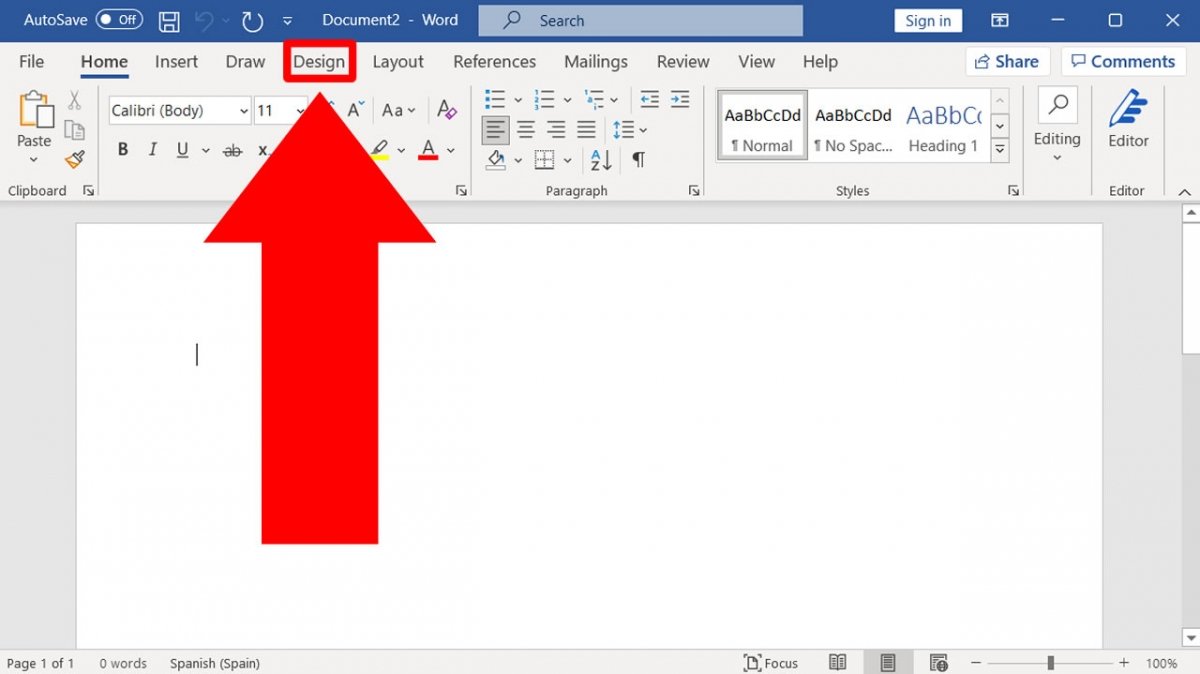 Ir até a aba Design
Ir até a aba Design
Entre os botões que aparecerão abaixo, um deles será o Watermark. Clique nele.
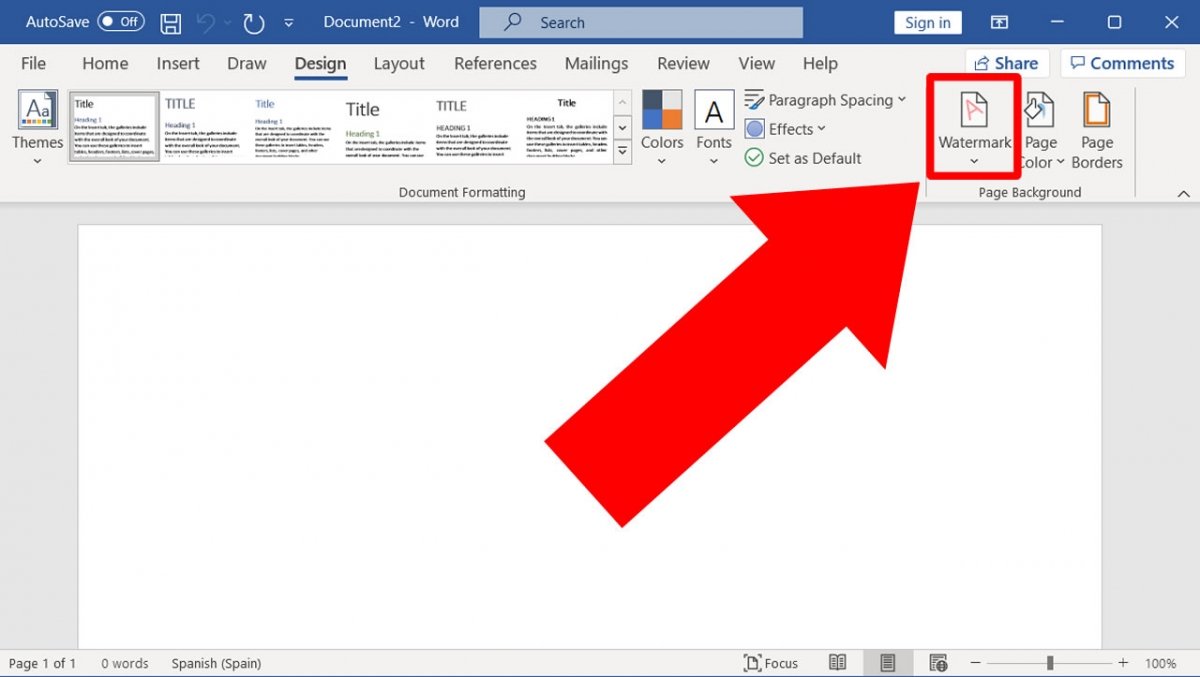 Clique no botão Watermark
Clique no botão Watermark
No menu verá alguns exemplos de marcas d'água com textos muito usados: Confidential, Do not copy, Urgent…
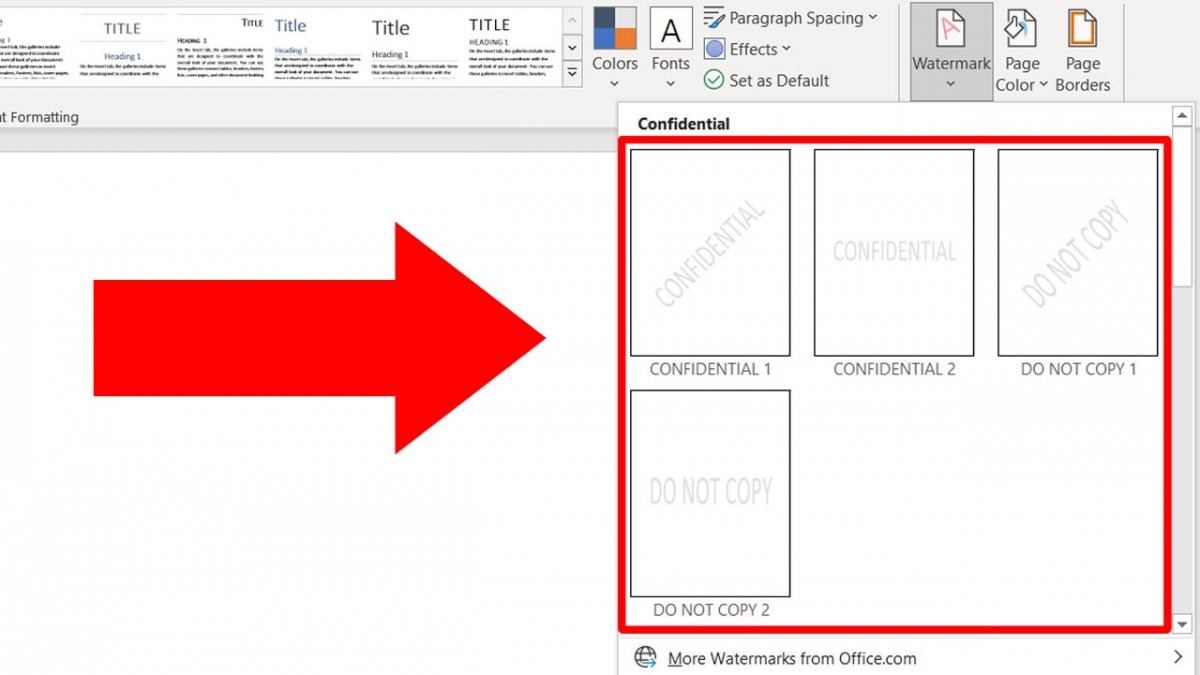 Marcas d'água padrão
Marcas d'água padrão
Se alguma delas serve para você, poder clicar e automaticamente a marca d'água estará presente em todas as páginas do documento.
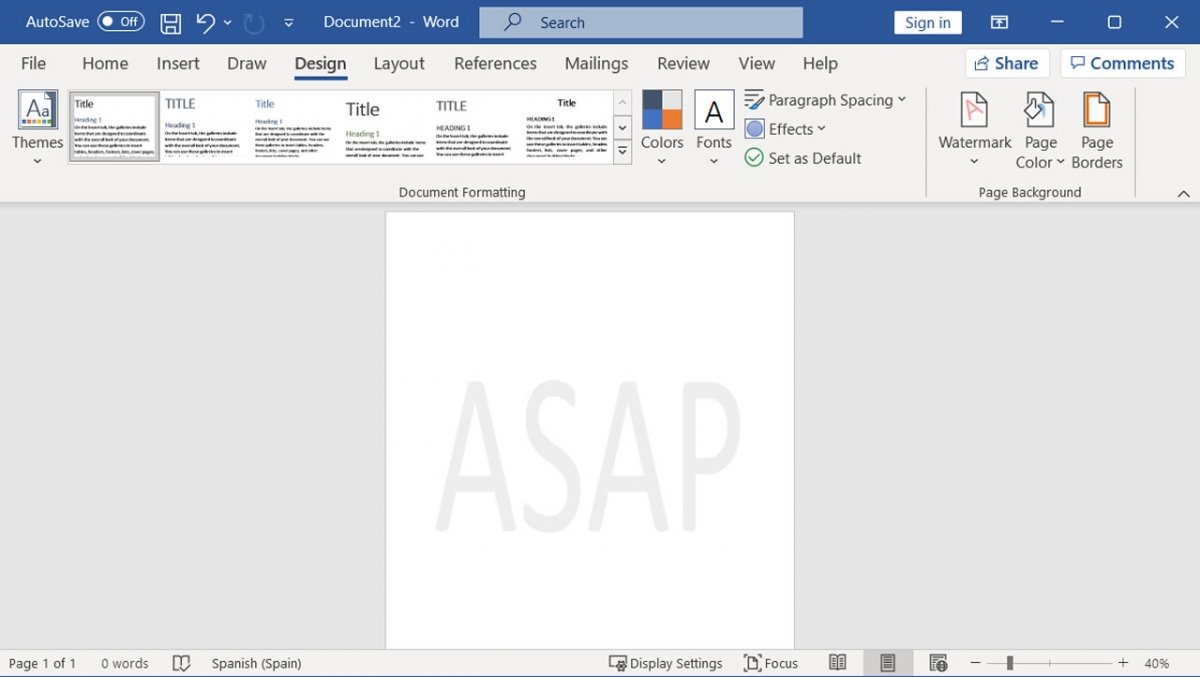 Um documento com marca d'água
Um documento com marca d'água
Como inserir uma marca d'água com texto personalizado
Para colocar uma marca d'água com texto personalizado, deverá clicar novamente em Watermark e em seguida em Custom Watermark.
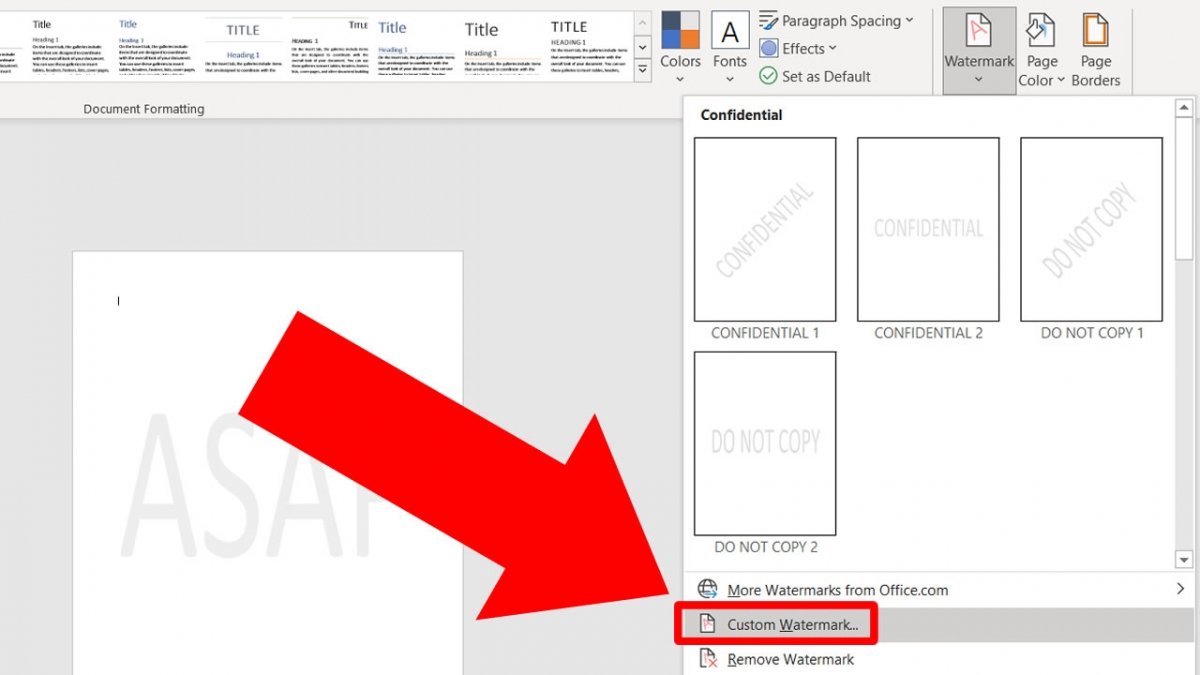 Clique em Custom Watermark para alterar o texto
Clique em Custom Watermark para alterar o texto
Aparecerá uma nova aba na qual você poderá alterar o texto, tamanho, tipo de letra, cor e orientação.
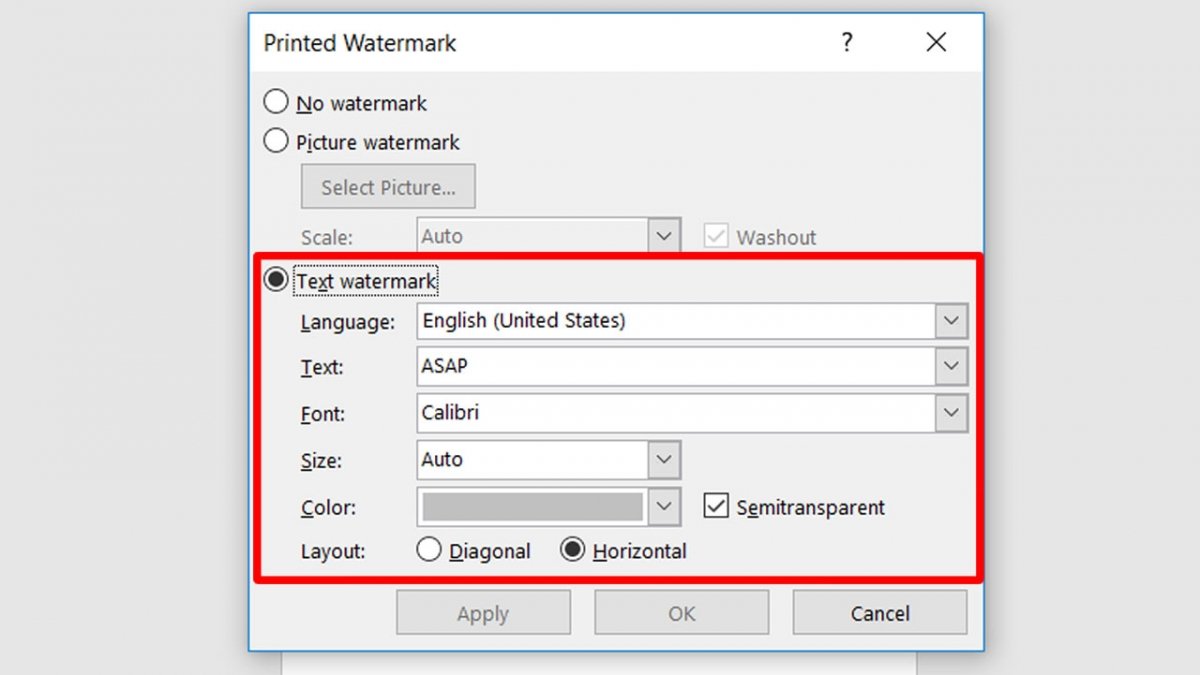 Na nova janela você poderá configurar o texto da marca d'água à vontade
Na nova janela você poderá configurar o texto da marca d'água à vontade
Depois de fazer todas as mudanças que achar necessárias, clique em Apply para ver como ficou a marca d'água no documento e em OK quando você ver que ficou do seu agrado.
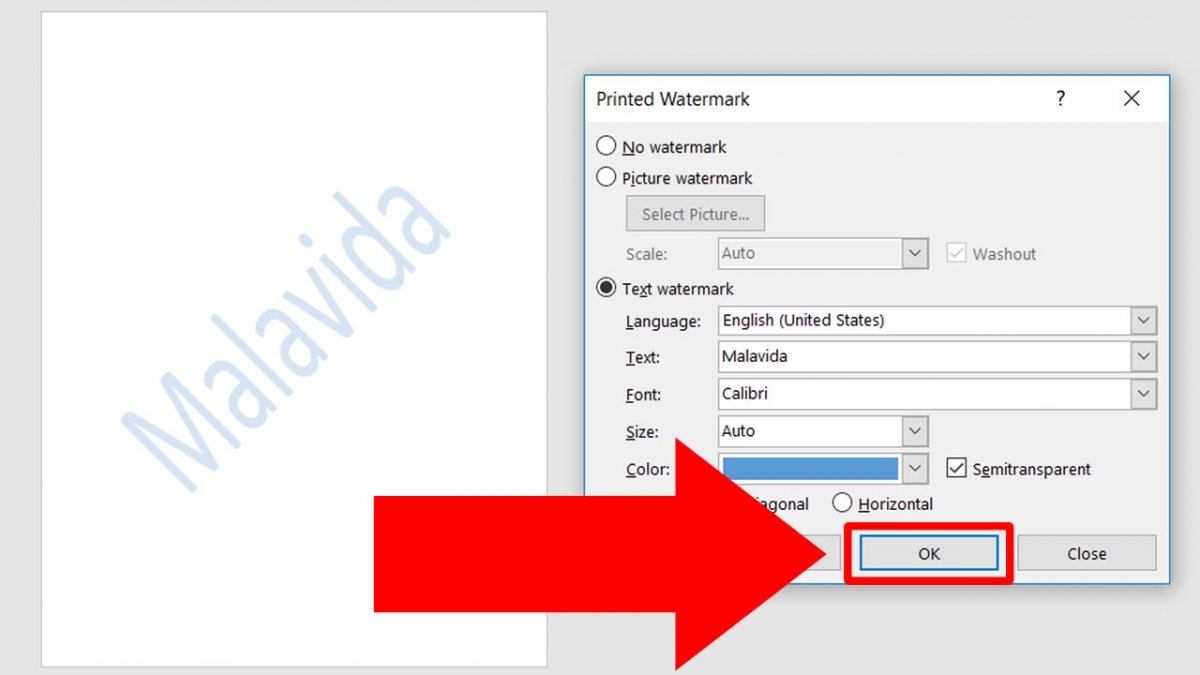 Após fazer as mudanças apropriadas clique em OK
Após fazer as mudanças apropriadas clique em OK
Como inserir uma marca d'água com imagem
As marcas d'água com imagens são muito comuns de ver em documentos de empresas. O normal é colocar o logotipo dessa empresa no meio de cada folha. Novamente ir até o botão Watermark e clicar em Custom Watermark.
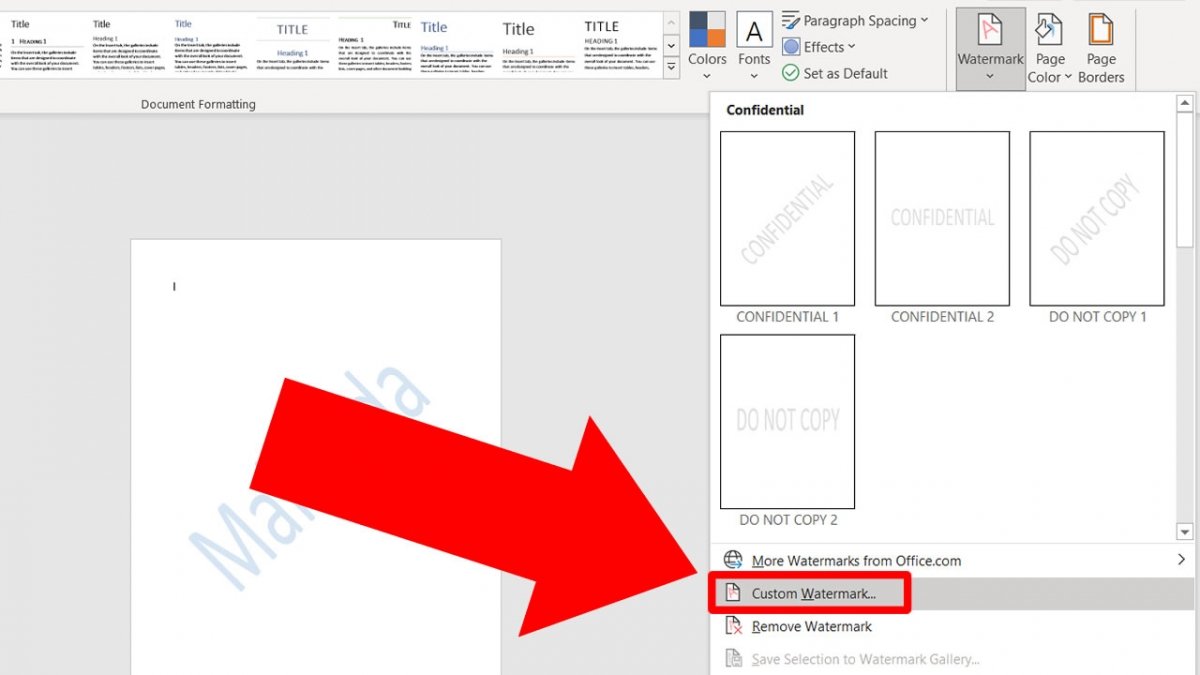 Clique em Custom Watermark
Clique em Custom Watermark
Selecione a opção Picture watermark.
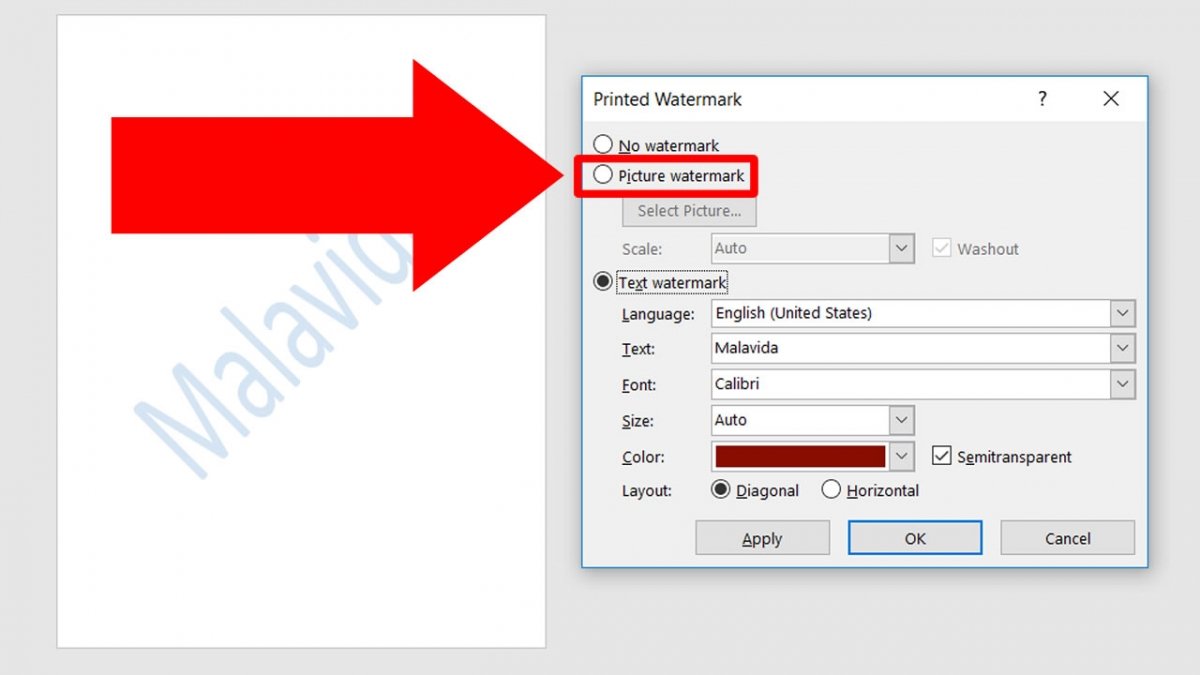 Selecione a opção Picture Watermark
Selecione a opção Picture Watermark
Clique em Select Picture para iniciar a busca da imagem.
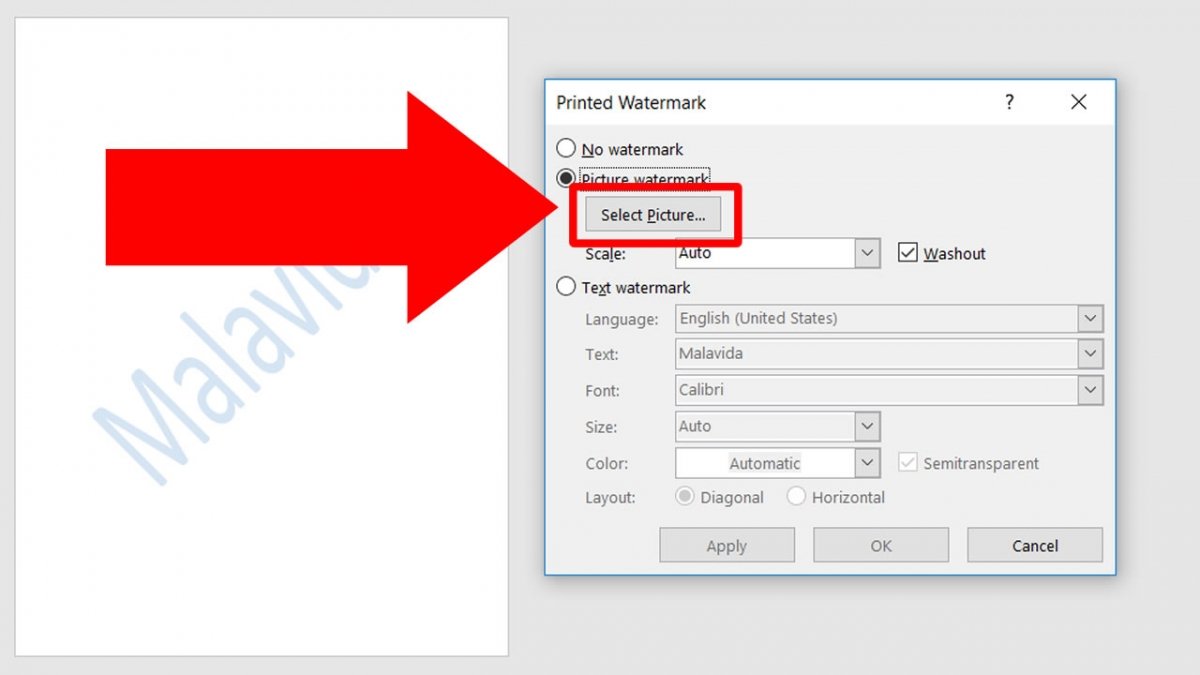 Clique no botão Select Picture
Clique no botão Select Picture
Agora clique em Browse, à direita de From a file.
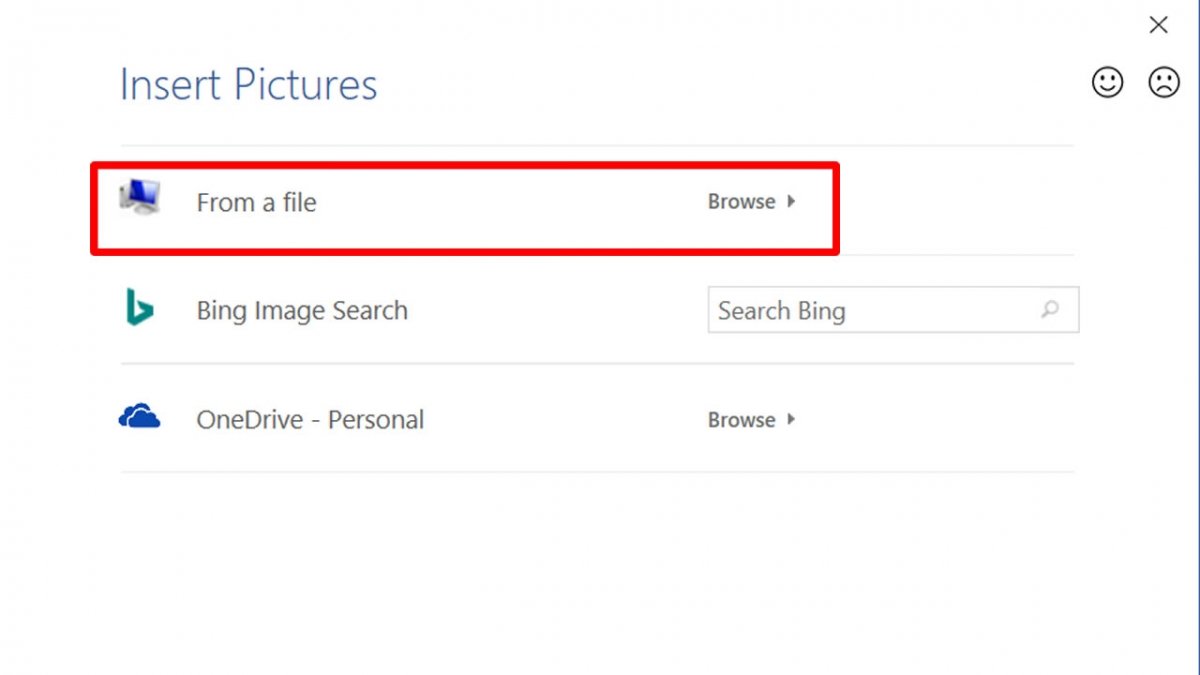 Na opção From a file, clique em Browse
Na opção From a file, clique em Browse
Agora procure no seu computador a imagem que quer usar como marca d'água. Depois de selecionar, clique em Insert.
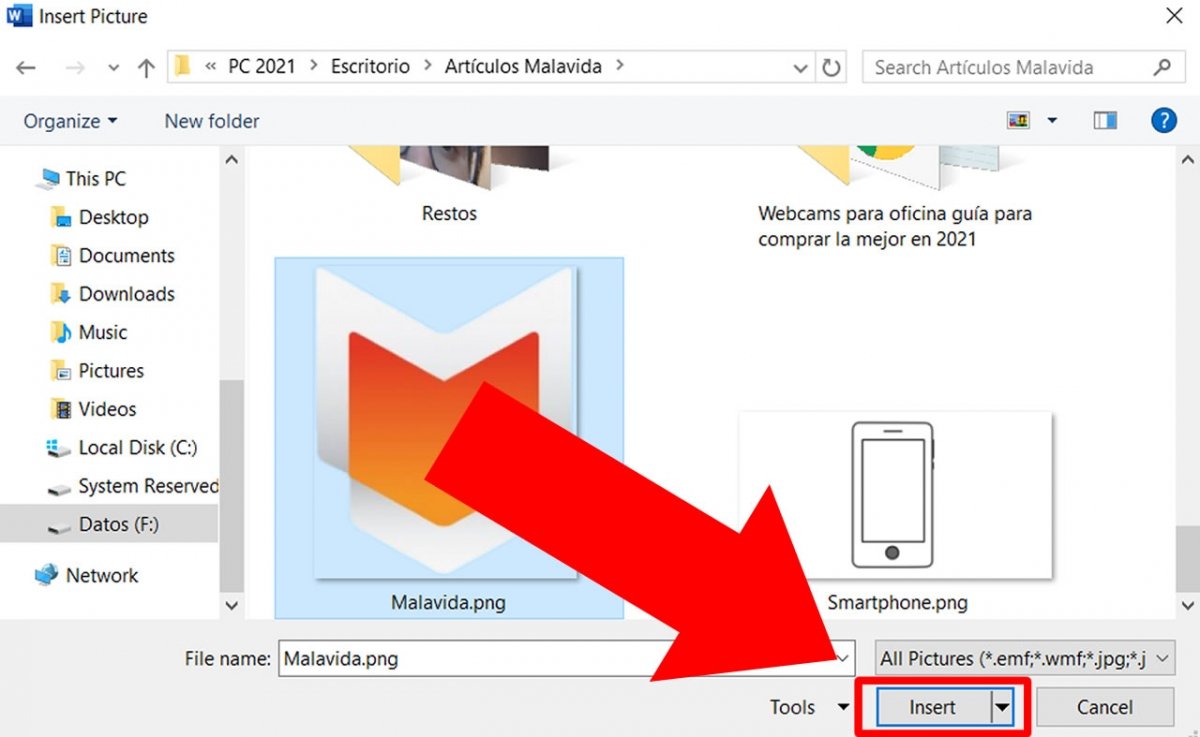 Procure no seu computador a imagem e clique em Insert
Procure no seu computador a imagem e clique em Insert
Você poderá alterar o tamanho (Escala) e selecionar se deseja clarear ou não. Esta segunda opção é muito importante, pois a imagem deverá ter tons muito claros para evitar uma sobreposição entre o texto e a marca d'água. Depois disso, clique em Apply para pré-visualizar como ficou, e em OK para que a imagem fique posicionada em todo o documento.
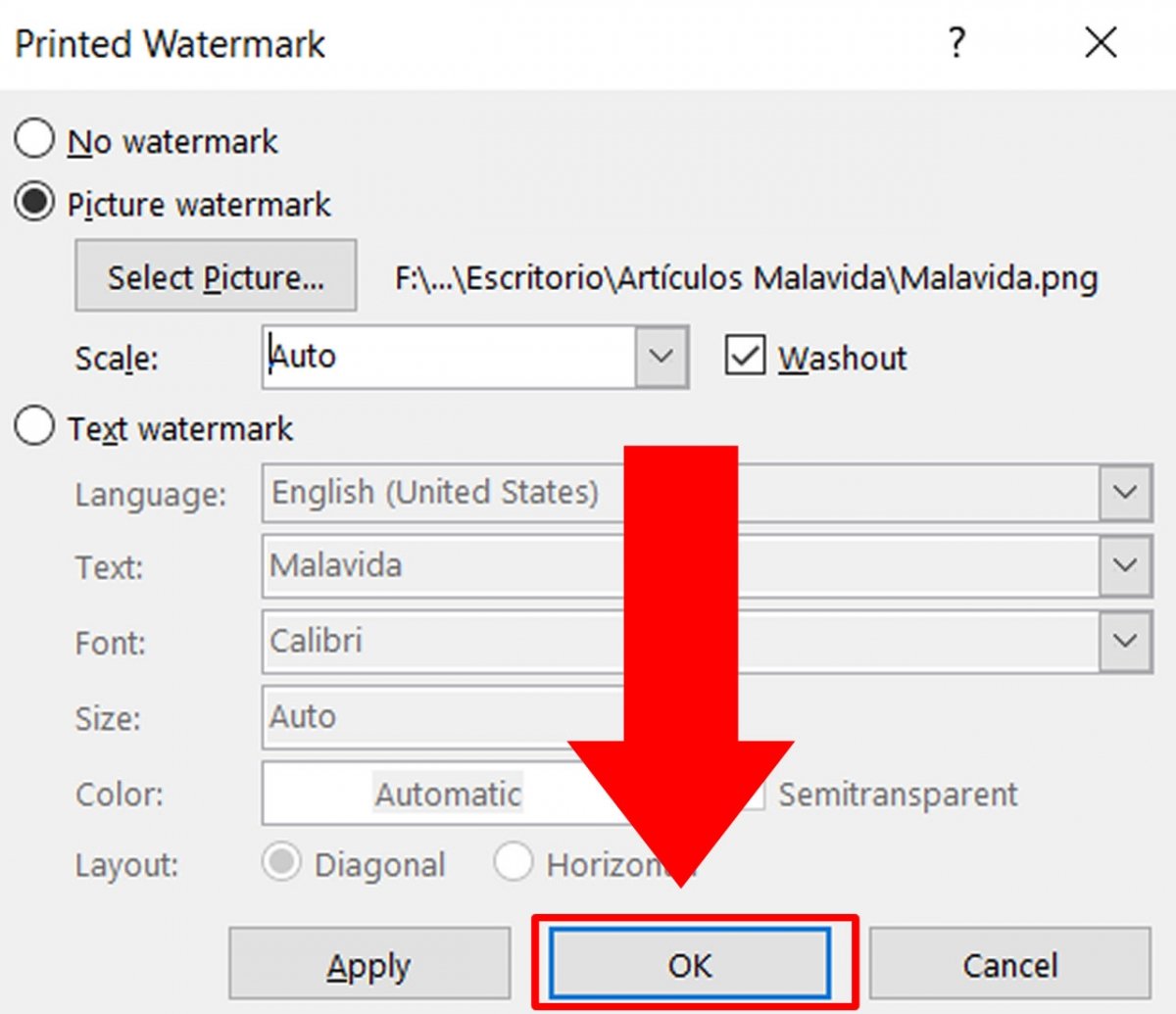 Clique em OK e a marca d'água se tornará a nova imagem
Clique em OK e a marca d'água se tornará a nova imagem
Dessa forma, a marca d'água da imagem já estará colocada.
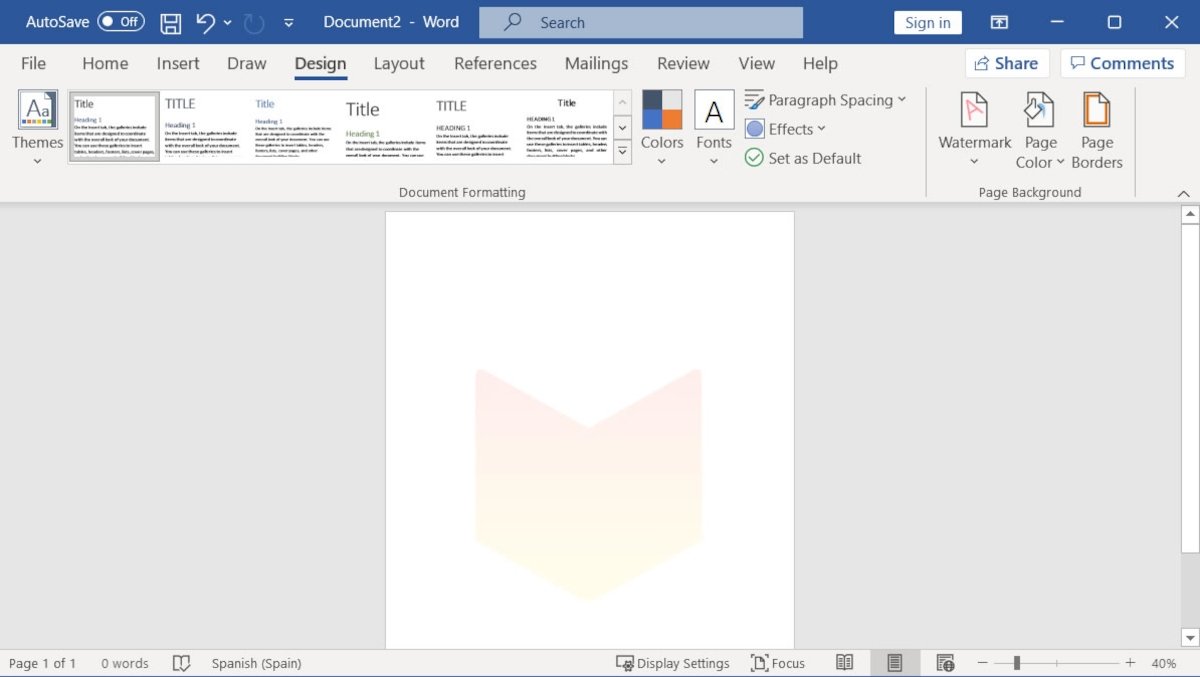 Visualização final do documento com uma marca d'água da imagem inserida
Visualização final do documento com uma marca d'água da imagem inserida
A marca d'água ficará sempre atrás do texto em todas as folhas e só poderá alterá-la no menu de marcas d'água.