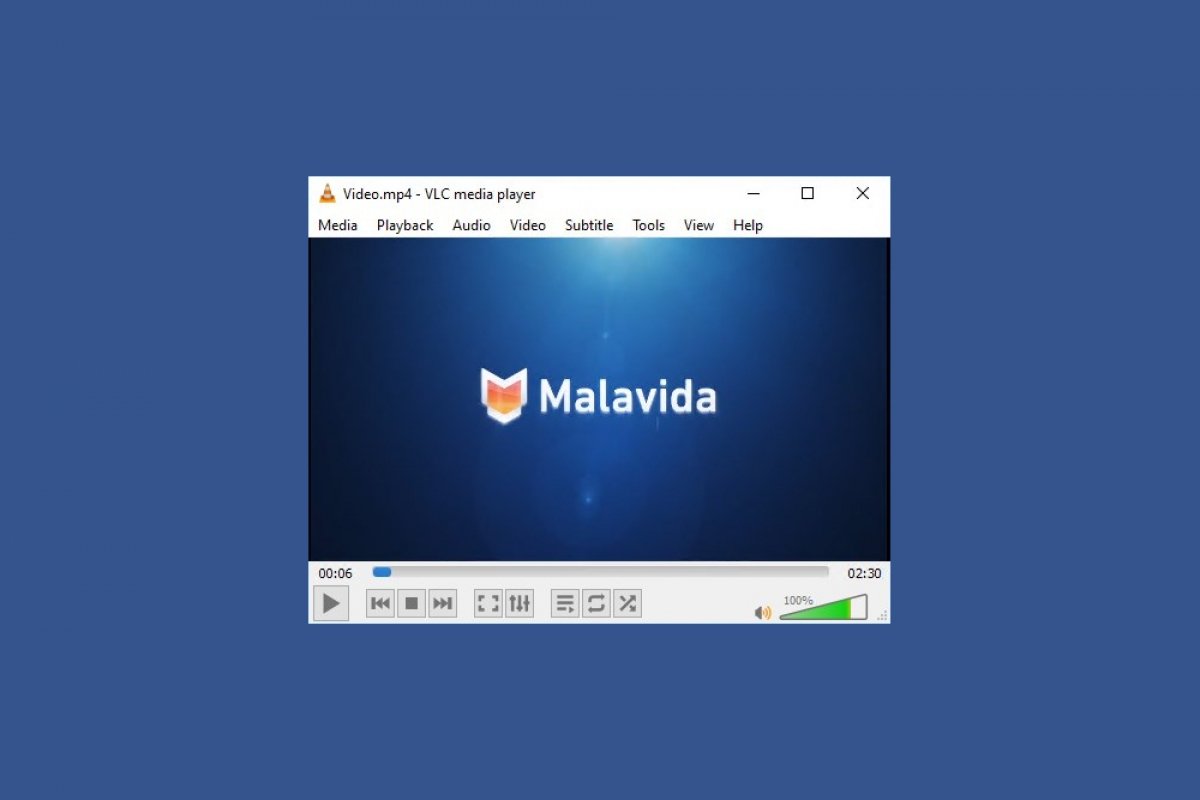Usar o VLC é muito simples, a facilidade do uso é uma de suas máximas prioridades. Para começar somente tem que baixar seu arquivo de instalação, coisa que pode fazer no final deste guia apertando o botão verde Baixar, e clicando duas vezes sobre ele. Um assistente de instalação te guiará durante todo o processo de instalação.
O normal é que o VLC crie um acesso direto na área de trabalho, mediante um duplo clique poderá abrir o software. Também é normal que uma vez instalado o VLC se associe com todos os arquivos multimídia que salvar no PC e que são compatíveis (se não tiver desativado esta função durante a instalação). Os programas que por padrão abrem determinados tipos de arquivo podem ser modificados a qualquer momento, mas o VLC, graças a sua ampla compatibilidade com formatos de todo tipo pode ser a escolha perfeita.
Como reproduzir um arquivo? A solução mais fácil, se essa associação do reprodutor e os formatos multimídia se realizarem com sucesso, é só clicar duas vezes sobre um arquivo de vídeo ou de áudio, que agora terá passado a se mostrar com o ícone do VLC, um ícone laranja. É o principal indicativo de que o arquivo e o reprodutor são compatíveis. Um duplo clique e o software se abrirá de forma automática para começar a reproduzir o conteúdo, pelo qual poderá navegar com liberdade usando a linha do tempo.
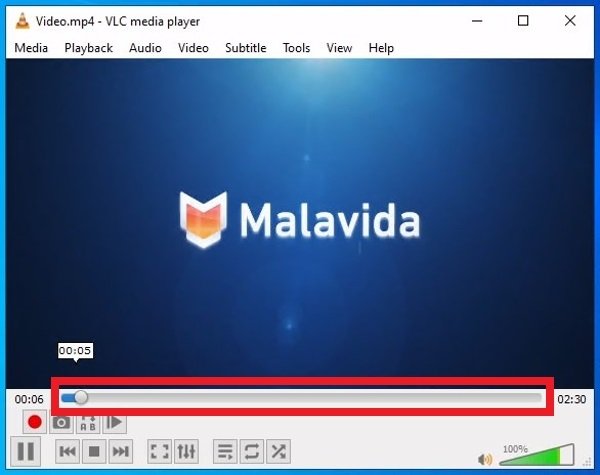 Reprodução de um vídeo com VLC
Reprodução de um vídeo com VLC
A interface do VLC Media Player no detalhe
Façamos um resumo de todas as sessões visíveis da interface do software. Na parte superior, bem abaixo do nome do software, pode encontrar o menu de ferramentas com diferentes opções:
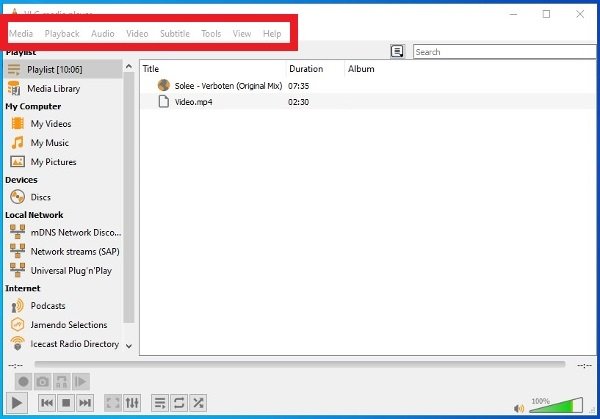 Barra de ferramentas superior do VLC
Barra de ferramentas superior do VLC
- Media: no menu pode selecionar a fonte multimídia, o conteúdo que queremos reproduzir. Pode abrir um arquivo concreto ou vários arquivos, ver o conteúdo de uma pasta, reproduzir algum disco se conta com leitor em seu PC, escolher diferentes fontes de emissão de vídeo online e ao vivo... Também tem acesso a ferramenta de criação de listas de reprodução, a ferramenta para converter formatos e salvar arquivos ou a opção para sair do software.
- Playback: são as opções relacionadas com o conteúdo que se reproduz. Poderá navegar por ele se estiver organizado em títulos ou capítulos (típicos em discos DVD de filmes), modificar a velocidade de reprodução ou acessar aos controles básicos de reprodução, detenção, avançar até adiante e até atrás ou gravar. A maioria destes controles básicos também estão disponíveis na margem inferior da interface como veremos logo.
- Áudio: todos os ajustes relacionados com som, desde a seleção da faixa de áudio se o arquivo do dispositivo conta com mais de uma até o controle de volume, passando também pela configuração do dispositivo de áudio utilizado ou pelos diferentes modos estéreo disponíveis.
- Vídeo: neste menu está tudo o que é relacionado com os ajustes da imagem, como pode ser o vídeo da tela completa, fazer zoom ou modificar o rateio de aspecto. Pode recortar a imagem ou tirar capturas de tela entre outras opções.
- Subtitle: O VLC é compatível com a reprodução de legendas sincronizadas, por aqui poderá importar o arquivo de legendas e realizar a configuração pertinente.
- Tools: atua como um balaio de gato incluindo várias ferramentas que não têm lugar próprio. Pode aplicar efeitos e filtros ao conteúdo, obter informação do arquivo que se reproduz e de seu formato e codec, acessar o espaço de complementos e plugins que ampliam as funções ou ver todas as opções de configuração e preferências do programa.
- View: aqui estão todos os ajustes da interface. Pode mostrar ou ocultar a lista de reprodução, os controles avançados de reprodução, passar a versão minimizada da interface...
- Help: o espaço de ajuda te servirá para consultar dúvidas de funcionamento ou comprovar a versão instalada e se houver alguma nova disponível.
Na parte esquerda da interface há outro menu de opções rápidas de bastante utilidade.
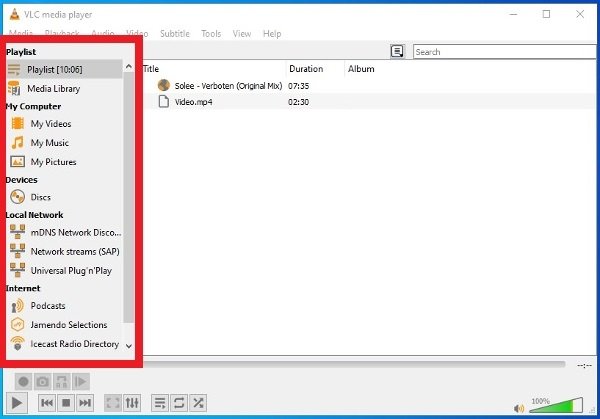 Menu lateral do VLC
Menu lateral do VLC
My Videos
- Playlist: mostra a lista de reprodução de arquivos na interface.
- Media Library: mostra toda sua biblioteca multimídia
My Computer
- My Videos: acessa diretamente ao conteúdo da pasta Vídeos do sistema operacional.
- My Music: como antes, porém neste caso o sistema acessa a pasta de Música.
- My Pictures: acessos diretos até o diretório e Imagens.
Devices
- Discs: se há um CD ou DVD dentro do seu leitor de discos basta apertar aqui para acessar seu conteúdo.
Local Network
- Universal Plug’n’Play: para a reprodução e emissão de conteúdos através de servidores de meios UPnP e DLNA.
- Network Streams: opções para abrir conteúdo multimídia compartilhado em rede local.
Internet
- Podcast: uma categoria específica para adicionar seus podcasts favoritos.
- Free Music Charts: listas de sucessos musicais gratuitos que pode escutar com o reprodutor.
- iCast Radio Directory: para adicionar conteúdo iCast.
- Icecast Radio Directory: se quiser usar o servidor do Icecast com VLC este é o lugar.
- Jamendo Selections: acesso a biblioteca de conteúdos de Jamendo.
- Channels.com: mais conteúdo de Internet que pode reproduzir diretamente sempre que tiver conexão.
Na parte inferior da interface estão os controles básicos de reprodução, incluindo a linha do tempo, ou seja, uma barra que mostra de forma gráfica que parte do arquivo estamos reproduzindo e o qual pode apertar e arrastar a seu gosto. Muitas dessas funções estão presentes de maneira que as tenhamos a mão cada vez que abrirmos um arquivo. Os ícones têm pouca explicação: o clássico botão Play e Pause, o botão Stop, botões para avançar ou voltar pelo arquivo...
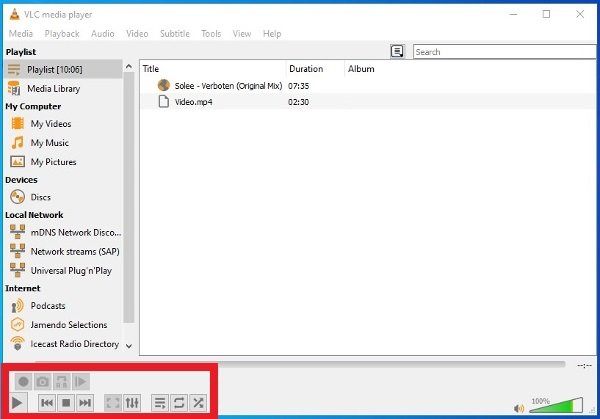 Controles de reprodução do VLC
Controles de reprodução do VLC
Talvez o mais chamativo esteja nos botões menos familiares: há um que amplia a interface a tela completa, outro para abrir diretamente os ajustes de efeitos como a equalização, outro para ocultar o menu lateral esquerdo e dois mais relacionados com a reprodução, como são o de reprodução aleatória ou o de reprodução infinita, de maneira que cada vez que terminar a lista de reprodução comece novamente pelo princípio.
Além disso, se no menu da barra de ferramentas ativar a função View>Advanced Controls, poderá ver alguns botões mais nesta sessão para gravar, fazer capturas de tela, reproduzir em loop ou navegar por arquivos de vídeo frame por frame.
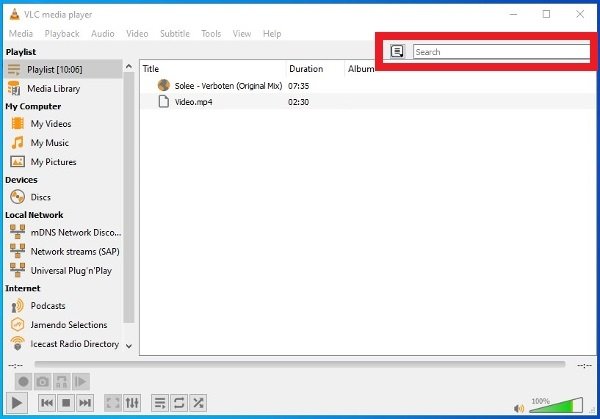 Buscador de arquivos e opções de visualização da playlist
Buscador de arquivos e opções de visualização da playlist
Vários detalhes mais sobre o funcionamento e uso do VLC. No canto superior direito conta com um buscador, capaz de encontrar arquivos entre os diretórios multimídia onde armazena seus dados. Também há um botão a sua esquerda que permite alterar a forma na qual se visualiza a lista de reprodução.