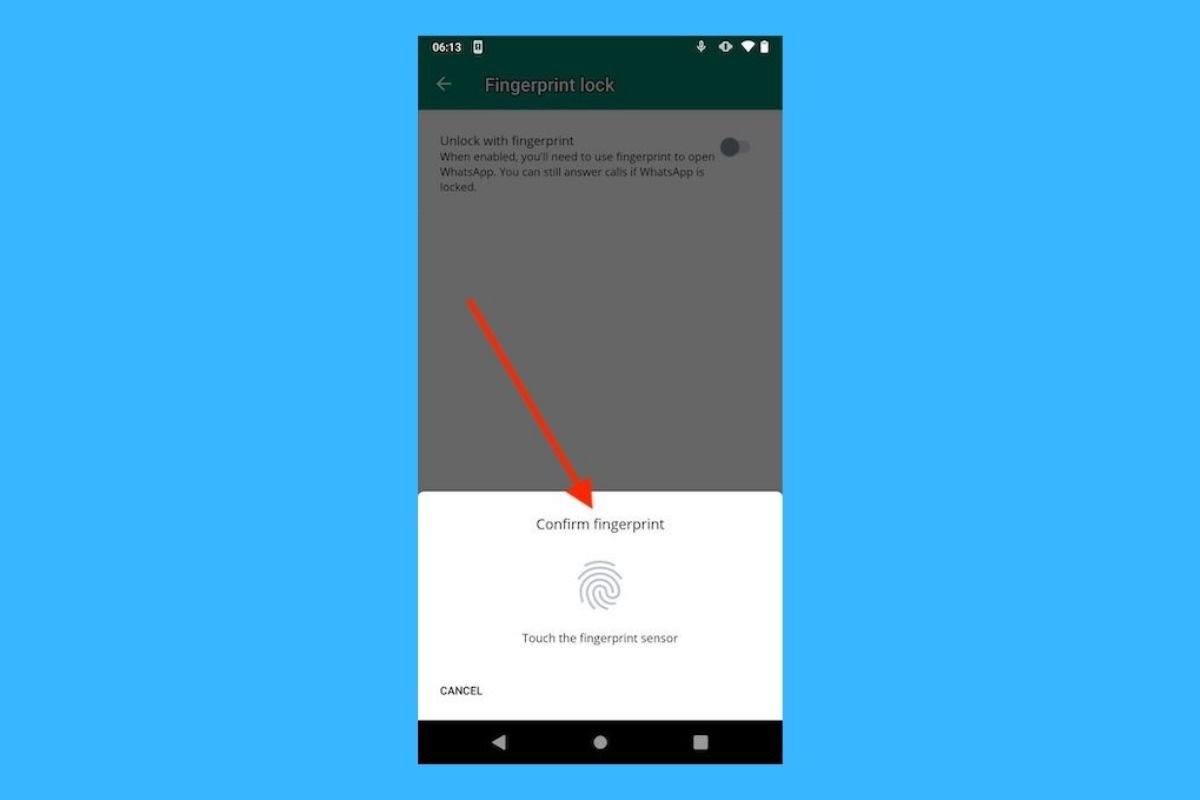OhatsApp é uma ferramenta de comunicação cada vez mais versátil. Não apenas para manter conversas triviais, mas também assuntos do trabalho e para tratar questões pessoais. Mas, sem importar qual for o seu objetivo, é provável que queira ficar longe os bisbilhoteiros do conteúdo de seus chats. Em seguida, verá duas formas de fazer isso.
Proteger o WhatsApp com impressão digital
Antes de tudo, precisamos esclarecer que o WhatsApp para Android no permite botar senhas nas conversas. No entanto, temos a possibilidade de proteger o acesso mediante sensores biométricos certificados.
Para ativar essa função, entre a seção Account das preferências.
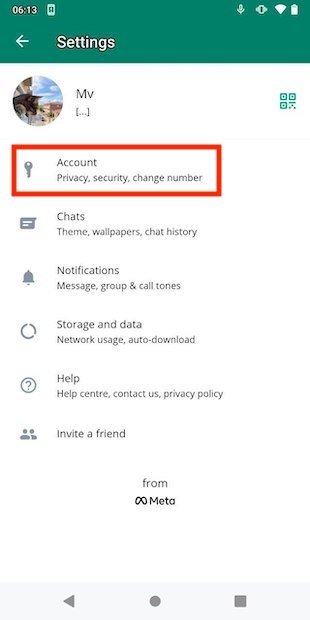 Abrir as configurações da conta no WhatsApp
Abrir as configurações da conta no WhatsApp
Em seguida, abra as opções de privacidade.
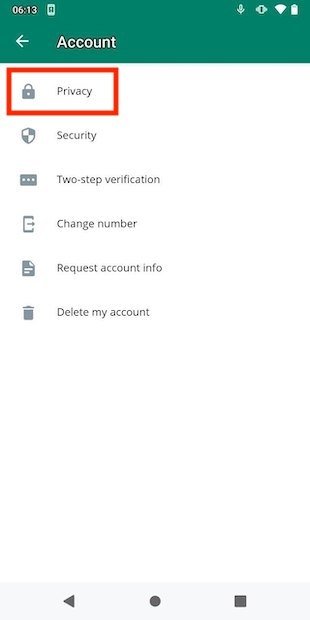 Ver preferências de privacidade
Ver preferências de privacidade
Em nosso terminal de teste, temos um leitor de impressões digitais. Por isso, aparece a opção Fingerprint lock. Em modelos específicos, é possível usar o reconhecimento facial.
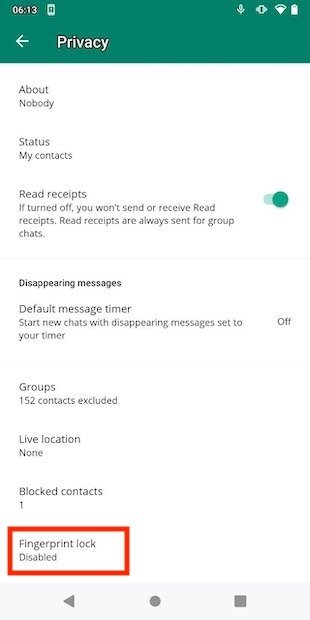 Bloqueio com impressão digital
Bloqueio com impressão digital
Ative a proteção de acesso através da impressão digital com o controle deslizante superior.
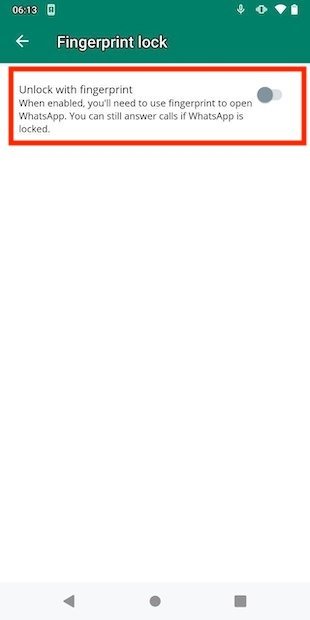 Habilitar o acesso mediante impressão digital
Habilitar o acesso mediante impressão digital
Verifique a impressão digital no próximo passo.
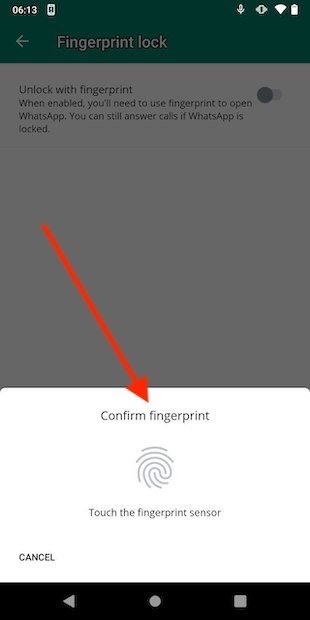 Verificar a impressão digital no WhatsApp
Verificar a impressão digital no WhatsApp
Finalmente, defina o tempo que o WhatsApp deve aguardar para bloquear o aplicativo novamente.
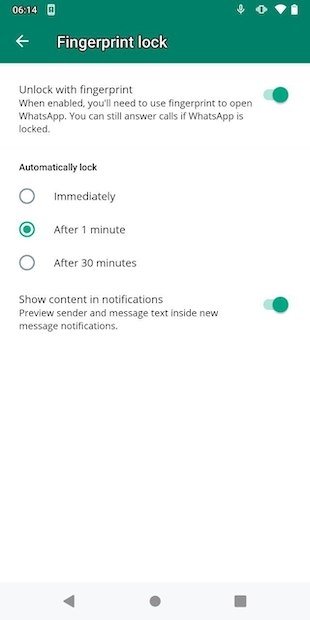 Configurações do sistema de bloqueio
Configurações do sistema de bloqueio
Na próxima vez que você queira abrir o WhatsApp, será necessário você se identificar com sua impressão digital.
Proteger o WhatsApp com AppLocker
Caso a solução acima não seja adequada para você, o AppLocker será uma boa alternativa para você.
Depois de instalá-lo e conceder as permissões necessárias, crie um padrão de bloqueio.
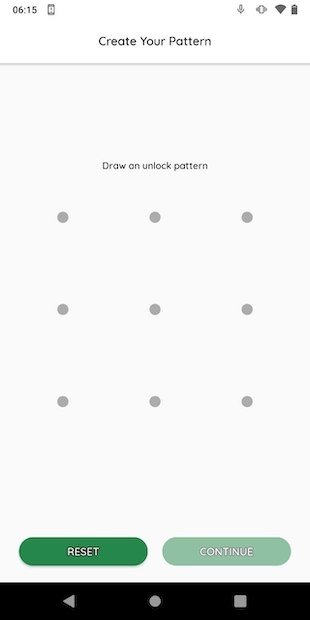 Iniciar o AppLocker
Iniciar o AppLocker
Na lista de aplicativos, localize o WhatsApp e clique nele.
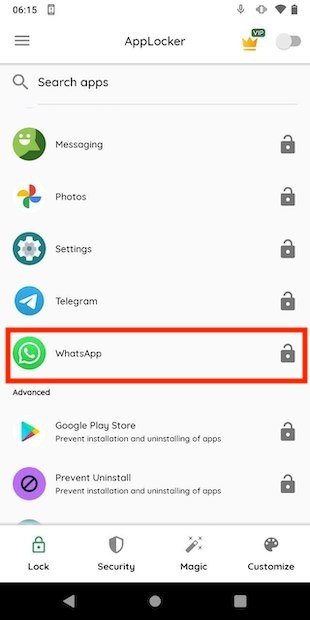 Selecionar o aplicativo
Selecionar o aplicativo
Se for a primeira vez que você usa o AppLocker, clique em Permit para conceder a última permissão.
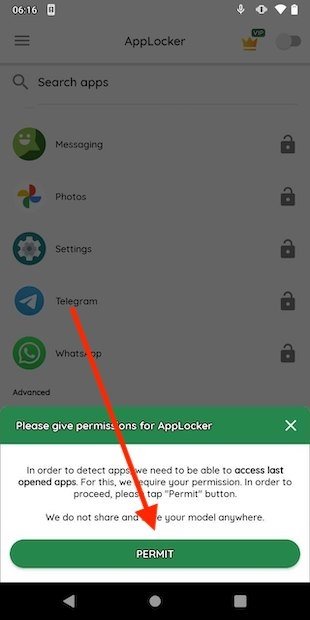 Permissão requerido para bloquear aplicativo
Permissão requerido para bloquear aplicativo
O aplicativo precisa acessar os dados de uso dos aplicativos. Clique no ícone para continuar.
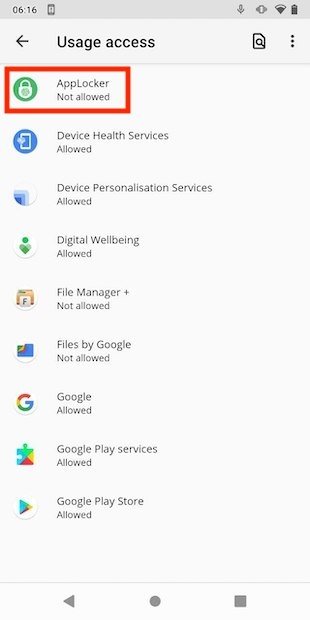 Selecionar AppLocker na lista de apps
Selecionar AppLocker na lista de apps
Mova o controle deslizante para ativar a permissão.
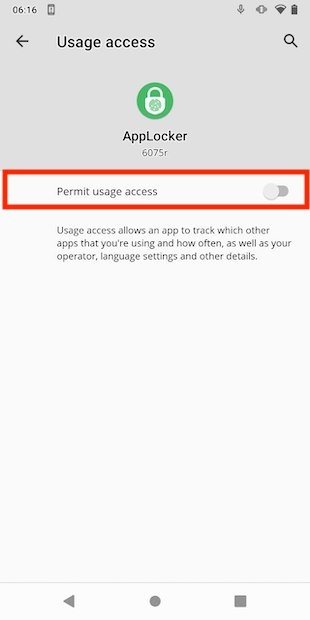 Ativar o acesso aos dados de uso
Ativar o acesso aos dados de uso
Retorne à lista de aplicativos e verifique se o WhatsApp está bloqueado. Se for assim, no canto direito você verá um cadeado de cor verde. Abra o WhatsApp para revisar que AppLocker solicita o padrão que você configurou inicialmente.
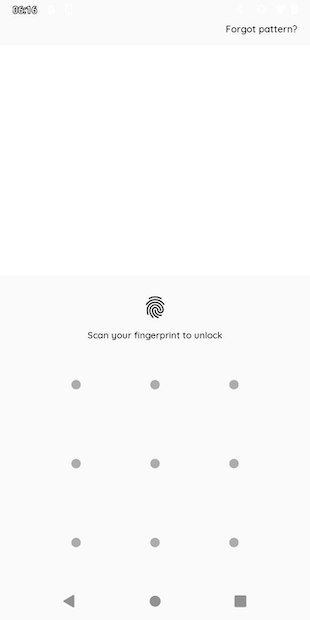 Inserir o padrão criado anteriormente
Inserir o padrão criado anteriormente
Esse método é compatível com a verificação através do leitor de impressões digitais. Portanto, é possível usar o AppLocker e ao mesmo tempo solicitar ao WhatsApp que bloqueie o acesso. Desse modo, você conseguirá o dobro de proteção.