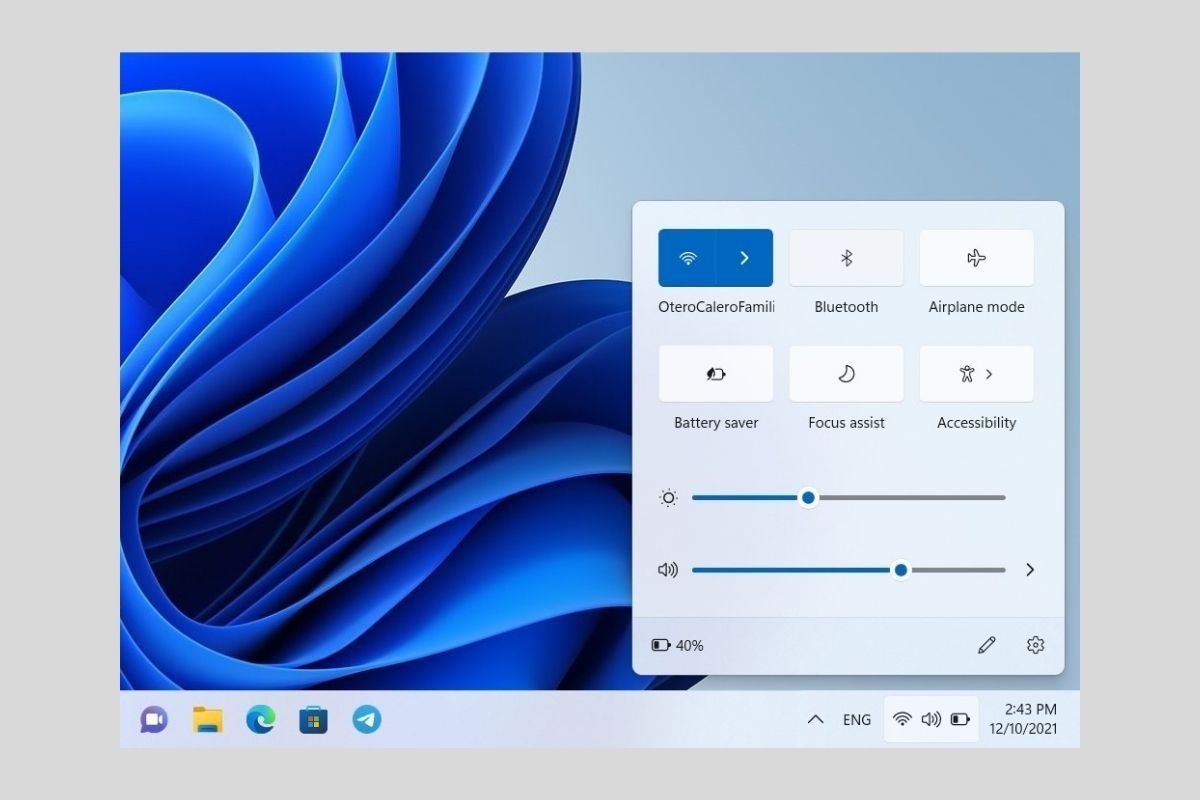Junto com o Wi-Fi, a conexão Bluetooth é uma das mais utilizadas atualmente. Através dele é possível ligar dois dispositivos e compartilhar mídia, como músicas, documentos ou impressoras. O Windows 11 também dispõe de um gerenciador de dispositivos Bluetooth que você precisa conhecer se deseja aproveitar ao máximo esse tipo de conectividade. Como ativar o Bluetooth no Windows 11? Nas seguintes seções passamos todas as chaves.
Ativar o Bluetooth na central de controle
A forma mais eficiente é simples de ativar as conexões Bluetooth no Windows 11 é através da central de controle. Basta clicar nos ícones da bateria, o volume e o Wi-Fi que verá no canto inferior direito da barra de tarefas.
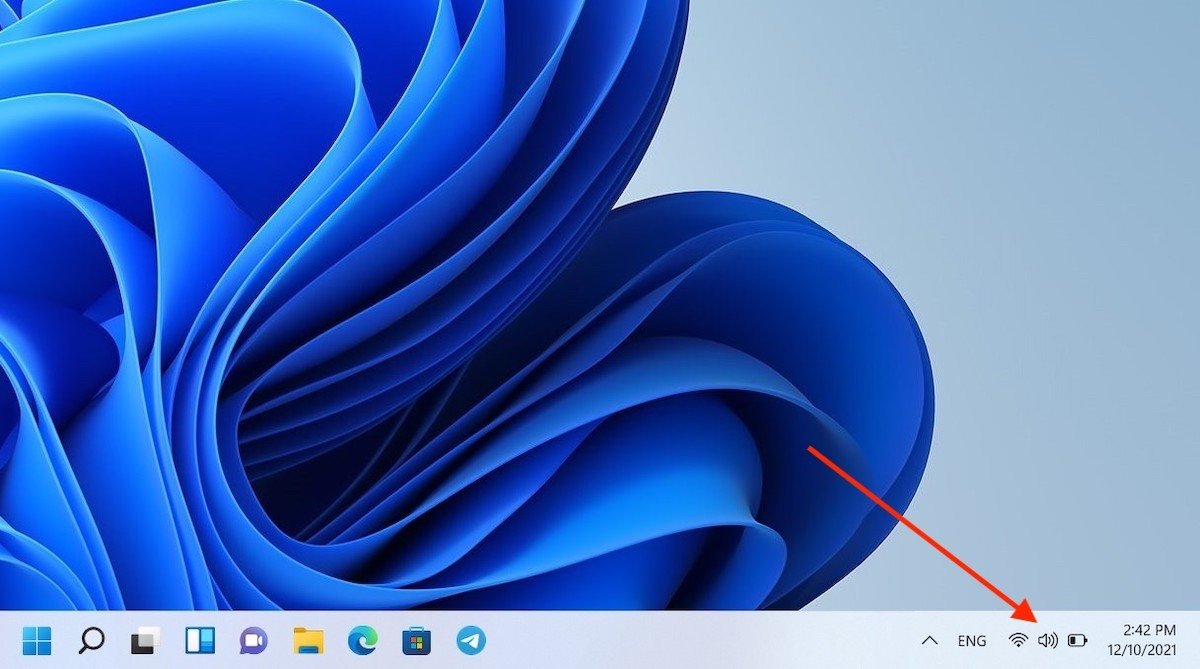 Abrir central de controle
Abrir central de controle
Em seguida, clique no botão Bluetooth.
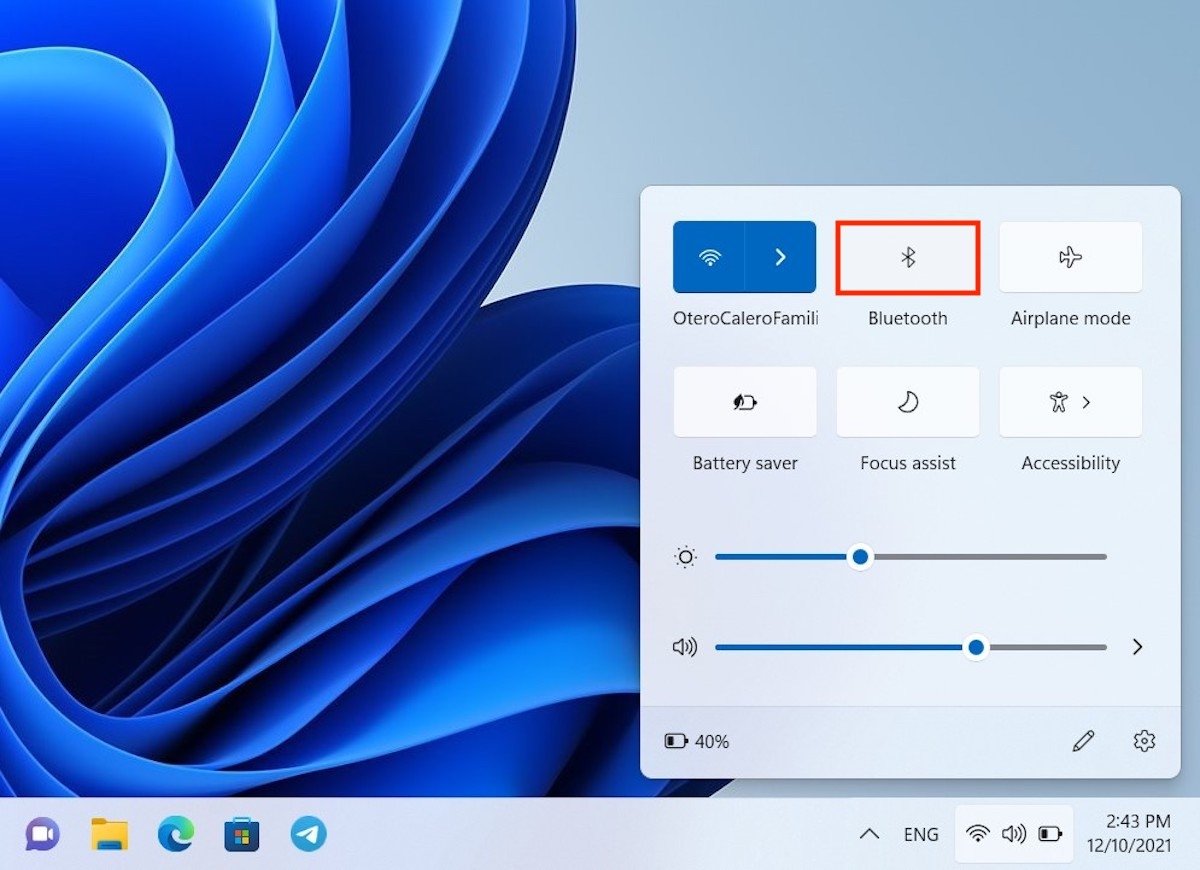 Ativar conexão Bluetooth
Ativar conexão Bluetooth
Quando este botão muda seu estado e fica com uma cor de fundo azul quer dizer que o Bluetooth foi ativado no seu computador.
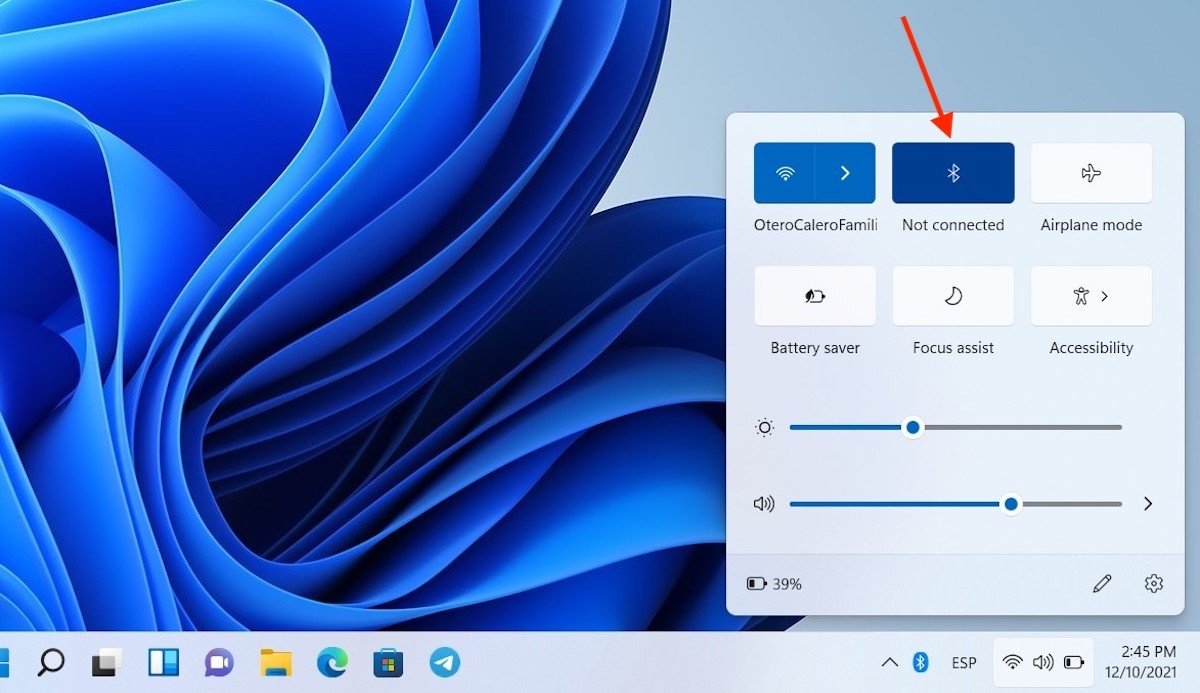 Bluetooth ativado
Bluetooth ativado
Lembre-se que essa opção somente será mostrada se você tiver um adaptador compatível com essa conexão corretamente instalado no seu computador.
Como ativar o Bluetooth no Windows 11 desde o aplicativo de configuração
O aplicativo de configuração é a alternativa à central de controle para a ativação da conexão Bluetooth. É possível acessá-lo localizando-o com a busca do sistema.
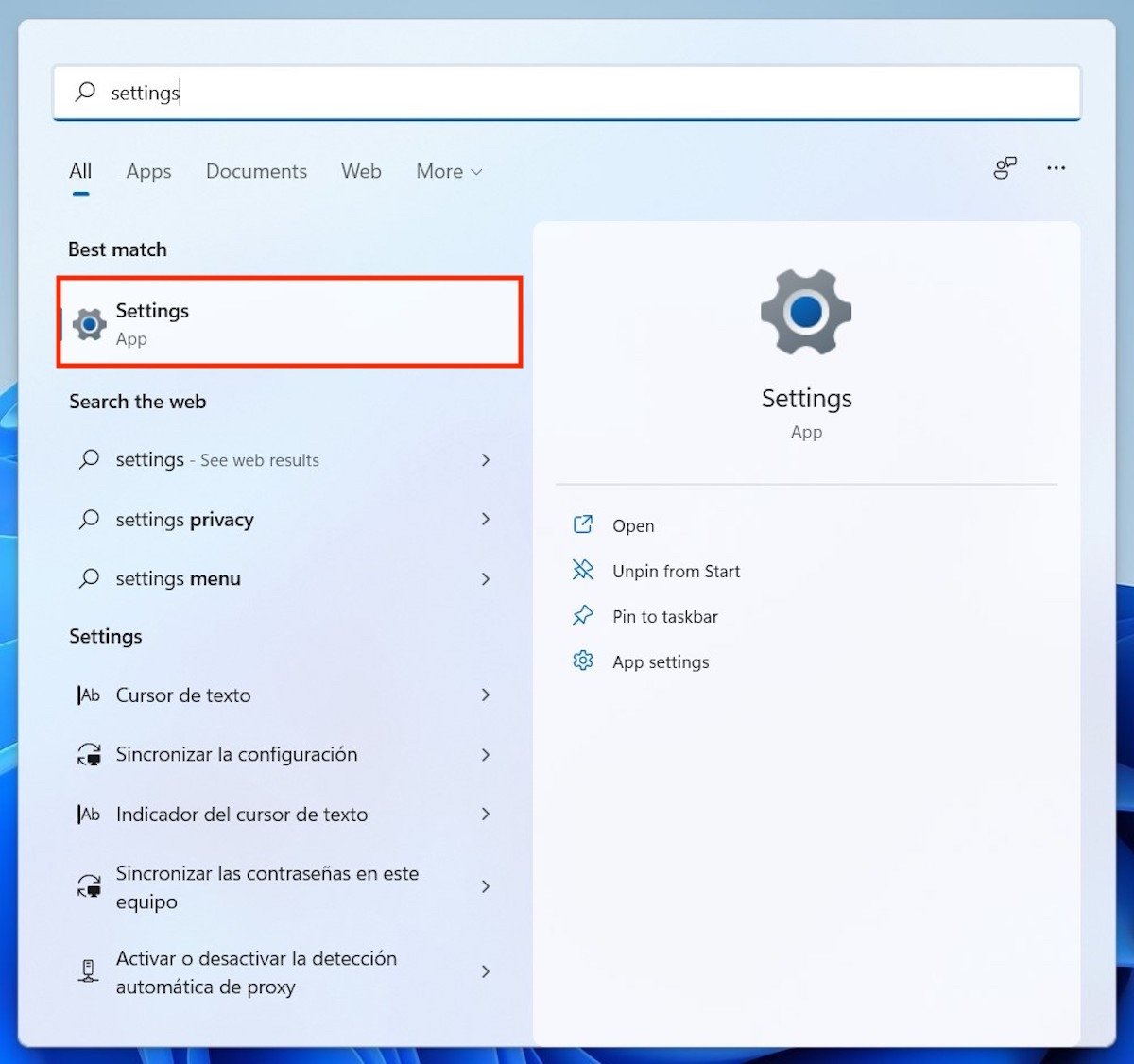 Abrir configurações do sistema
Abrir configurações do sistema
Acesse a seção Bluetooth & devices usando a lista de opções lateral. Em seguida, mova o controle deslizante que verá junto ao Bluetooth.
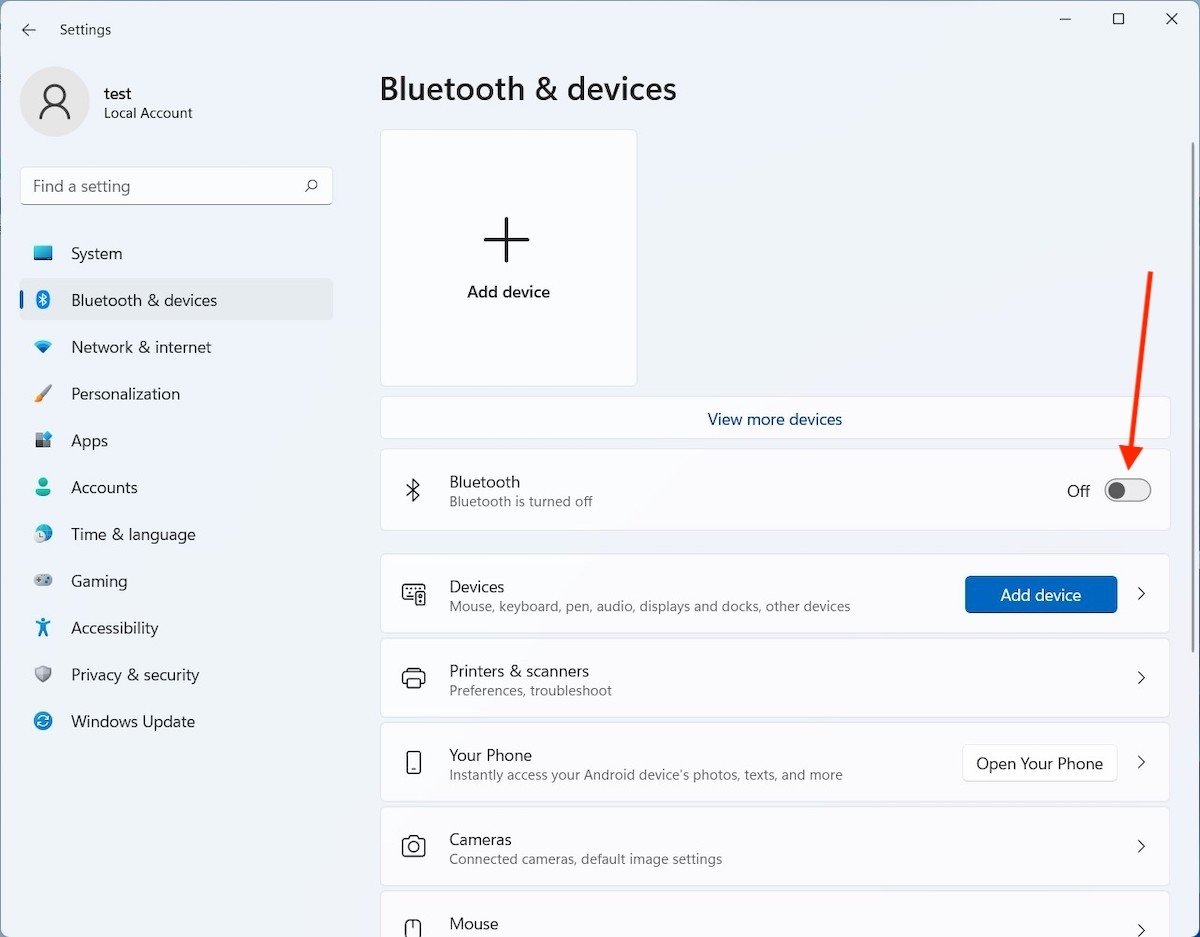 Ativar as conexões Bluetooth
Ativar as conexões Bluetooth
Imediatamente, a conexão já estará ativada e pronta para ser utilizada.
Como adicionar um dispositivo Bluetooth ao Windows 11
Não adianta ativar a conexão se você não souber o método para vincular um novo dispositivo. Voltar novamente à seção Bluetooth & Devices no aplicativo de configuração. Nele você verá dois botões que fazem exatamente o mesmo. Por outro lado, um deles de boas dimensões mostra o texto Add device e o símbolo mais (+). E, um pouco mais embaixo, um link um tanto mais discreto denominado exatamente igual. Clique em qualquer um deles para continuar.
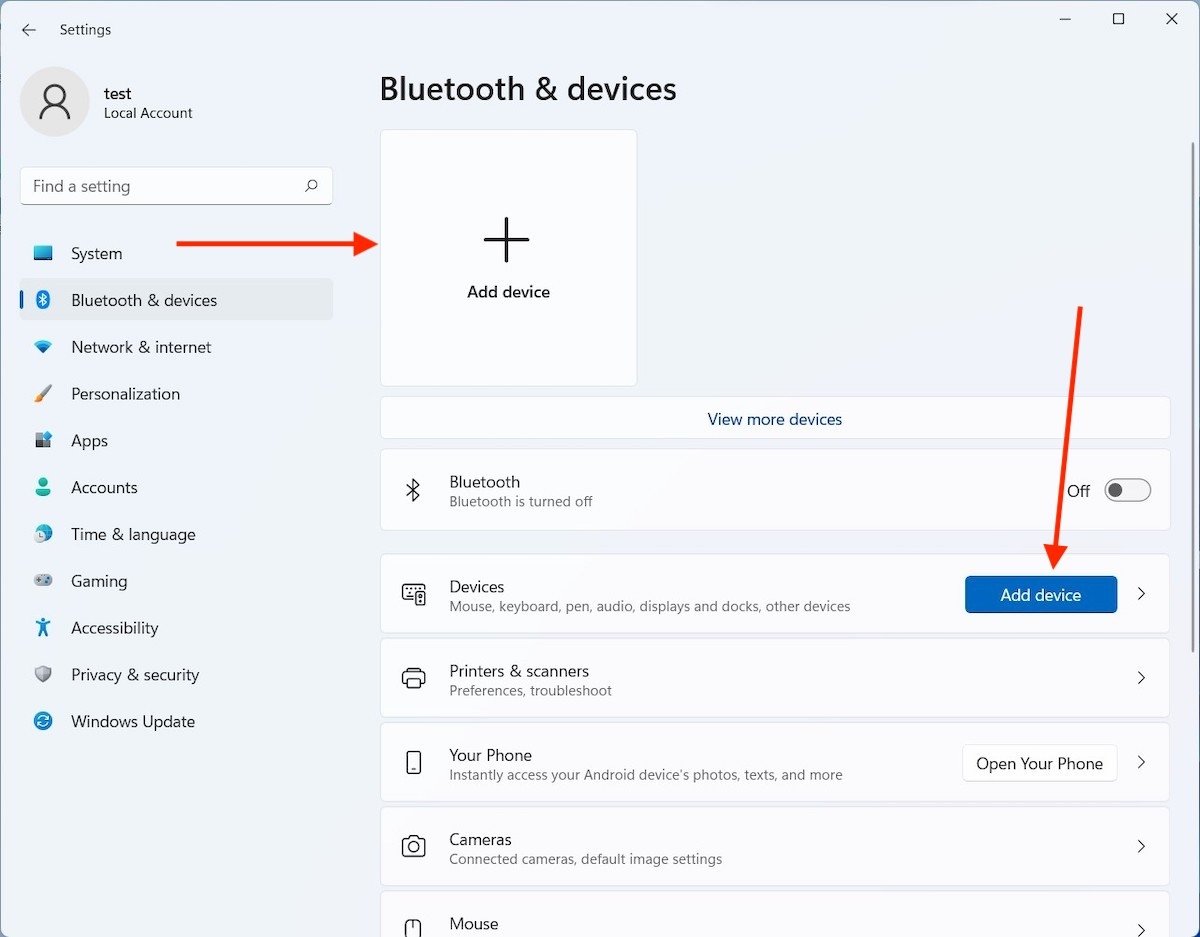 Adicionar um dispositivo
Adicionar um dispositivo
Na janela pop-up escolha a primeira opção da lista.
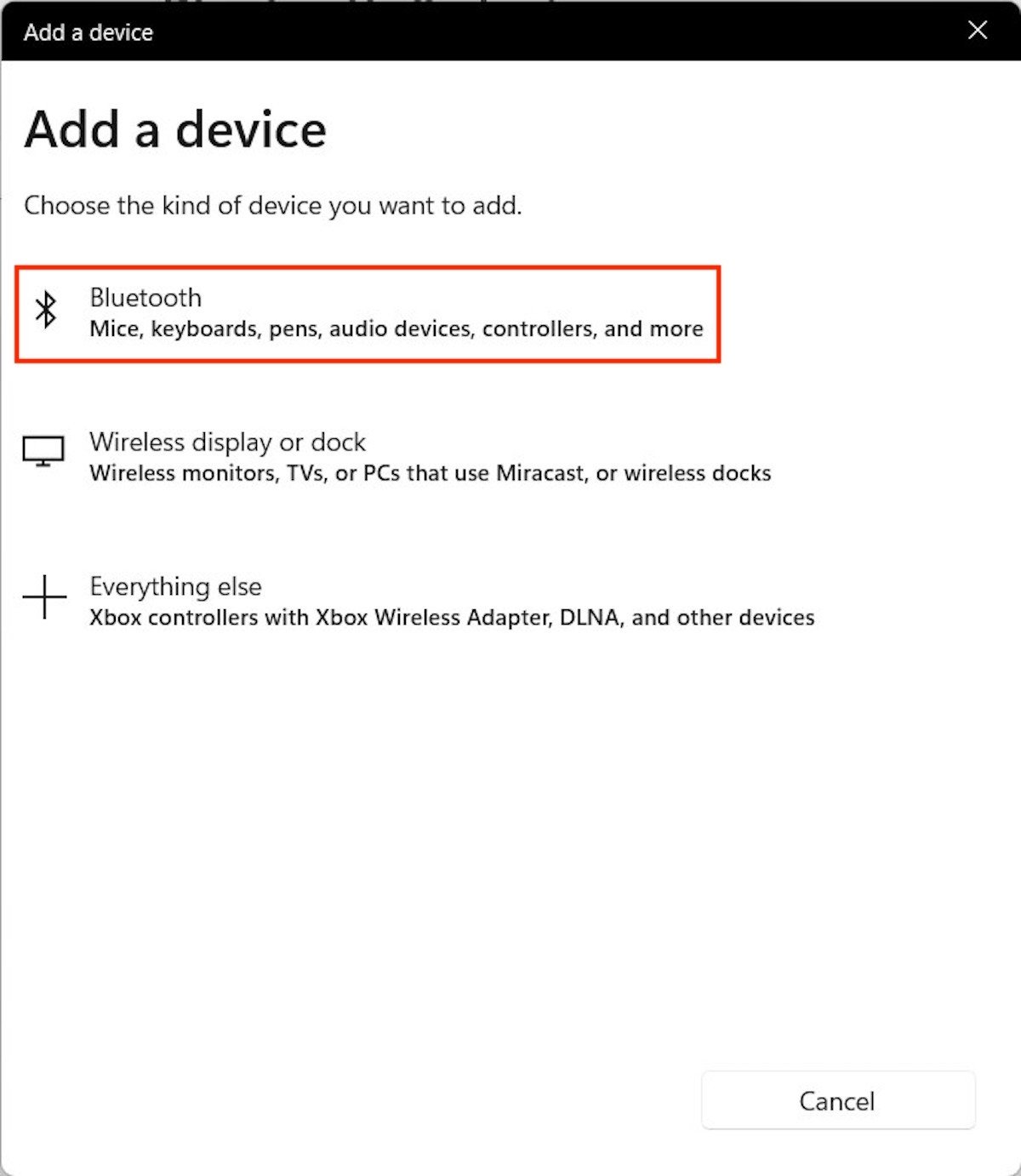 Selecionar tipo do dispositivo
Selecionar tipo do dispositivo
Aguarde que o Windows 11 localize os dispositivos próximos e mostre seu nome. Às vexes é possível que apareçam com nome desconhecido. Em qualquer caso, quando estiver seguro de qual dispositivo deseja vincular clique nele.
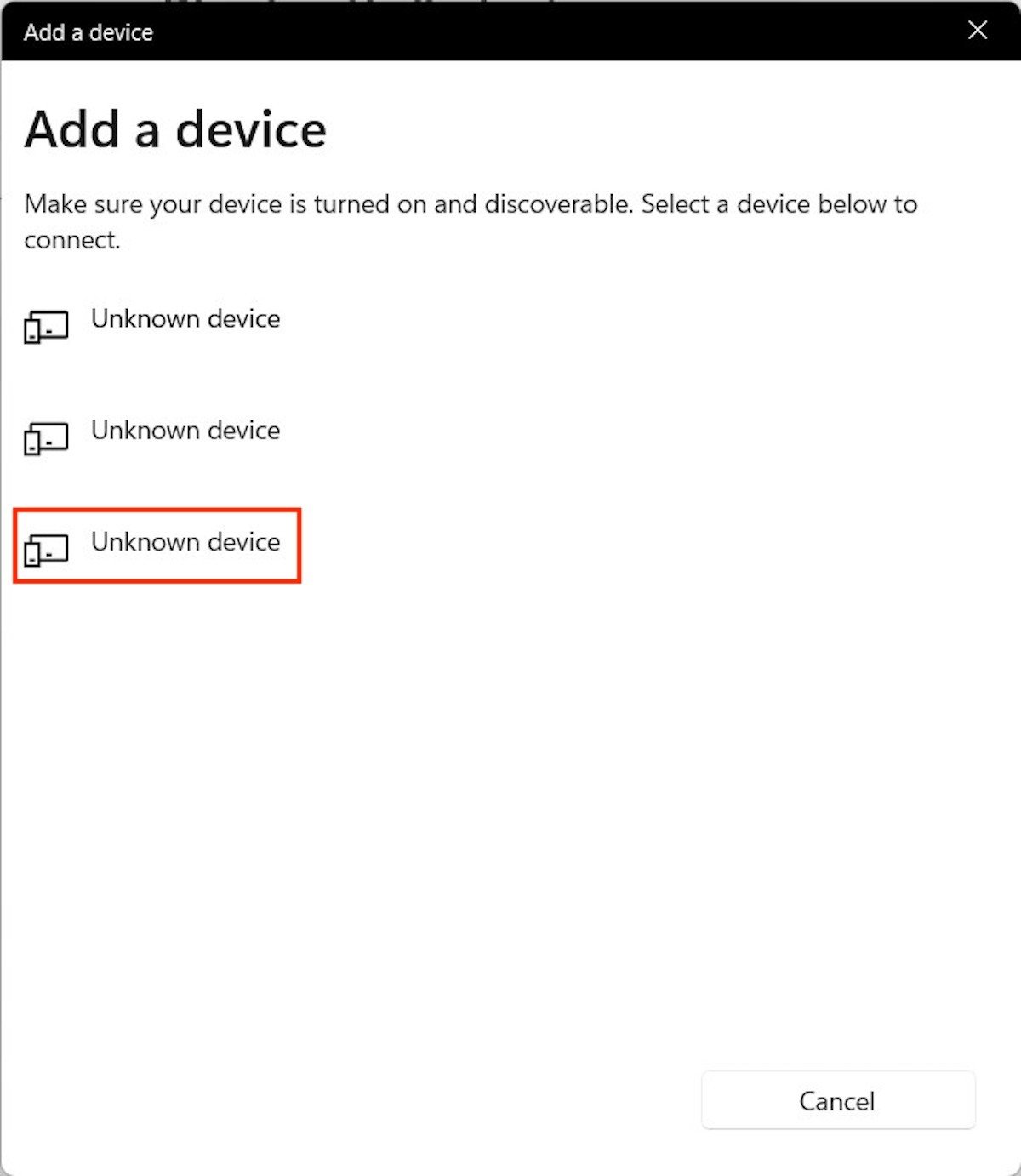 Selecionar um dispositivo
Selecionar um dispositivo
Às vezes pode ser necessário seguir alguns passos para confirmar a conexão. Durante o emparelhamento que fizemos em nosso computador de testes, foi necessário confirmar um código que aparecia tanto no computador quanto no celular com Android. Usando o botão Connect você confirmará a vinculação.
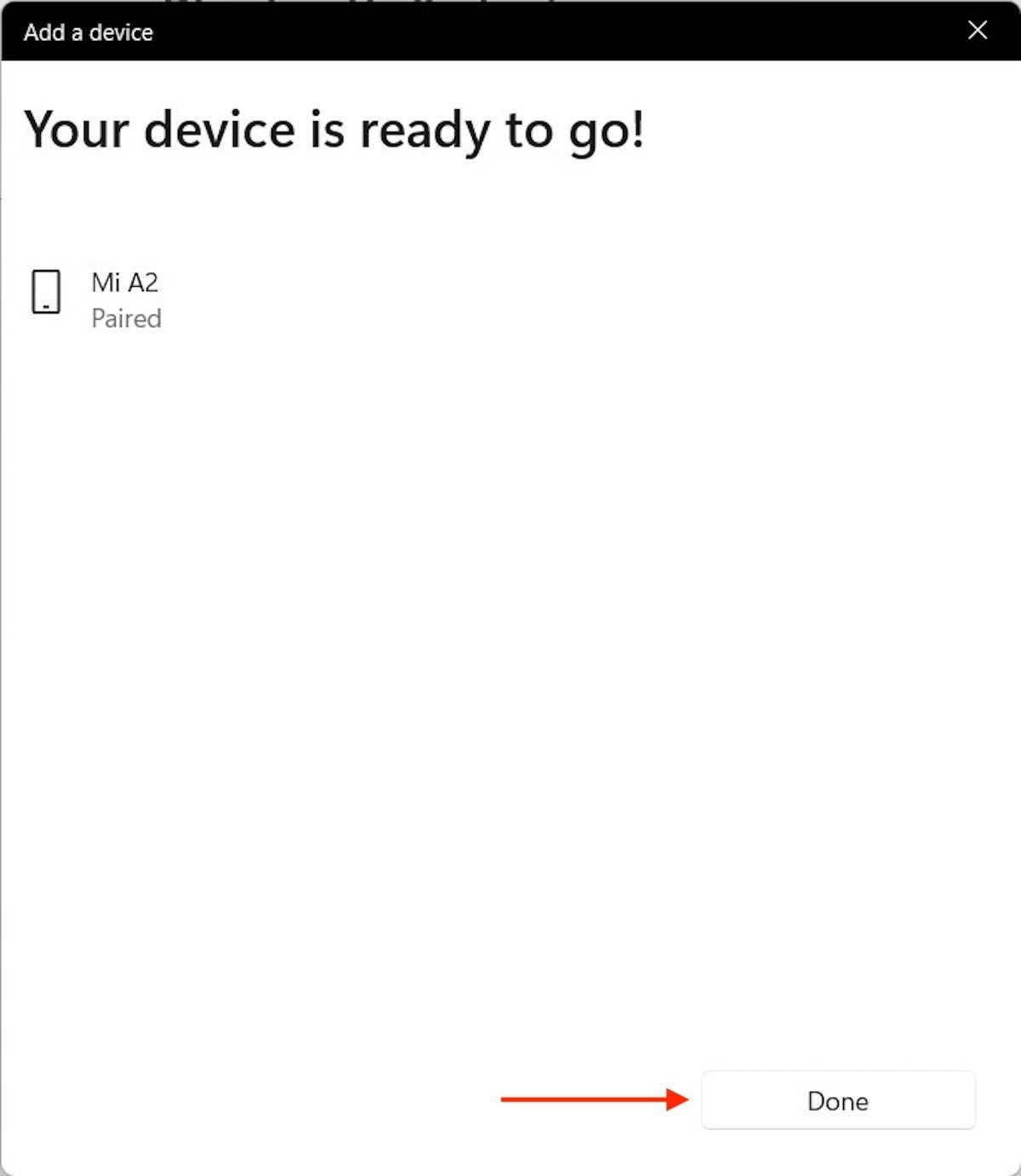 Dispositivo conectado
Dispositivo conectado
Se aparecer a mensagem Your device is ready to go!, parabéns. Seu dispositivo já está emparelhado.
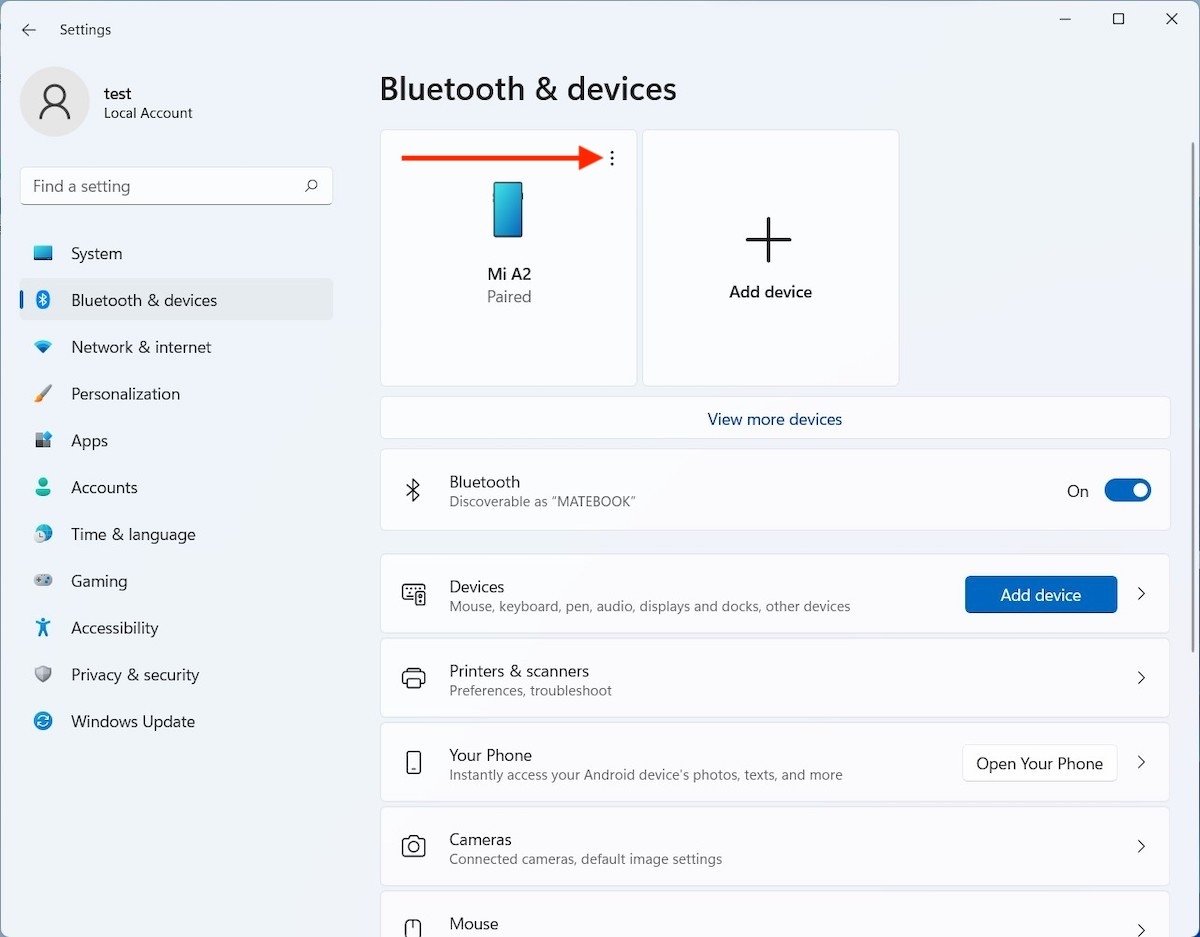 Abrir opções do dispositivo
Abrir opções do dispositivo
A partir de agora, a vinculação será automática. Por exemplo, se você conectou um teclado ou um fone de ouvido, basta ligá-los para que o computador estabeleça a conexão.
Como remover um dispositivo emparelhado
Chegamos à reta final deste guia falando de como remover um dispositivo que foi emparelhado antes. É tão fácil quanto abrir as configurações do sistema e acessar em Bluetooth & devices. Em seguida, clique nos três pontos verticais que verá ao lado do seu dispositivo.
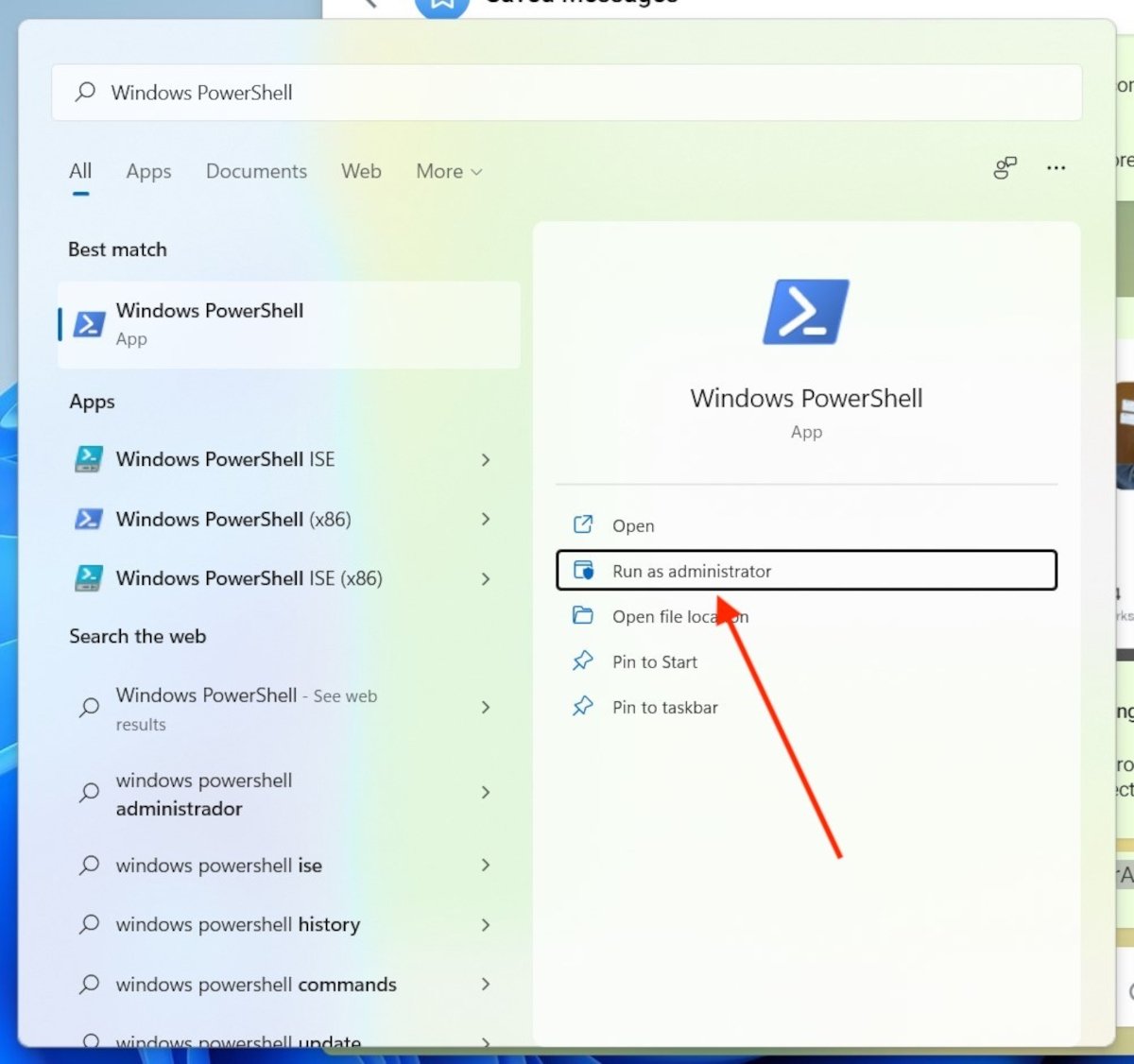 Acessar PowerShell
Acessar PowerShell
Use o botão Remove device para confirmar.
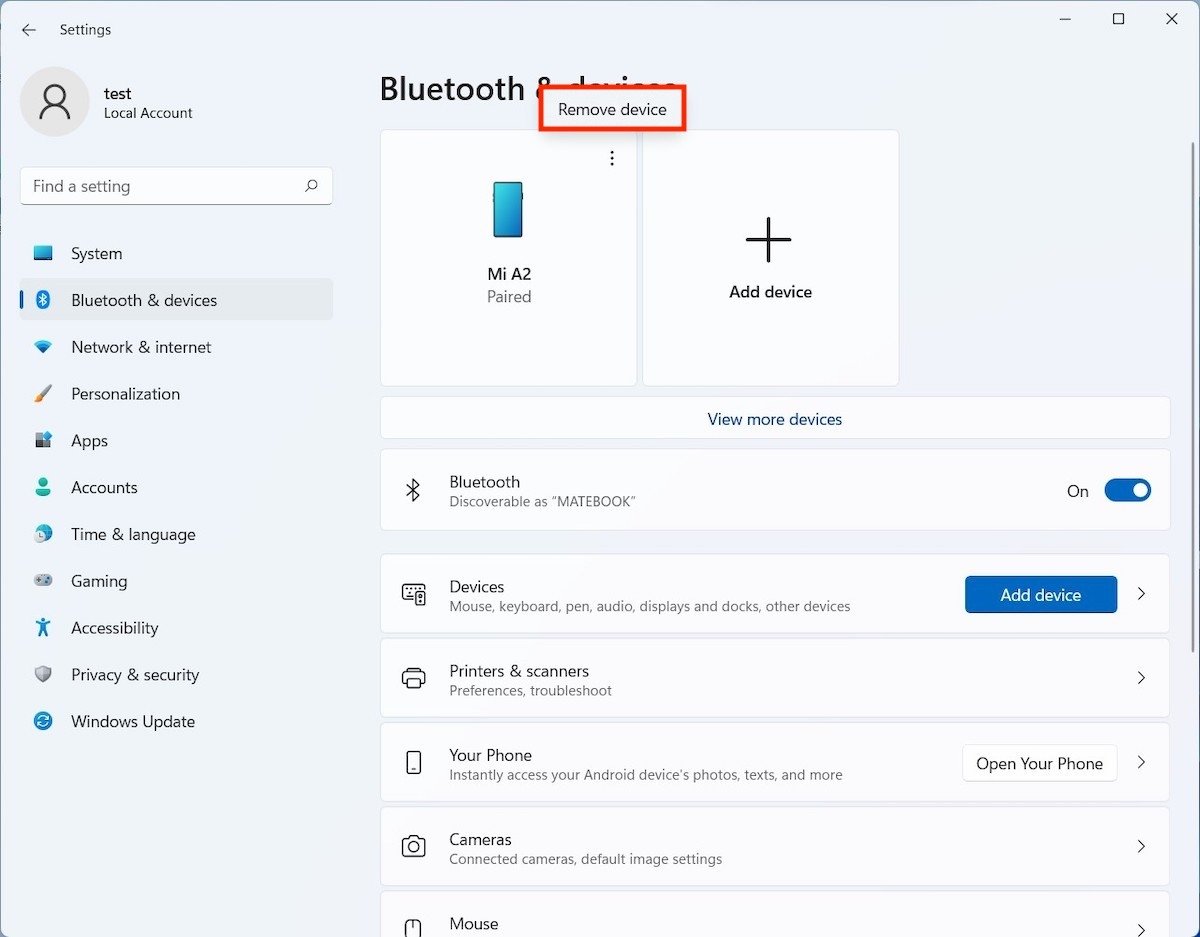 Remover um dispositivo
Remover um dispositivo
Faça da mesma forma clicando na seta ao lado de Devices.
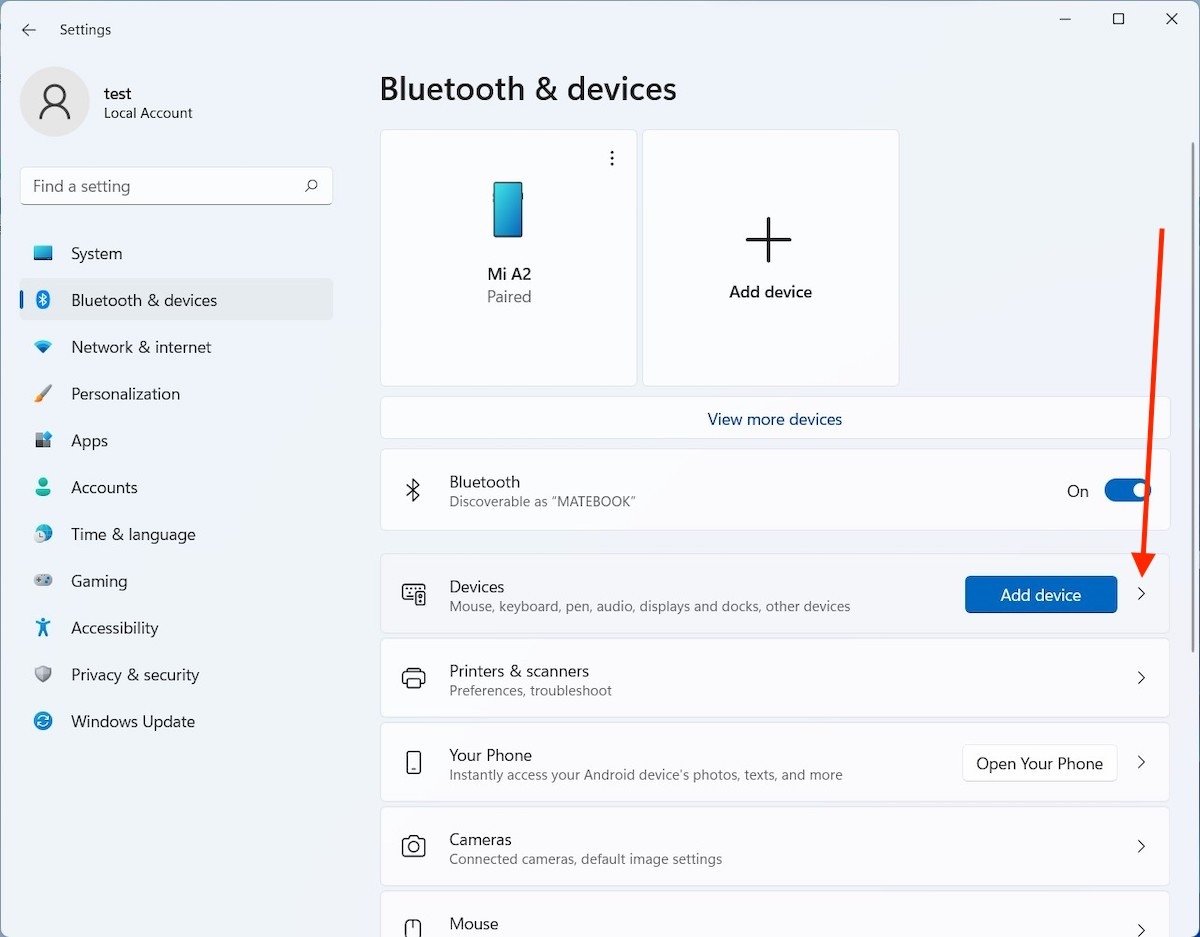 Abrir todos os dispositivos
Abrir todos os dispositivos
Igualmente clique nos três pontos verticais para descobrir o botão de desvincular.
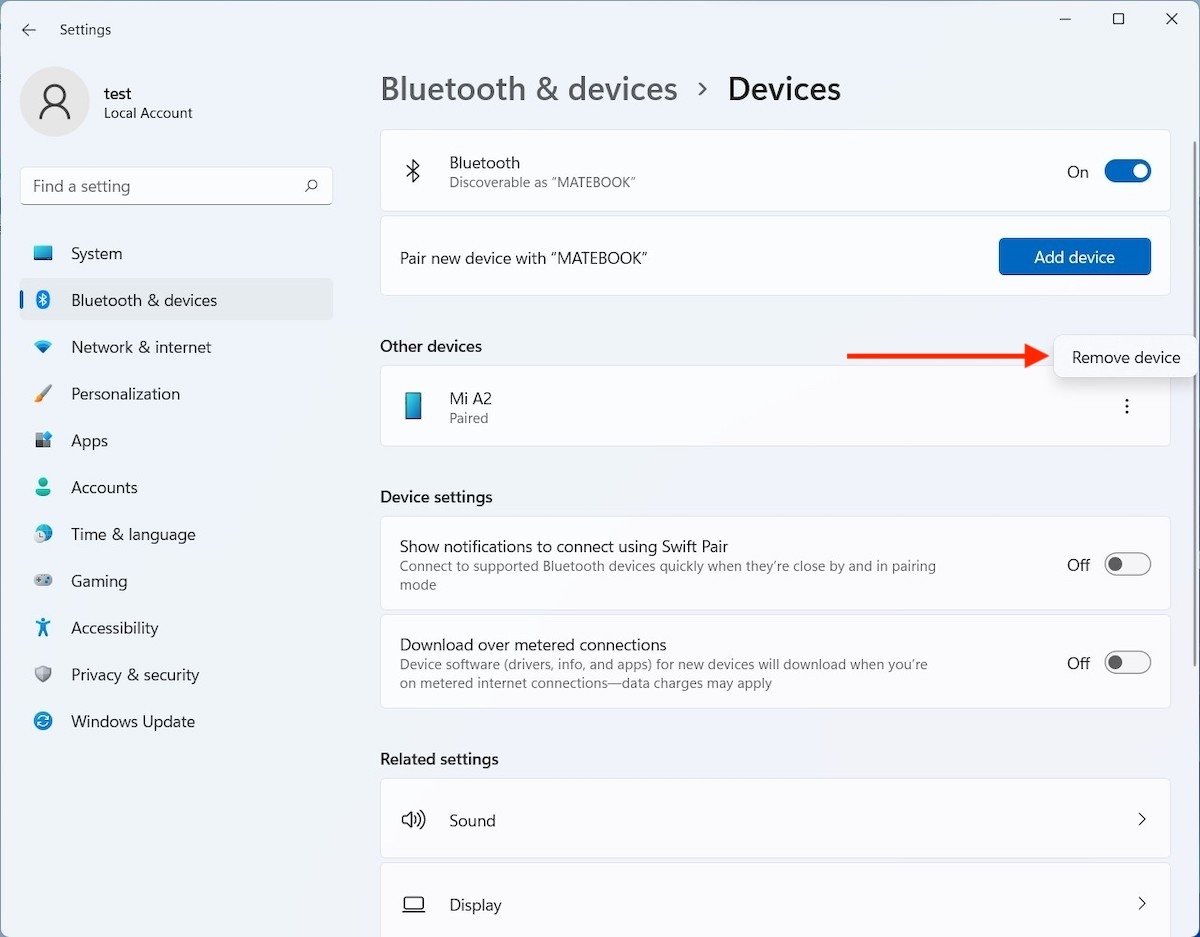 Remover dispositivo na lista de conexões
Remover dispositivo na lista de conexões
Se você fizer esse processo por erro, não se preocupe. Recuperar a conexão é tão fácil quanto reconectar novamente os dois dispositivos.
E se não consigo ativar o Bluetooth no Windows 11?
Se os passos citados acima não funcionarem para você, provavelmente exista algum problema com o adaptador Bluetooth. Você pode verificar o status com o gerenciador de dispositivos. Abra o diálogo de execução de comandos com as teclas Windows + R e digite devmgmt.msc.
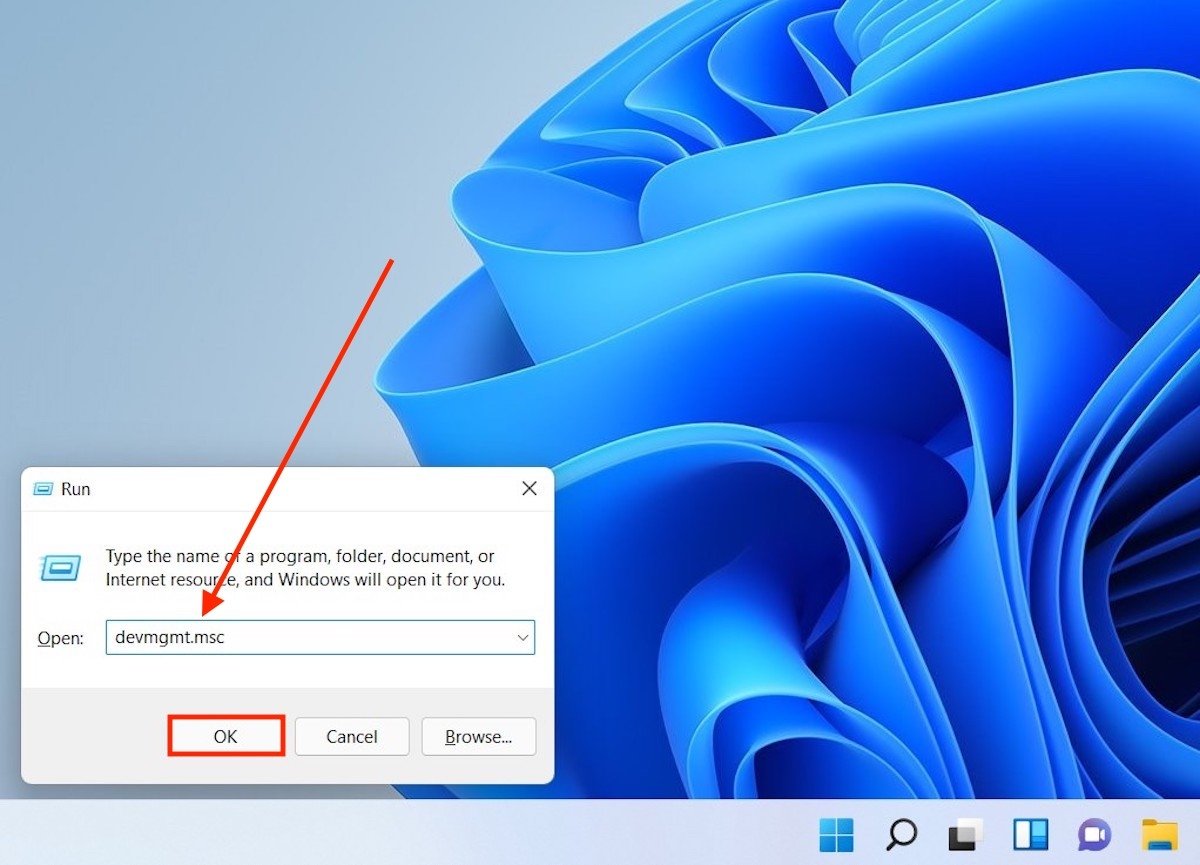 Abrir gerenciador de dispositivos
Abrir gerenciador de dispositivos
Verifique que o adaptador foi reconhecido corretamente pelo sistema operacional.
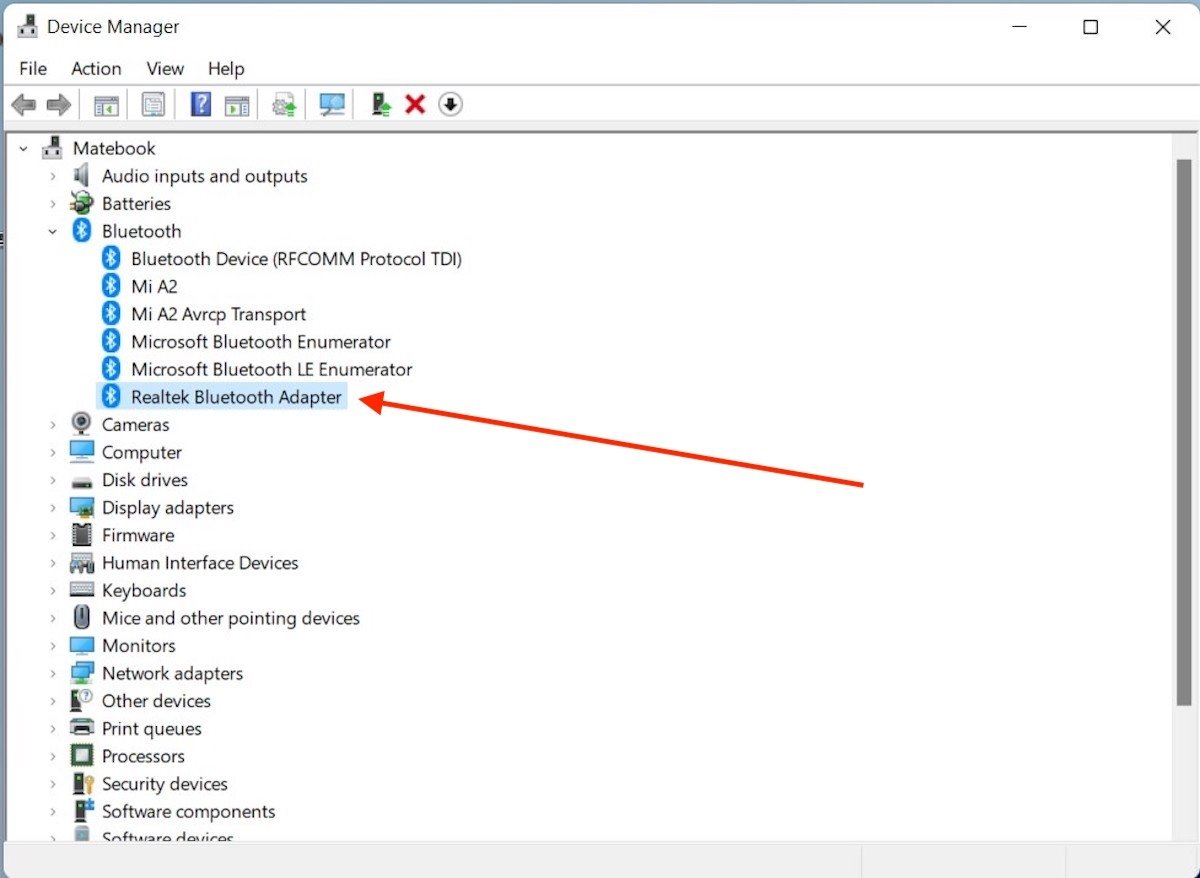 Adaptador do Bluetooth
Adaptador do Bluetooth
Também você pode clicar duas vezes nele para ver a versão de driver instalada e procurar atualizações.
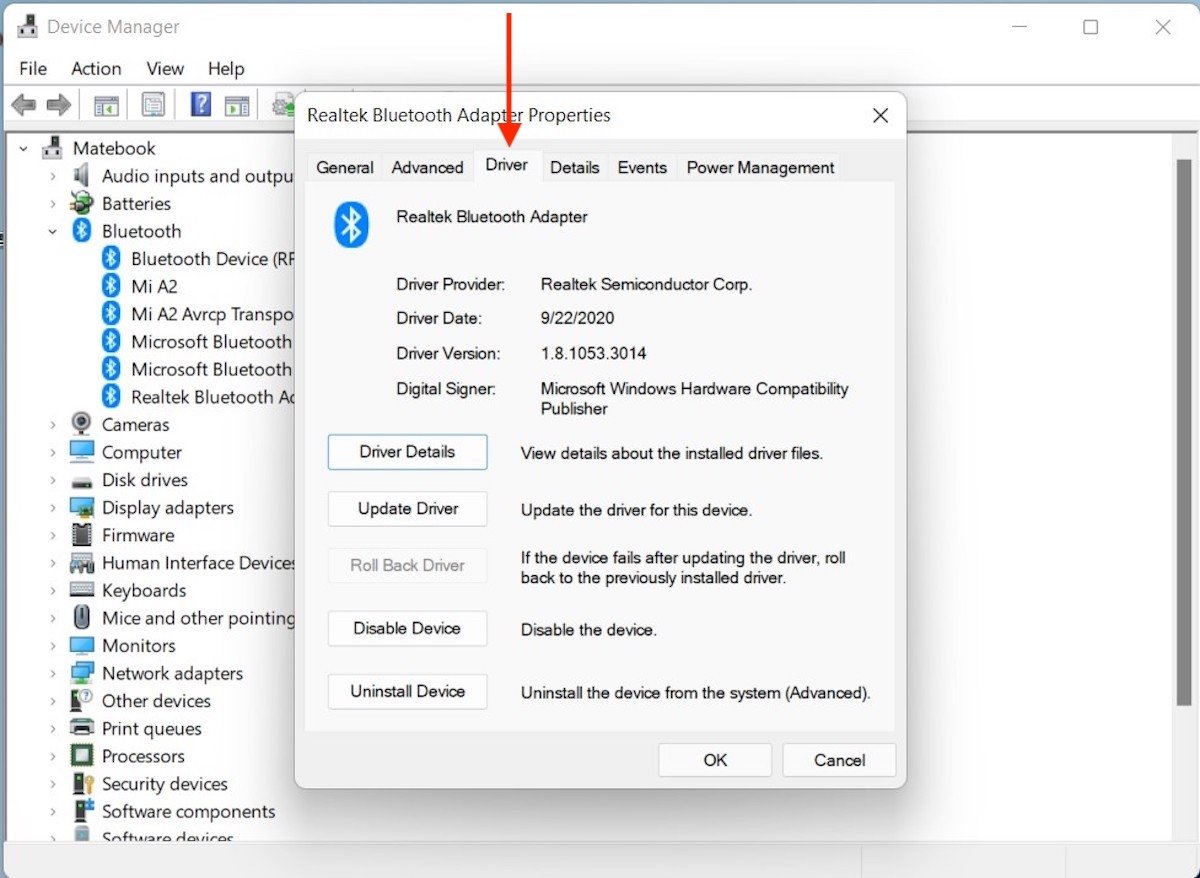 Opções do driver
Opções do driver
Se os problemas persistirem, recomendamos visitar o site de suporte da fabricante e baixar a última versão disponível dos drives.