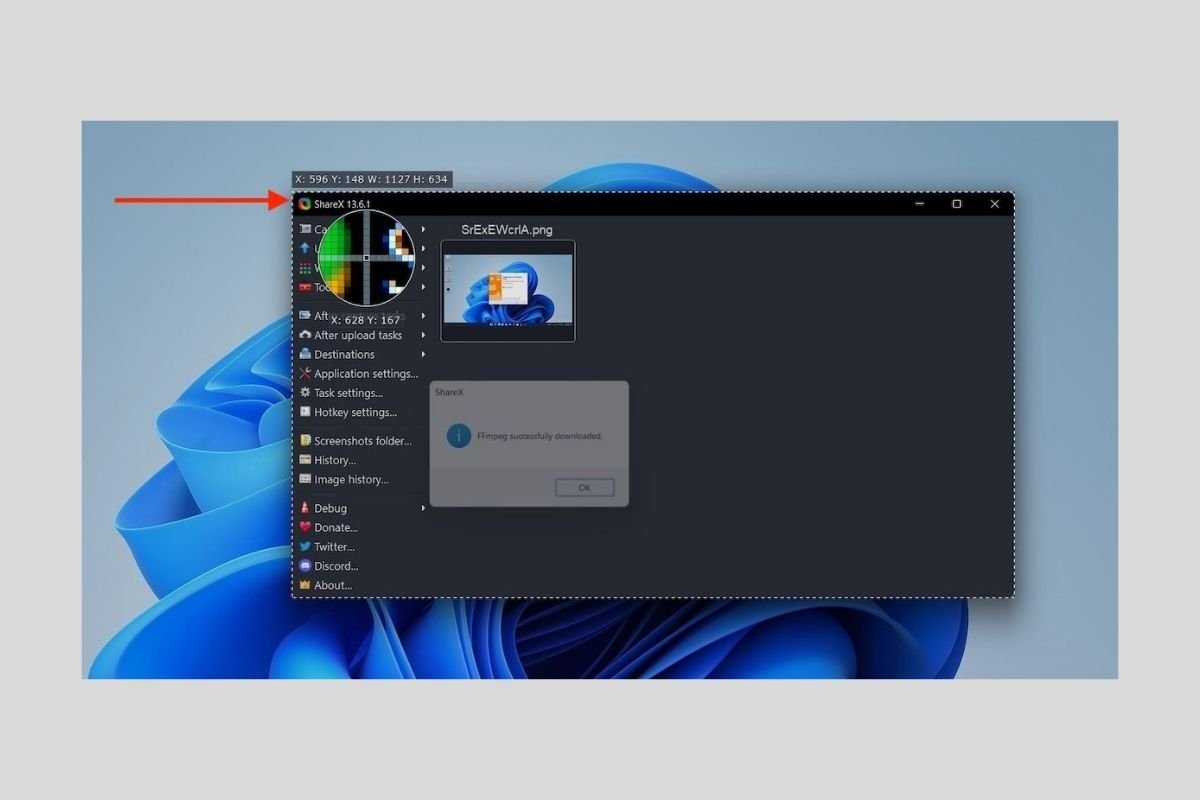A gravação do que acontece na tela do seu computador te ajudará a compartilhar com outros o que acontece nela. Por exemplo, é uma função perfeita para auxiliar outro usuário e explicar para ele como fazer algum processo. Ou talvez você queira capturar a última partida que você jogou com seu videogame favorito. Em qualquer caso, neste artigo te contamos como gravar a tela no Windows 11 com e sem aplicativos.
Como gravar a tela sem aplicativos no Windows 11
Se você não deseja instalar nenhum dos aplicativos citados a seguir, então sua melhor opção é optar pela barra de jogos de Xbox, uma ferramenta integrada no sistema. Acesse com o atalho de teclado Windows + G e para começar clique no ícone de gravação.
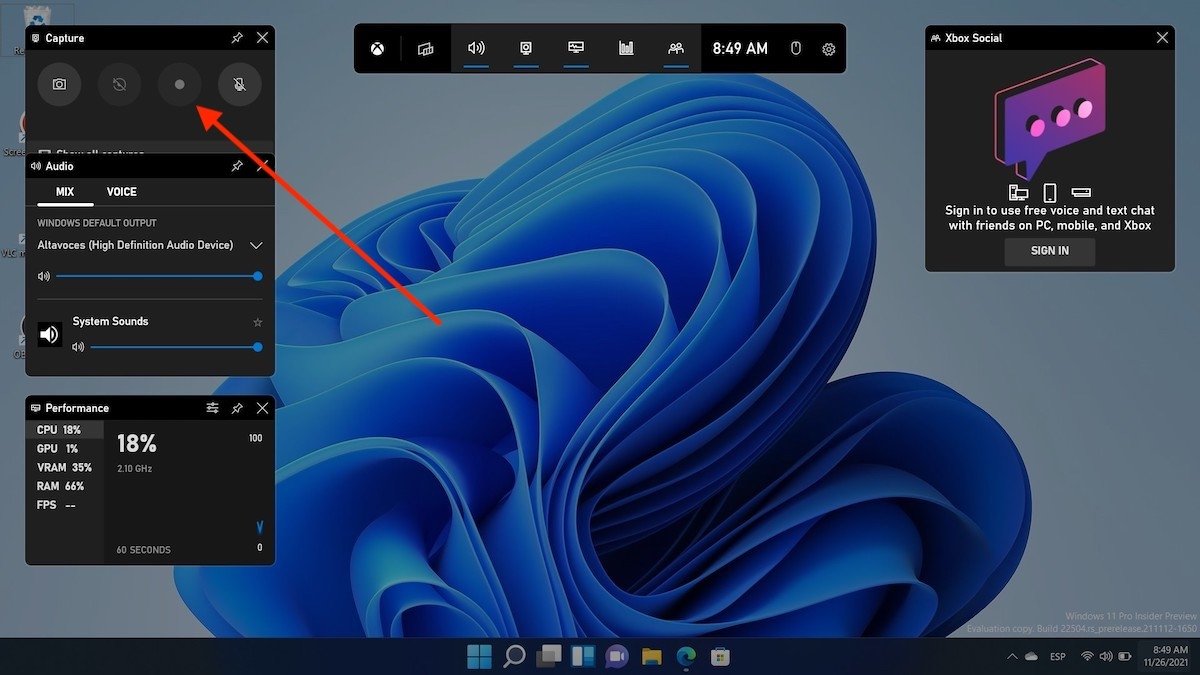 Game bar da Xbox
Game bar da Xbox
Você deve ter em conta que esta opção é limitada para alguns aplicativos específicos. Por isso, você não poderá iniciar a gravação se está na área de trabalho. Deverá fazer isso, por exemplo, no navegador. Quando tiver finalizado a gravação, clique no botão de stop.
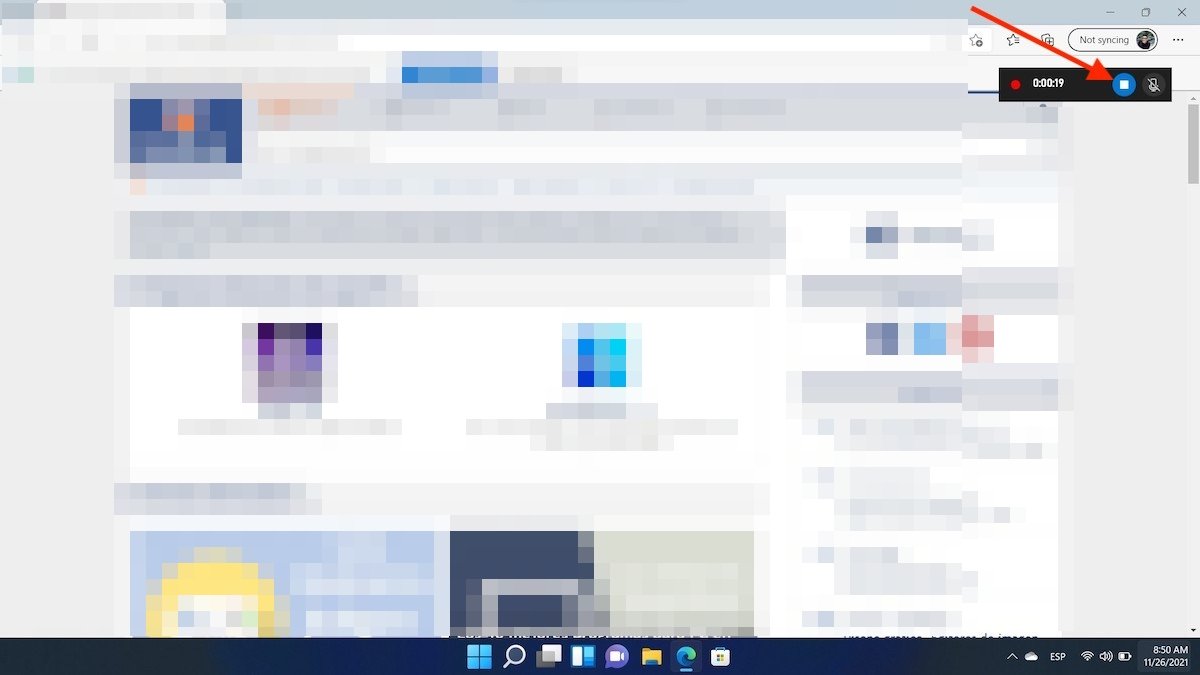 Deter a gravação
Deter a gravação
Em seguida, clique na mensagem que aparecerá para acessar a gravação na tela que acabou de subir.
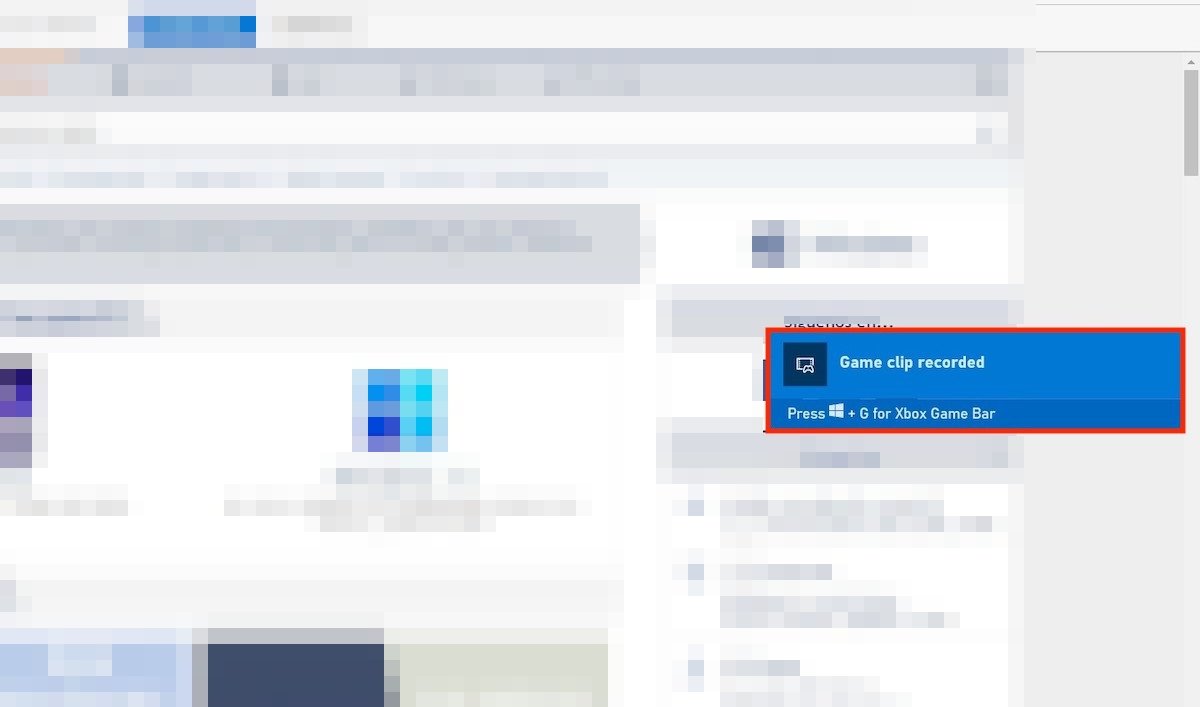 Ver a gravação
Ver a gravação
Repita o processo com outros aplicativos para fazer mais capturas de tela.
Como gravar a tela no Windows 11: melhores aplicativos
Continuamos falando dos melhores aplicativos para gravar a tela do seu computador. As três opções que citamos aqui estão disponíveis gratuitamente nos servidores de Malavida. Para isso basta clicar no botão de download que verá anexo em cada seção.
Como gravar a tela com ShareX
Em primeiro lugar, falamos de ShareX, um programa de código aberto, ideal para capturar a tela no Windows 11.
Após sua instalação, o único que você precisa fazer é clicar em Capture e, depois, clicar em Screen recording.
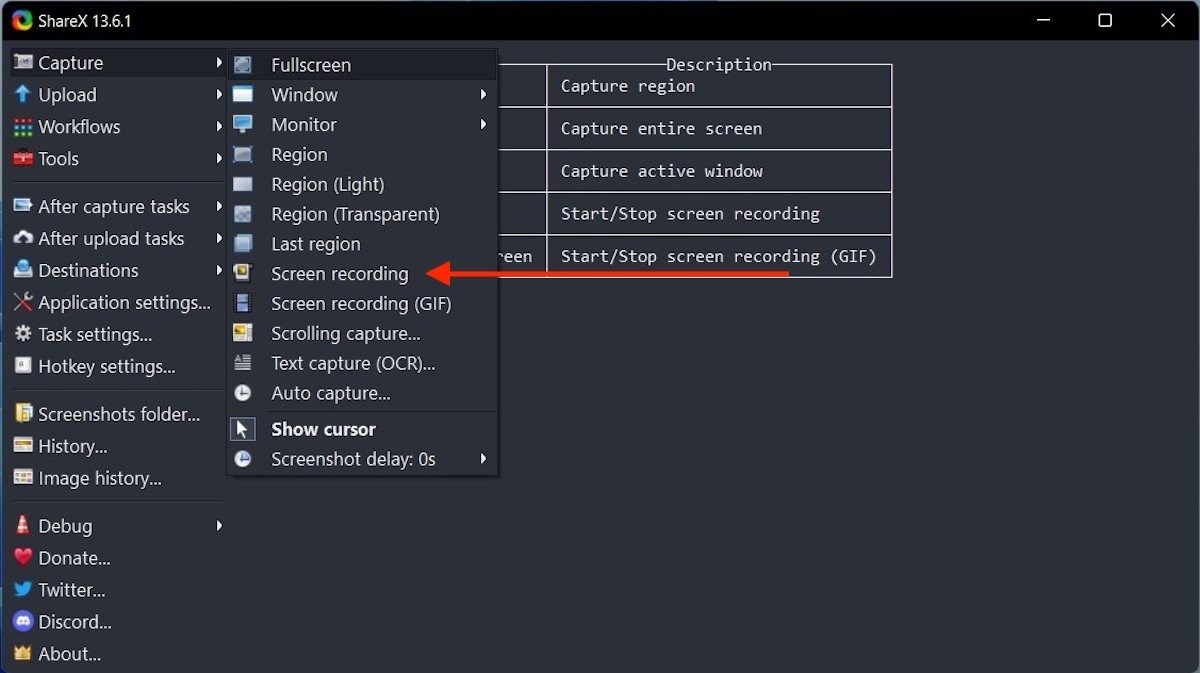 Iniciar captura da tela
Iniciar captura da tela
É provável que tenha que baixar um codec específico para fazer a gravação. Se esse for o seu caso, aguarde culminar o processo.
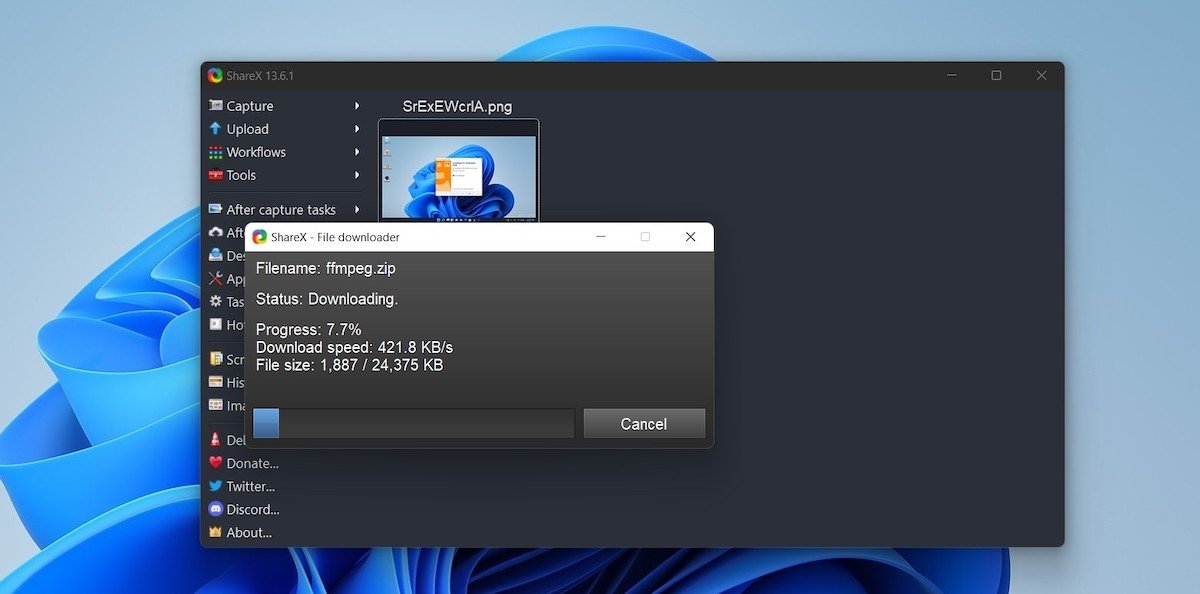 Download de codecs
Download de codecs
Em seguida, selecione a área que deseja capturar com este aplicativo. Clicando começará a gravação.
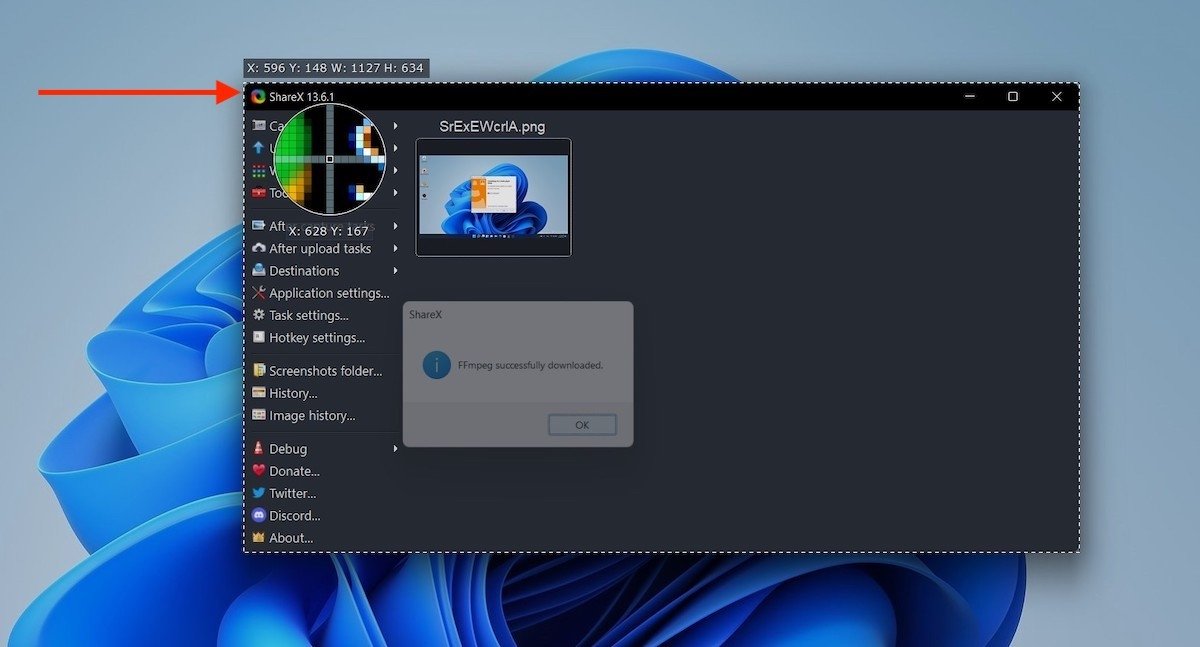 Iniciar gravação em uma região
Iniciar gravação em uma região
Quando tiver finalizado, basta clicar em Stop.
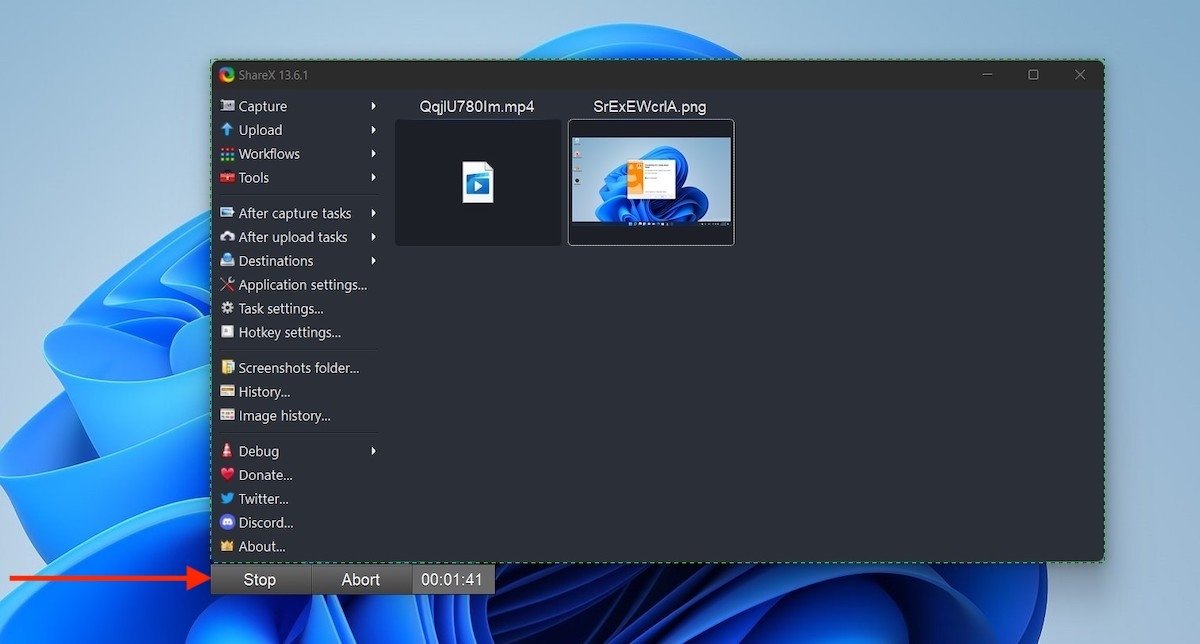 Deter a gravação
Deter a gravação
No canto inferior direito da tela aparecerá o link do vídeo que você acabou de gravar.
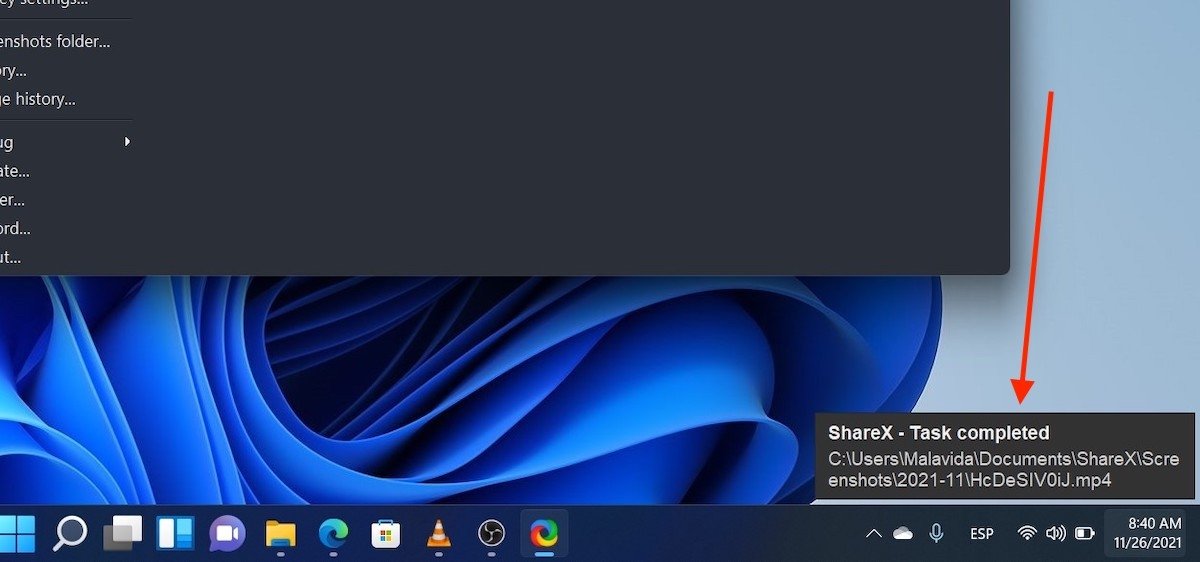 Arquivo da gravação
Arquivo da gravação
Clicando nele, você terá acesso ao diretório de capturas de ShareX.
Como gravar a tela com VLC
Outra opção muito interessante para capturar a tela no Windows 11 é VLC.
Quando o tiver instalado, abra o menu Media e clique em Open Capture Device.
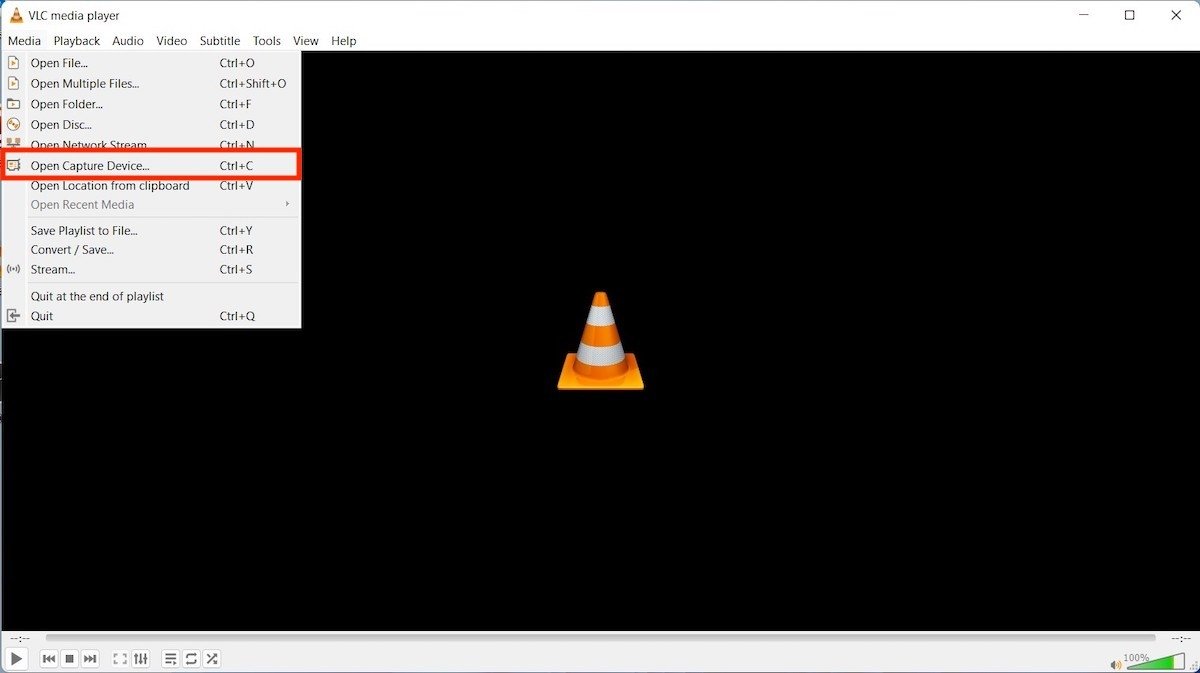 Abrir o dispositivo da captura
Abrir o dispositivo da captura
Em seguida, na janela pop-up, selecione Desktop no menu suspenso superior e defina os FPS em 60.
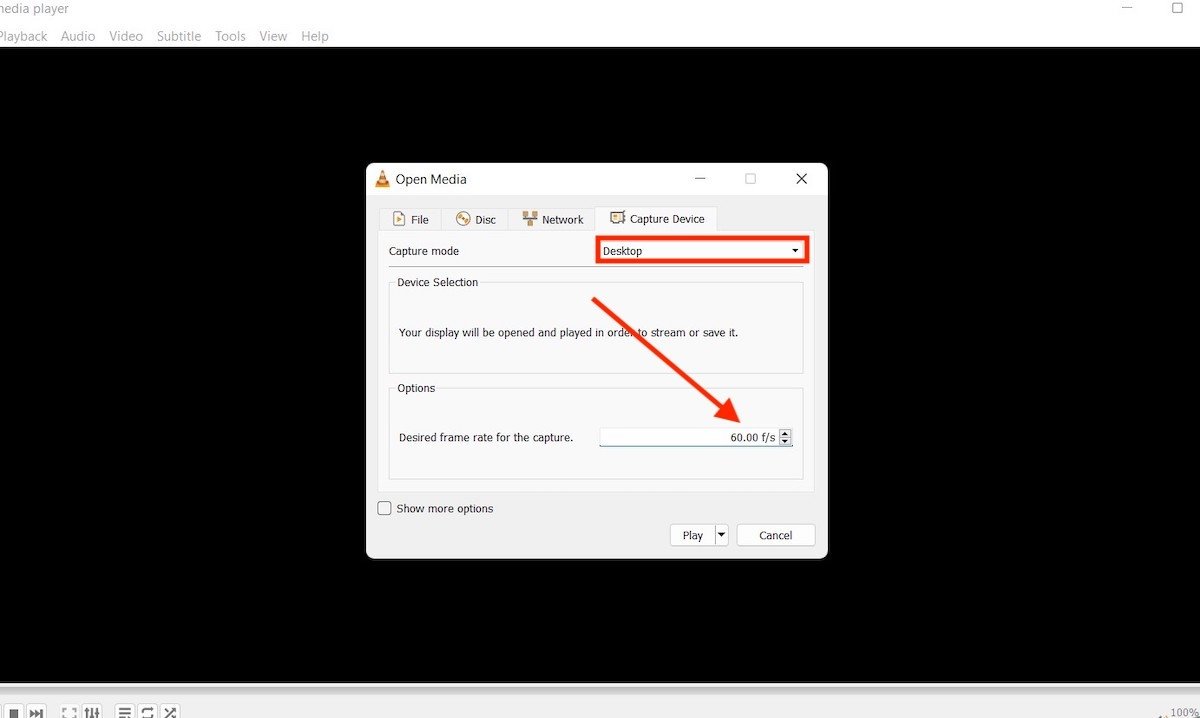 Selecionar área de trabalho como fonte de entrada
Selecionar área de trabalho como fonte de entrada
Clique na seta que verá junto ao Play. Lá, clique em Convert.
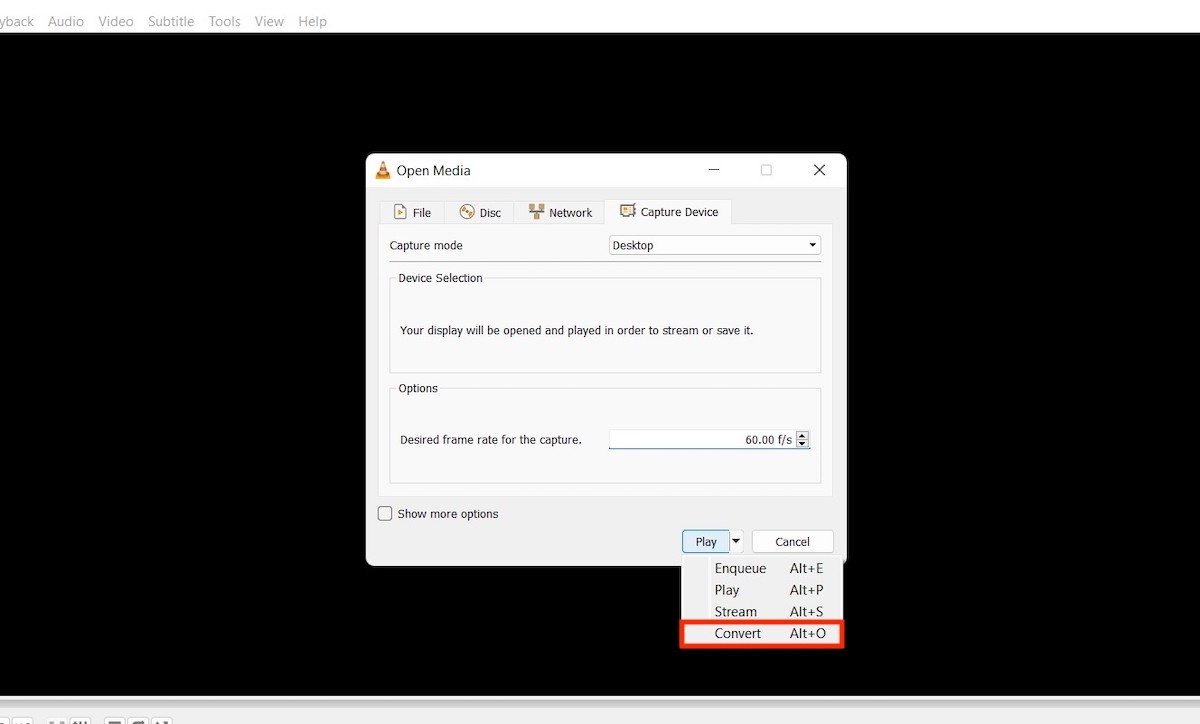 Opção de conversão
Opção de conversão
Na seção do perfil, escolha a opção que você vê na seguinte imagem. Depois disso, indique o diretório e o nome do arquivo para seu vídeo.
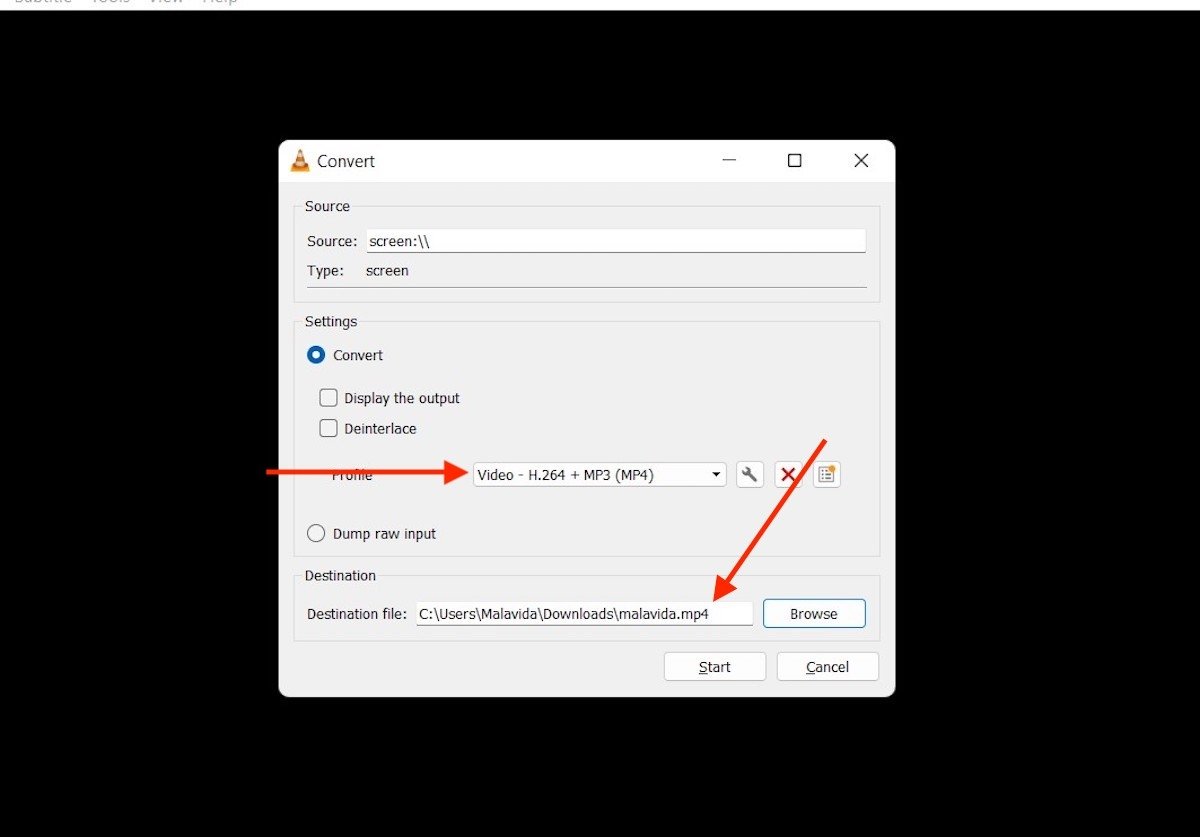 Formato de gravação e nome do arquivo
Formato de gravação e nome do arquivo
Após pressionar em Start, VLC começará a gravar tudo o que acontece na tela. Quando quiser finalizar a captura, clique no botão de stop.
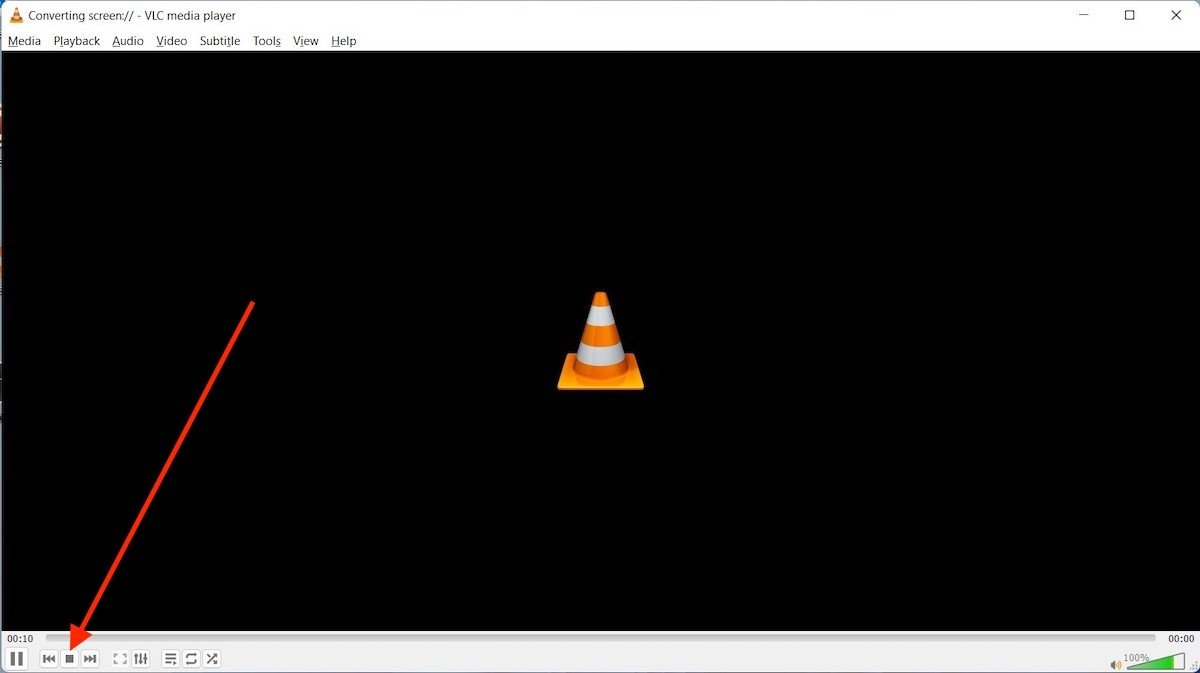 Finalizar a gravação
Finalizar a gravação
A captura será armazenada no diretório que você indicou acima.
Capturar a tela com OBS Studio
O último aplicativo que indicamos para gravar a tela no Windows 11 é OBS Studio. Também é gratuito e de código aberto. Além disso, inclui uma longa lista de funções que serão interessantes para você.
Após a instalação, a primeira coisa que você precisa fazer é adicionar uma fonte. Nesse caso, o que lhe interessa é Display Capture.
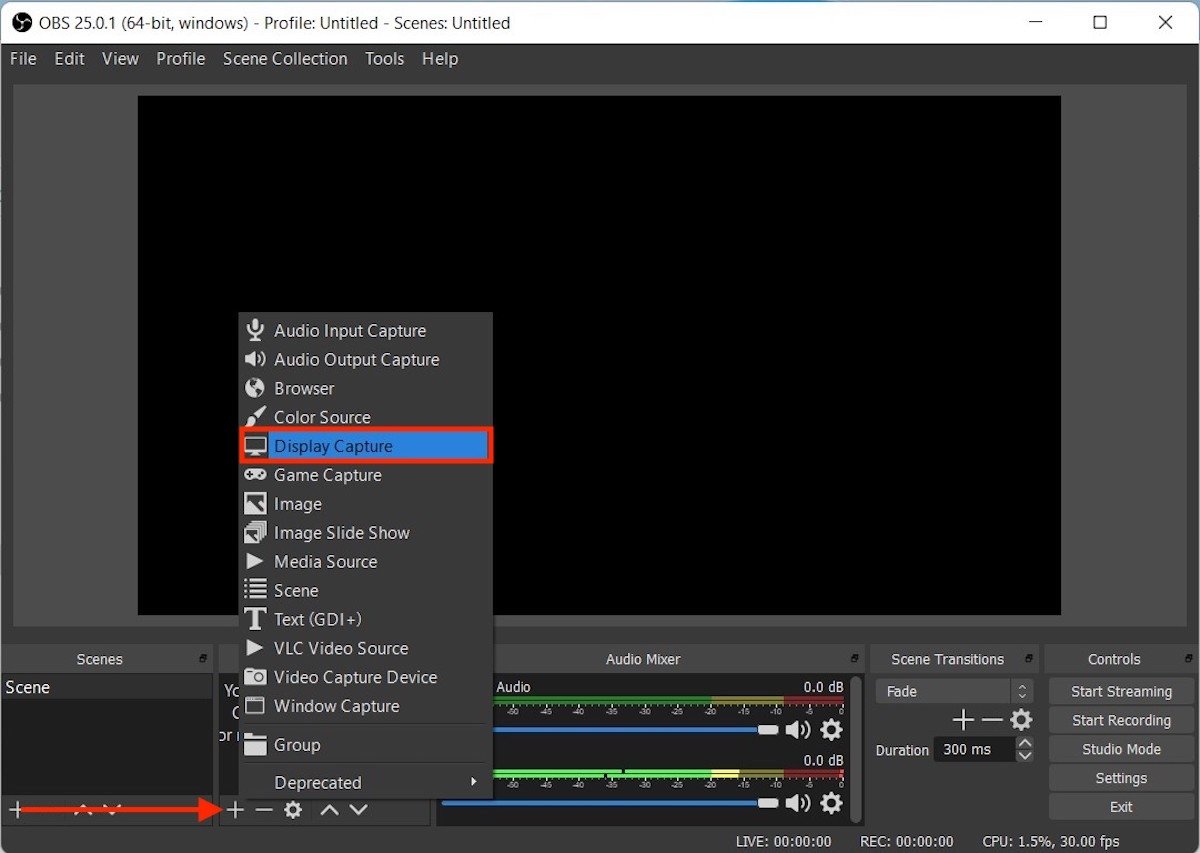 Adicionar a fonte para a gravação em OBS Studio
Adicionar a fonte para a gravação em OBS Studio
No diálogo que aparecerá, escolha as opções de gravação e clique em OK.
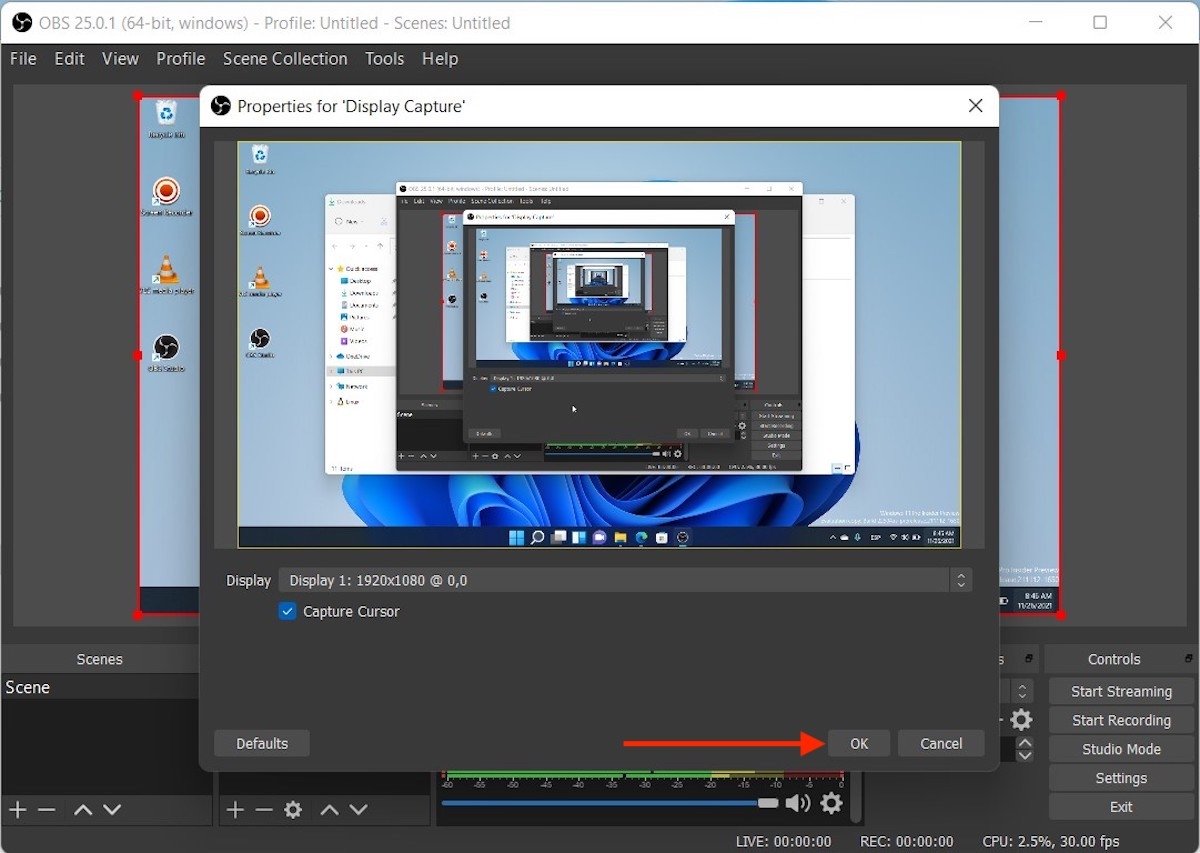 Opções da gravação
Opções da gravação
Em seguida, clique em Start recording, um botão localizado no canto direito da janela principal.
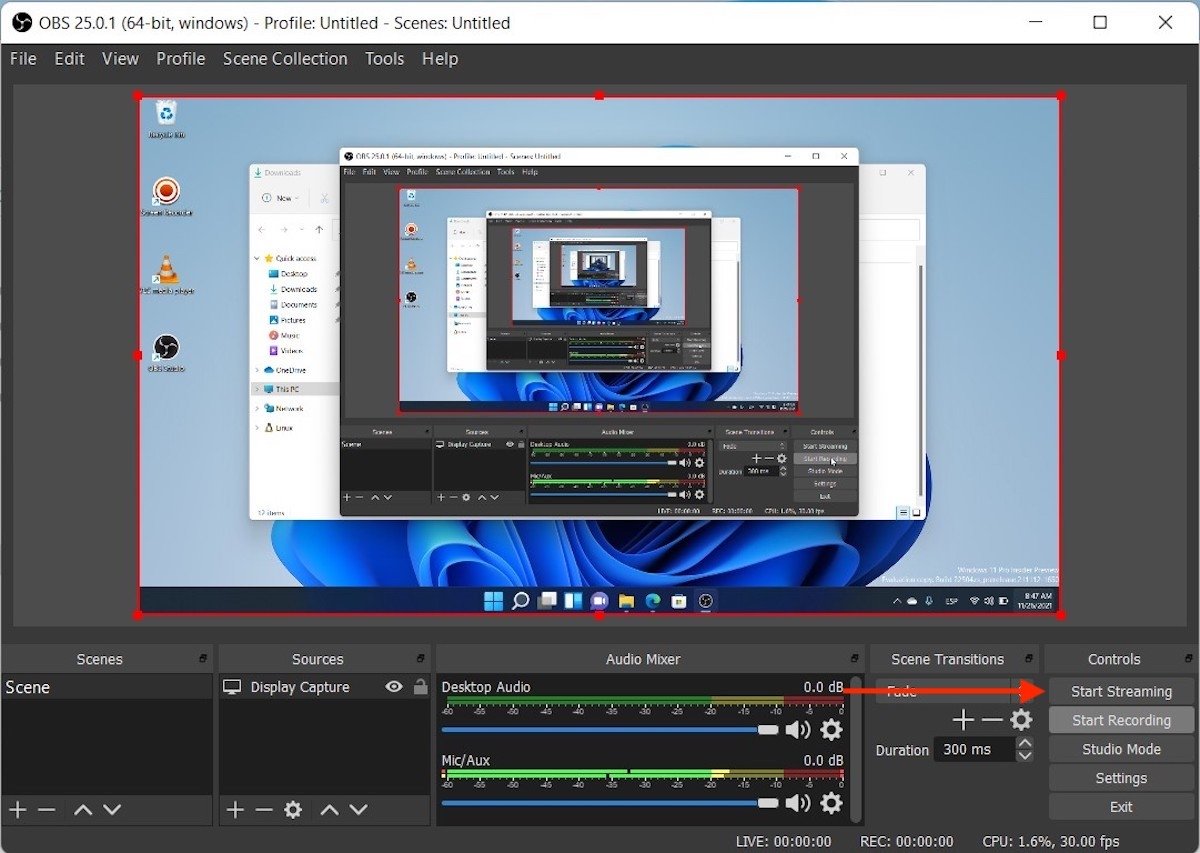 Iniciar a gravação em OBS Studio
Iniciar a gravação em OBS Studio
No momento que desejar parar a gravação, clique no botão Stop recording.
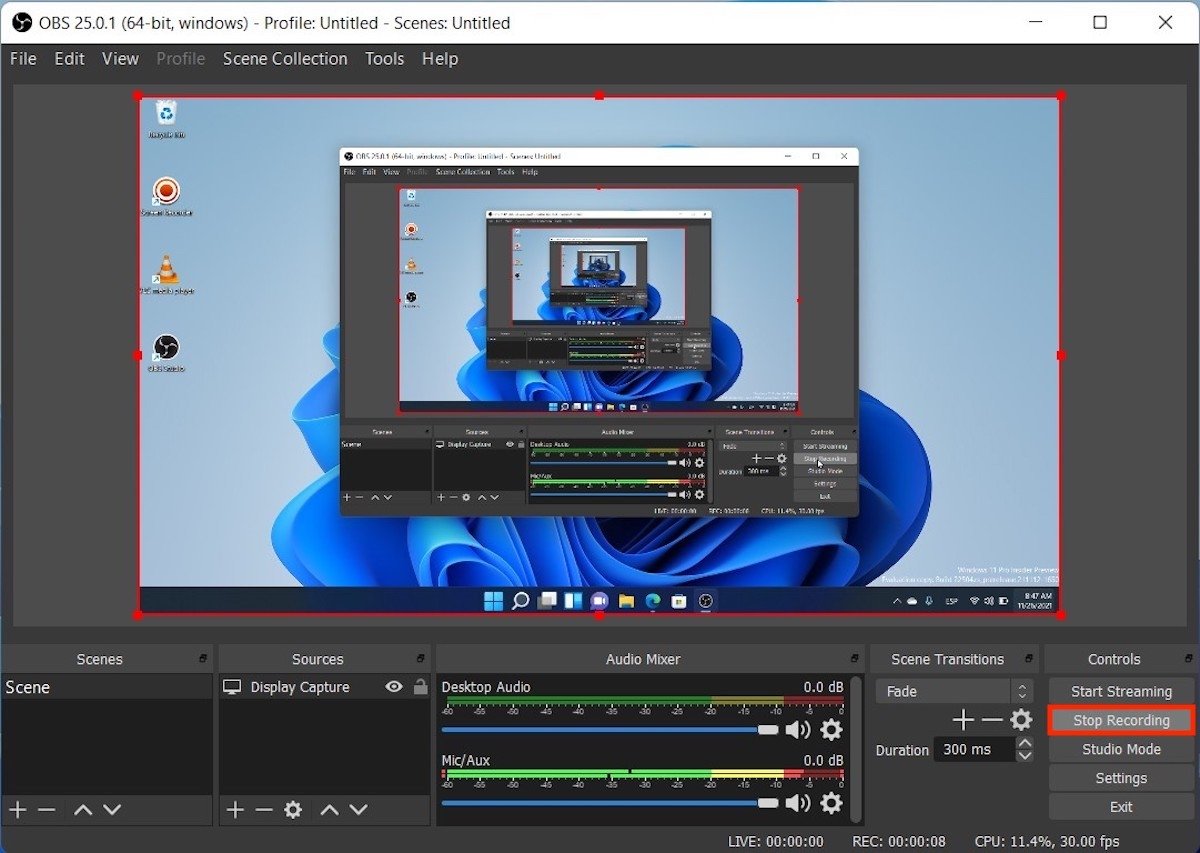 Deter a gravação em OBS
Deter a gravação em OBS
Todas as capturas estão disponíveis no menu File e na opção Show Recordings.
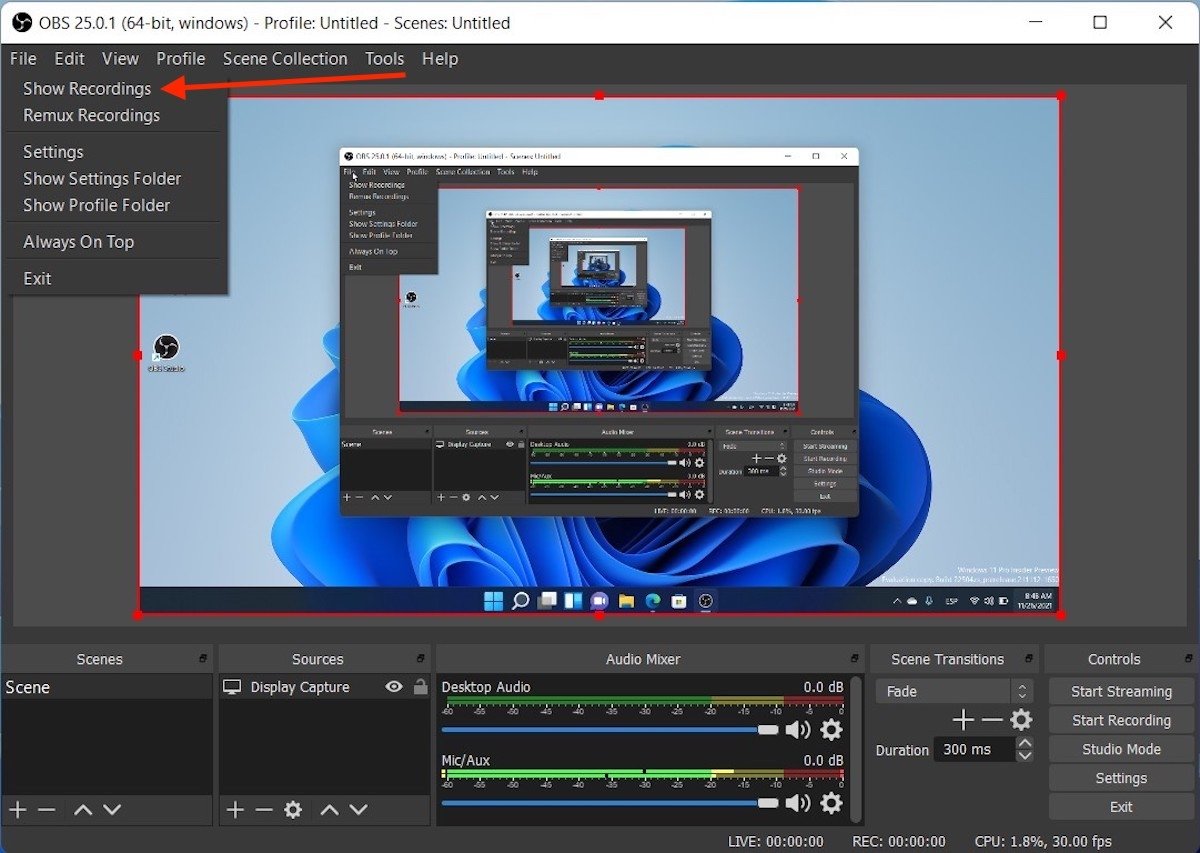 Acessar todas as capturas
Acessar todas as capturas
Qualquer uma das três alternativas é igual de válida para fazer isso, para isso basta escolher a que mais se adequa aos seus gostos.