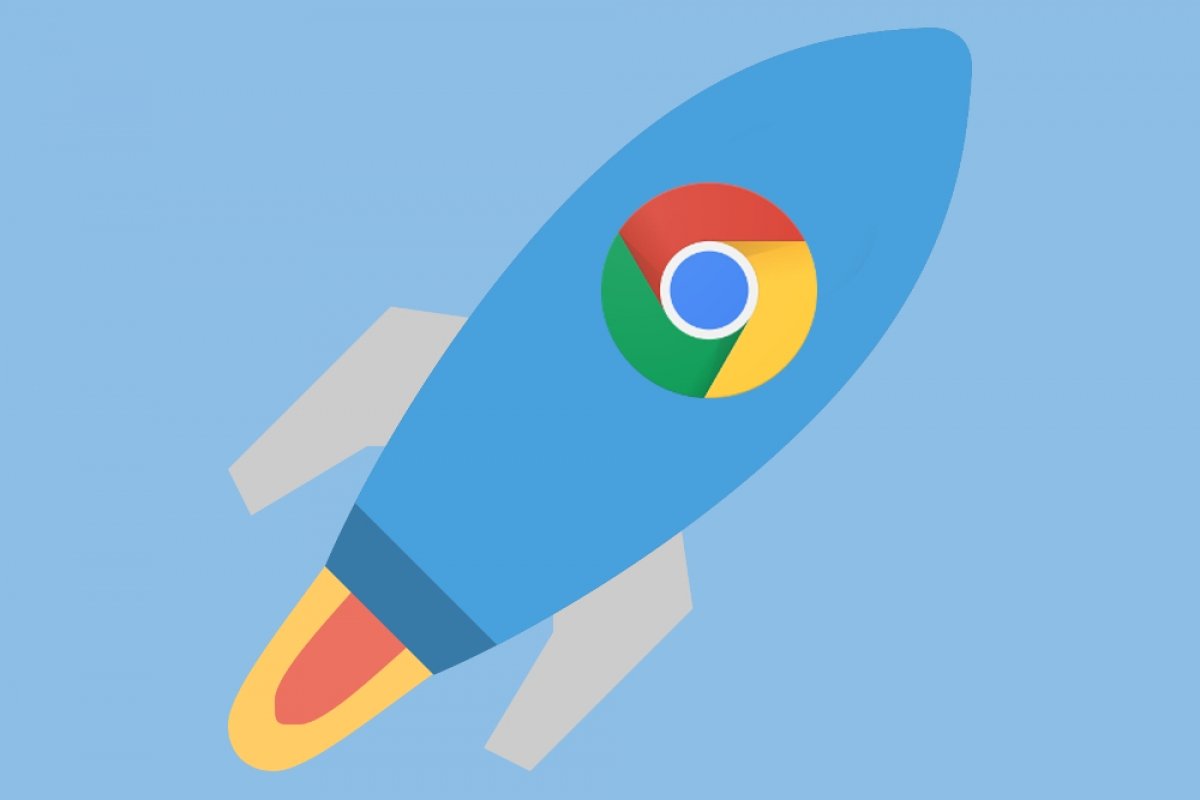Sie können Chrome zu einem schnelleren Browser machen, indem Sie verschiedenen Tipps folgen:
Halten Sie die Software auf dem neuesten Stand
Die neueste verfügbare Version von Chrome ist immer die schnellste, deshalb ist es am besten, sicherzustellen, dass Sie sie installiert haben. Um dies zu überprüfen und Chrome zu aktualisieren, öffnen Sie ein Fenster des Browsers, geben Sie Chrome://help in der URL-Leiste ein und drücken Sie Enter.
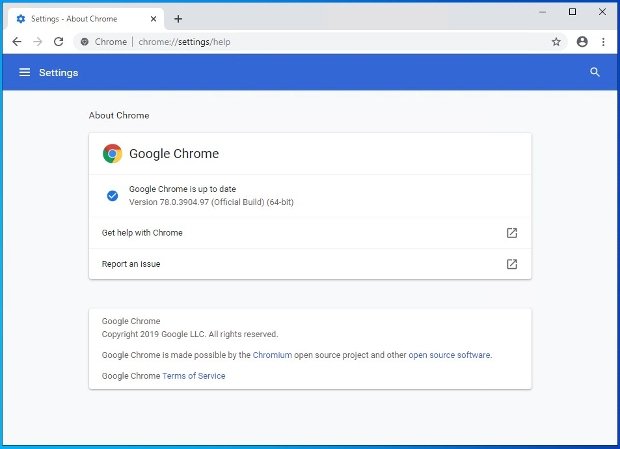 Chrome benachrichtigt Sie, ob Sie die neueste Version der Software haben oder nicht
Chrome benachrichtigt Sie, ob Sie die neueste Version der Software haben oder nicht
Zu diesem Zeitpunkt läuft eine Online-Verifizierung auf der installierten Version und den verfügbaren Versionen. Wenn es eine neue Version gibt, wird diese automatisch aktualisiert. Wenn du bereits die neueste Version hast, wirst du die gleiche Nachricht wie im Bild lesen.
Schließen Sie unbenutzte Registerkarten oder verbessern Sie deren Verwaltung
Wenn wir den Browser verwenden, öffnen wir manchmal ohne Grund Registerkarten. Alle diese offenen und ungenutzten Registerkarten verbrauchen Ressourcen und verlangsamen die Funktion von Chrome. Stellen Sie sicher, dass Sie nur die Registerkarten haben, die Sie benötigen, je weniger, desto besser.
In jedem Fall können Sie durch die Verwaltung dieser Registerkarten eine Verbesserung der Geschwindigkeit erreichen. Damit Chrome den Speicher in den Registerkarten, die Sie nicht verwenden, nicht verwendet, können Sie die Funktion Automatisches Verwerfen von Registerkarten verwenden. Es gibt jedoch keine Möglichkeit, dies von der Software aus zu tun, da Google diese Option gelöscht hat, so dass Sie auf ein Add-on namens Disable automatic tab discarding zurückgreifen müssen.
Nach der Installation erscheint rechts neben der URL-Leiste ein Symbol. Wann immer es sichtbar ist, bedeutet es, dass das Feature aktiv ist.
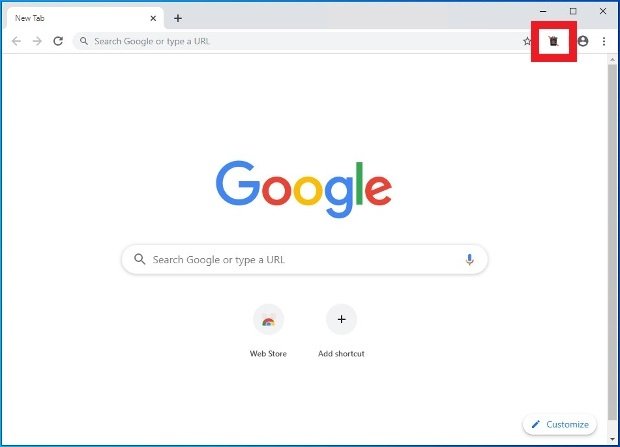 Automatische Registerkarte Verwerfen der Erweiterungstaste
Automatische Registerkarte Verwerfen der Erweiterungstaste
Um die Erweiterung zu deaktivieren, können Sie mit der rechten Maustaste auf das Symbol klicken und Aus Chrome entfernen wählen oder über Ihren Browser auf den Abschnitt mit den spezifischen Erweiterungen zugreifen, sie unter allen installierten Erweiterungen suchen und auf Entfernen klicken.
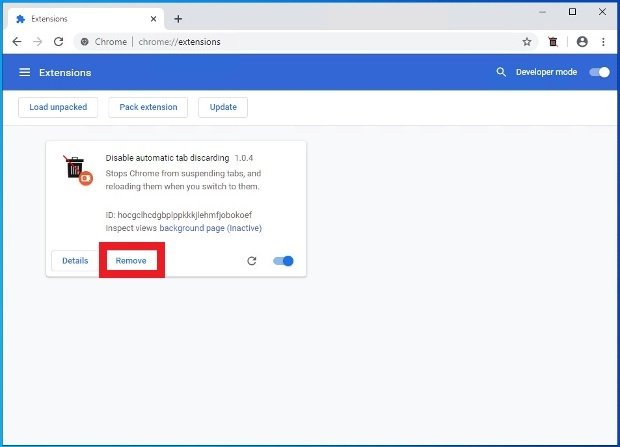 Schaltfläche zum Löschen einer Chrome-Erweiterung
Schaltfläche zum Löschen einer Chrome-Erweiterung
Unerwünschte Prozesse deaktivieren oder stoppen
In diesem Abschnitt können Sie mehr Geschwindigkeit erreichen, wenn Sie zwei verschiedene Aspekte anpassen. Wenn Sie Erweiterungen verwenden, überprüfen Sie, welche Sie wirklich verwenden. Deaktivieren Sie die, die Sie nicht verwenden oder in naher Zukunft nicht verwenden werden, und löschen Sie natürlich jede Erweiterung, die Sie nicht verwenden.
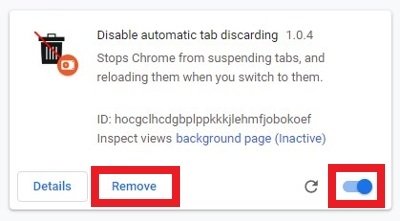 Optionen zum Deinstallieren oder Deaktivieren von Erweiterungen, die auf Chrome installiert sind
Optionen zum Deinstallieren oder Deaktivieren von Erweiterungen, die auf Chrome installiert sind
Die Aufgaben im Hintergrund können auch die Geschwindigkeit beeinflussen. Öffnen Sie das Symbol mit den 3 vertikalen Punkten in der oberen rechten Ecke und wählen Sie Weitere Tools> Aufgabenmanager, um den Aufgabenmanager im Browser anzuzeigen.
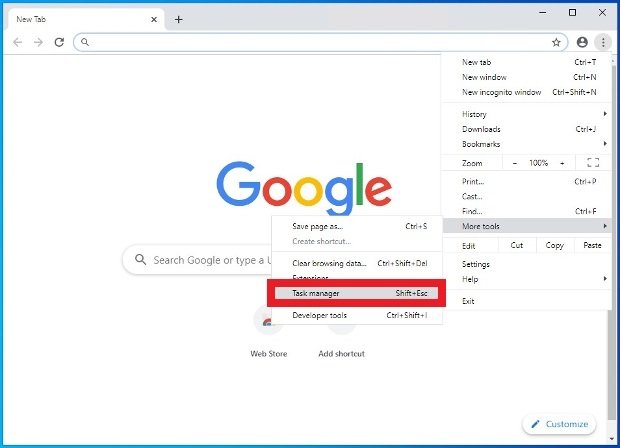 Option zum Öffnen des Aufgabenmanagers von Chrome
Option zum Öffnen des Aufgabenmanagers von Chrome
Klicken Sie auf die Spalte Speicherbedarf, um Prozesse nach der Nutzung des Speichers zu organisieren (achten Sie besonders auf die Elemente, die als Seite im Hintergrund markiert sind), wählen Sie die Aufgabe, die Sie beenden möchten, und klicken Sie auf Prozess beenden. Beachten Sie, dass nicht gespeicherte Änderungen an der Aufgabe verloren gehen können.
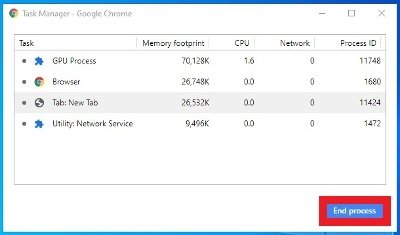 Chrome's Aufgabenmanager und Schaltfläche zum Beenden von Prozessen
Chrome's Aufgabenmanager und Schaltfläche zum Beenden von Prozessen
Chrome-Vorhersagen aktivieren
Die Funktion Use a prediction service ermöglicht es Chrome, zuvor die Links zu laden, von denen es glaubt, dass sie in Ihrer Sitzung geöffnet werden könnten. Um es zu aktivieren, führen Sie Chrome aus, klicken Sie auf das Symbol mit 3 vertikalen Punkten in der oberen rechten Ecke des Browsers und wählen Sie den Eintrag Einstellungen.
 Zugriff auf die Chrome-Einstellungen
Zugriff auf die Chrome-Einstellungen
Scrollen Sie nach unten zum Ende der Seite und wählen Sie Erweitert, um die erweiterten Einstellungen des Browsers anzuzeigen.
 Option zur Anzeige der erweiterten Einstellungen von Chrome
Option zur Anzeige der erweiterten Einstellungen von Chrome
Aktivieren Sie im Abschnitt Datenschutz und Sicherheit die Option Seiten vorladen für schnelleres Surfen und Suchen.
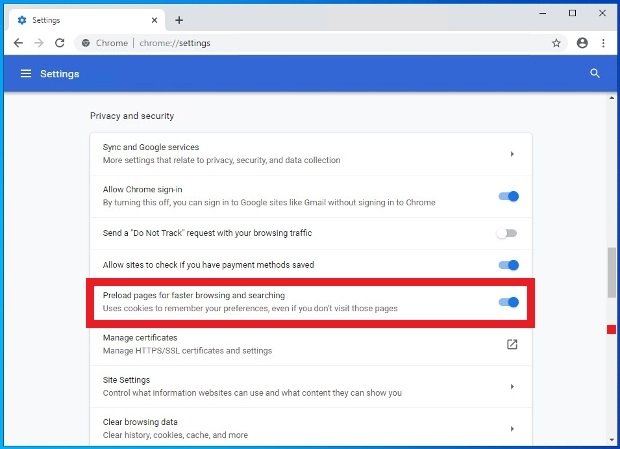 Aktivieren der Vorladung von Seiten in Chrome
Aktivieren der Vorladung von Seiten in Chrome
Ausführen von Chrome's Antivirusprogrammen
Sie kennen es vielleicht nicht, aber Chrome hat einen eigenen integrierten Antivirus, der Sie während der Navigation schützt. Sie können jedoch manuell einen Scan des Browsers durchführen, um nach Software zu suchen, bei der der Verdacht besteht, dass sie die Funktionsfähigkeit verlangsamt. Um einen Scan zu starten und diese möglichen Probleme zu beheben, starten Sie Google Chrome und klicken Sie auf das Symbol in der oberen rechten Ecke des Browsers (rechts neben der URL-Leiste), das den Zugriff auf das Optionsmenü ermöglicht. Wählen Sie Einstellungen aus der Liste aus.
 Zugriff auf die Chrome-Einstellungen
Zugriff auf die Chrome-Einstellungen
Scrollen Sie noch einmal nach unten bis zum Ende der Seite und legen Sie die erweiterten Einstellungen fest, indem Sie Erweitert wählen.
 Option zur Anzeige der erweiterten Einstellungen von Chrome
Option zur Anzeige der erweiterten Einstellungen von Chrome
Klicken Sie im Abschnitt Zurücksetzen und Bereinigen auf Computer bereinigen.
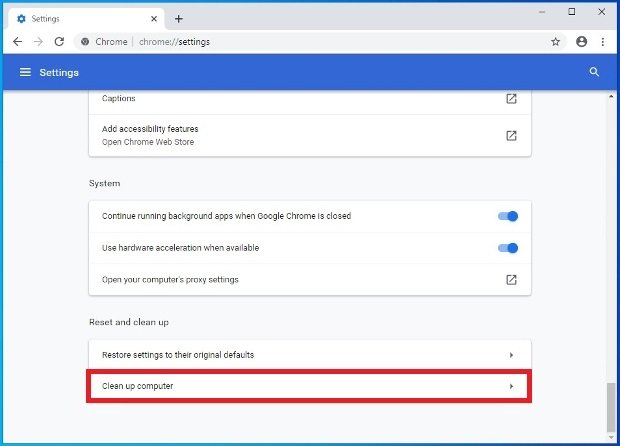 Konfigurationsoption zur Reinigung Ihres PCs mit Chrome
Konfigurationsoption zur Reinigung Ihres PCs mit Chrome
Klicken Sie auf Finden.
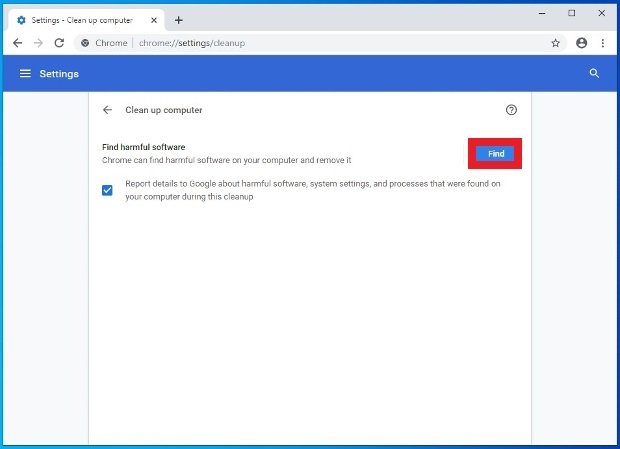 Beginnen Sie mit der Suche nach Malware mit Chrome
Beginnen Sie mit der Suche nach Malware mit Chrome
Wenn es unerwünschte Software gefunden hat, erscheint sie auf der Liste. Siemüssen nur auf Löschen klicken.
Cache löschen und Daten durchsuchen
Obwohl der Cache und das Browsen von in Chrome gespeicherten Daten bereits eine schnellere Navigation ermöglichen, könnten sie zu viele Informationen sammeln, so sehr, dass sie das Funktionieren verlangsamen, da eine Suche in vielen Dateien und Cookies durchgeführt werden muss. Es ist ratsam, diese Daten regelmäßig zu löschen, um alles, was Sie nicht mehr verwenden, loszuwerden. Öffnen Sie Chrome, klicken Sie auf das Symbol mit den 3 vertikalen Punkten in der oberen rechten Ecke des Browsers und gehen Sie zu Einstellungen.
 Zugriff auf die Chrome-Einstellungen
Zugriff auf die Chrome-Einstellungen
Scrollen Sie nach unten in den unteren Teil des Fensters und klicken Sie auf Erweitert, um die zusätzlichen Einstellungsmöglichkeiten zu sehen.
 Option zur Anzeige der erweiterten Einstellungen von Chrome
Option zur Anzeige der erweiterten Einstellungen von Chrome
Klicken Sie auf Browsing-Daten löschen.
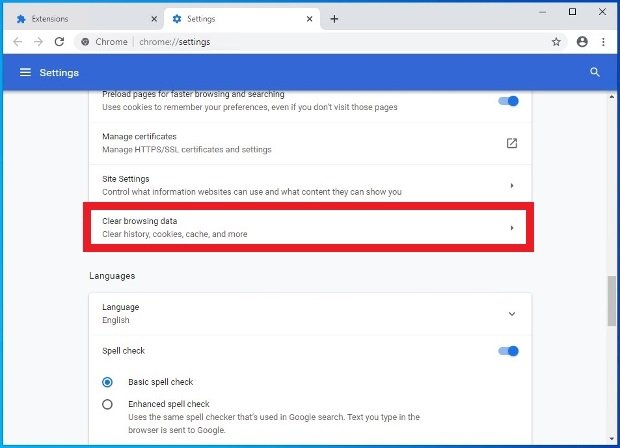 Löschen von Browsing-Daten aus Chrome
Löschen von Browsing-Daten aus Chrome
Wählen Sie im Popup-Fenster entweder Einfach oder Erweitert, je nachdem, wie viele Daten Sie löschen möchten. Wählen Sie den Zeitbereich aus. Wir empfehlen die Option Immer, damit absolut alles gelöscht wird, ohne Rücksicht auf Daten. Markieren Sie die entsprechenden Kästchen des zu löschenden Inhalts und klicken Sie auf die blaue Schaltfläche Daten löschen in der rechten unteren Ecke.
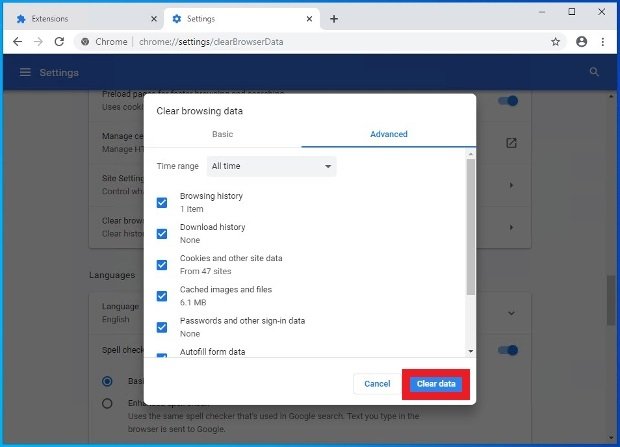 Schaltfläche zum Entfernen von Browsing-Daten
Schaltfläche zum Entfernen von Browsing-Daten
Von diesem Moment an mag alles beim ersten Zugriff auf eine Webseite langsamer sein, aber die Gesamtleistung des Browsers wird sich in Bezug auf die Geschwindigkeit deutlich verbessern.
Hardwarebeschleunigung aktivieren
Wenn Sie über die erforderliche Hardware verfügen, können Sie die Hardwarebeschleunigung aktivieren, eine Funktion, die Ihre Komponenten nutzt, um Chrome zu beschleunigen. Um es zu aktivieren, öffnen Sie Chrome und klicken Sie auf das Symbol mit den 3 vertikalen Punkten in der oberen rechten Ecke der Oberfläche. Rufen Sie den Abschnitt Einstellungen auf.
 Zugriff auf die Chrome-Einstellungen
Zugriff auf die Chrome-Einstellungen
Scrollen Sie nach unten zum Ende der Seite und öffnen Sie die erweiterten Einstellungen.
 Option zur Anzeige der erweiterten Einstellungen von Chrome
Option zur Anzeige der erweiterten Einstellungen von Chrome
Suchen Sie nach Hardwarebeschleunigung verwenden, wenn verfügbar, und bewegen Sie den Schalter nach rechts, um diese Technologie zu aktivieren.
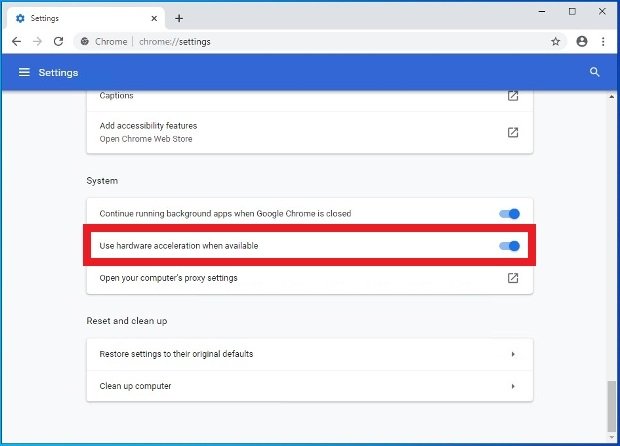 Aktivieren Sie diese Option, um die Hardware-Beschleunigung auf Chrome zu aktivieren
Aktivieren Sie diese Option, um die Hardware-Beschleunigung auf Chrome zu aktivieren
Chrome auf die Standardeinstellungen zurücksetzen
Wenn nichts zu funktionieren scheint, gibt es noch eine letzte Ressource: den Browser wiederherzustellen, um ihn so zu machen, wie er es nach der ersten Installation war. Starten Sie Chrome, klicken Sie auf das Symbol mit den 3 vertikalen Punkten in der oberen rechten Ecke des Browsers, um auf die Optionen zuzugreifen, und gehen Sie zu Einstellungen.
 Zugriff auf die Chrome-Einstellungen
Zugriff auf die Chrome-Einstellungen
Scrollen Sie nach unten und öffnen Sie die Option Erweiterte Einstellungen.
 Option zur Anzeige der erweiterten Einstellungen von Chrome
Option zur Anzeige der erweiterten Einstellungen von Chrome
Klicken Sie auf die Option Einstellungen Auf die ursprünglichen Standardwerte zurücksetzen.
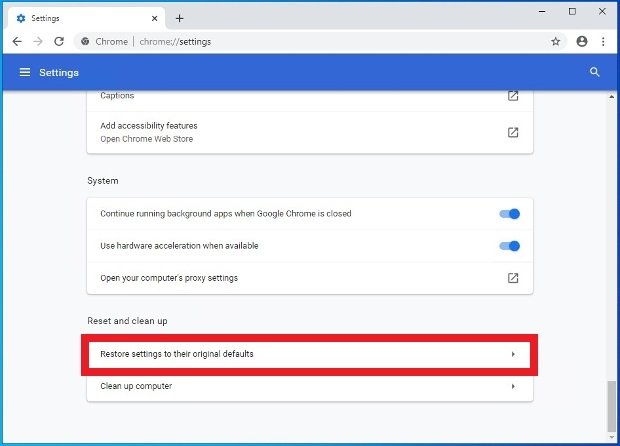 Option zum Zurücksetzen der Chrome-Einstellungen
Option zum Zurücksetzen der Chrome-Einstellungen
Bestätigen Sie die Aktion, indem Sie auf Einstellungen zurücksetzen klicken.
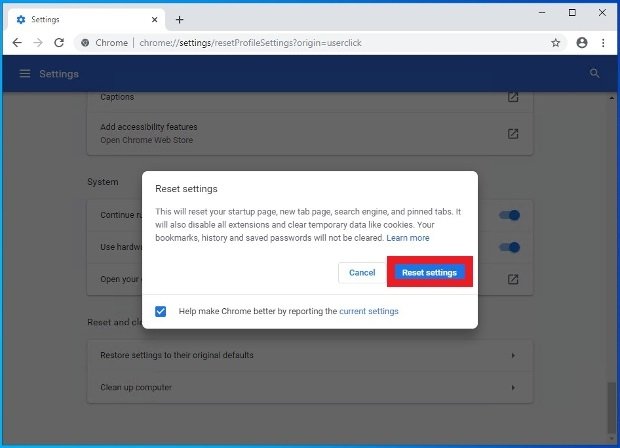 Bestätigen Sie das Löschen der Chrome-Einstellungen
Bestätigen Sie das Löschen der Chrome-Einstellungen