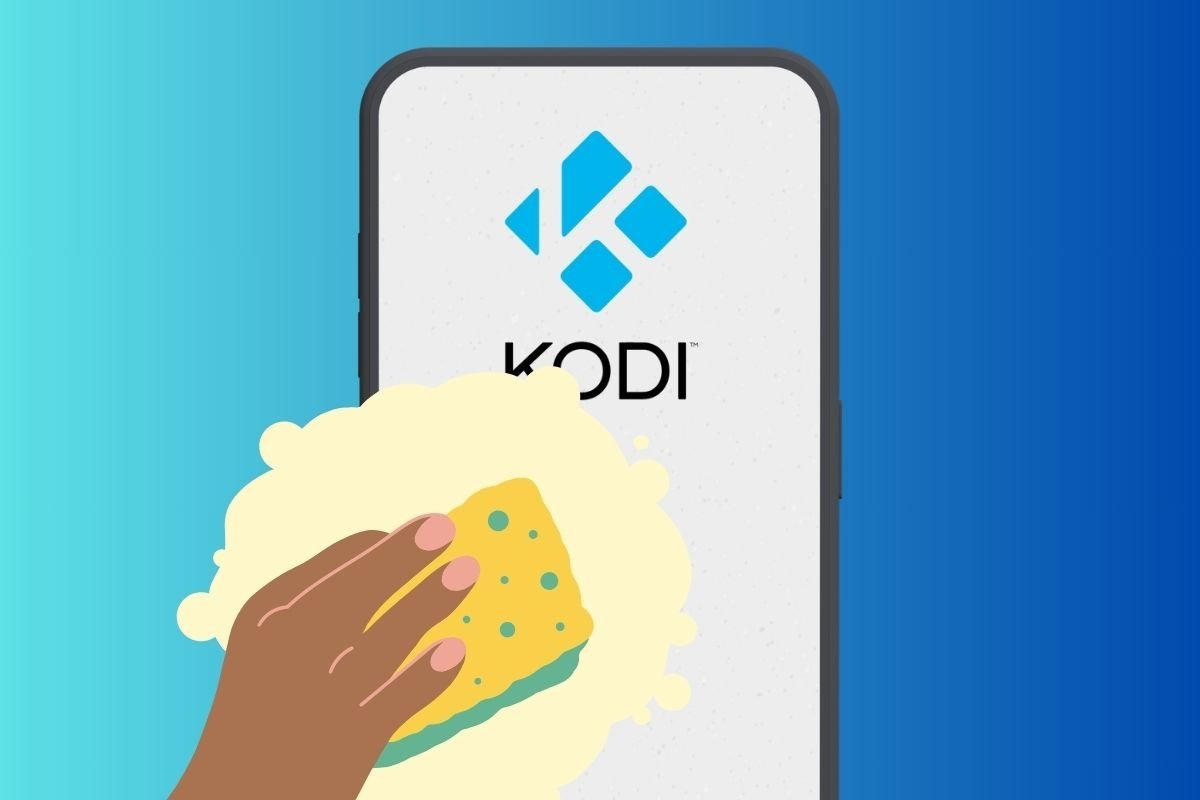In dieser Anleitung erklären wir dir, wie du den Cache in Kodi leerst. Wir zeigen dir, warum und wie sich dieser Teil des Speichers des Mediaplayers füllt und aus welchen Gründen du alle Dateien darin löschen solltest. Wir zeigen dir auch einige Möglichkeiten, dies zu tun. Wir erklären dir sogar, wie du die App auf Android zurücksetzen kannst, wenn sie mal ernsthafte Fehler aufweist.
Warum und wie sich der Cache in Kodi füllt
In Kodi wird der Cache aufgefüllt, um die Wiedergabe von Mediendaten zu verbessern. Wenn du zum Beispiel ein Video abspielst, speichert die Anwendung vorübergehend Daten im Cache, um das Laden zu beschleunigen und Unterbrechungen während der Wiedergabe zu vermeiden. Das ist vor allem dann nützlich, wenn das Video erneut abgespielt werden soll, denn so muss es nicht erneut heruntergeladen werden.
Daher speichert der Cache Fragmente von bereits heruntergeladenen Daten und sorgt so für ein flüssigeres Nutzererlebnis. So muss man nicht ständig warten, bis neue Informationen geladen sind. Im Cache werden auch Bilder, Vorschaubilder oder andere Dateien gespeichert, die Kodi zum Funktionieren braucht.
Warum du deinen Kodi-Cache leeren solltest, wenn er langsam läuft
Das Löschen des Caches in Kodi ist entscheidend, wenn die App lahmt, besonders bei der Wiedergabe von Inhalten. Da sich der Cache mit temporären Daten füllt, sammelt sich darin einiges an, was sich negativ auf die Geschwindigkeit auswirkt. Eine regelmäßige Bereinigung entfernt diese temporären Dateien, gibt Speicherplatz frei und verbessert die Systemeffizienz.
Indem du den Cache löschst, stellst du auch sicher, dass Kodi genug Platz hat, um neue temporäre Daten zu speichern. Das optimiert die Ladegeschwindigkeit und sorgt für eine schnellere Wiedergabe. Wenn das Mediencenter jedoch ordnungsgemäß funktioniert, muss der Cache normalerweise nicht gelöscht werden, da die App selbst über entsprechende Mechanismen verfügt, um diesen Speicherplatz effizient zu verwalten.
Wie du den Cache von Kodi mit Add-ons leerst
Um den Cache von Kodi zu löschen, kannst du eine Reihe von Add-ons verwenden. Es gibt verschiedene Tools, mit denen du deine aktuelle Media Center-Installation von unnötigen Dateien befreien kannst, damit sie schneller läuft.
Obwohl es in der Vergangenheit viele Add-ons zum Löschen des Kodi-Caches gab, funktionieren viele von ihnen heute nicht mehr. Der Grund dafür ist meist, dass es sich um kleine Projekte handelt, die von einzelnen Entwicklern gepflegt werden.
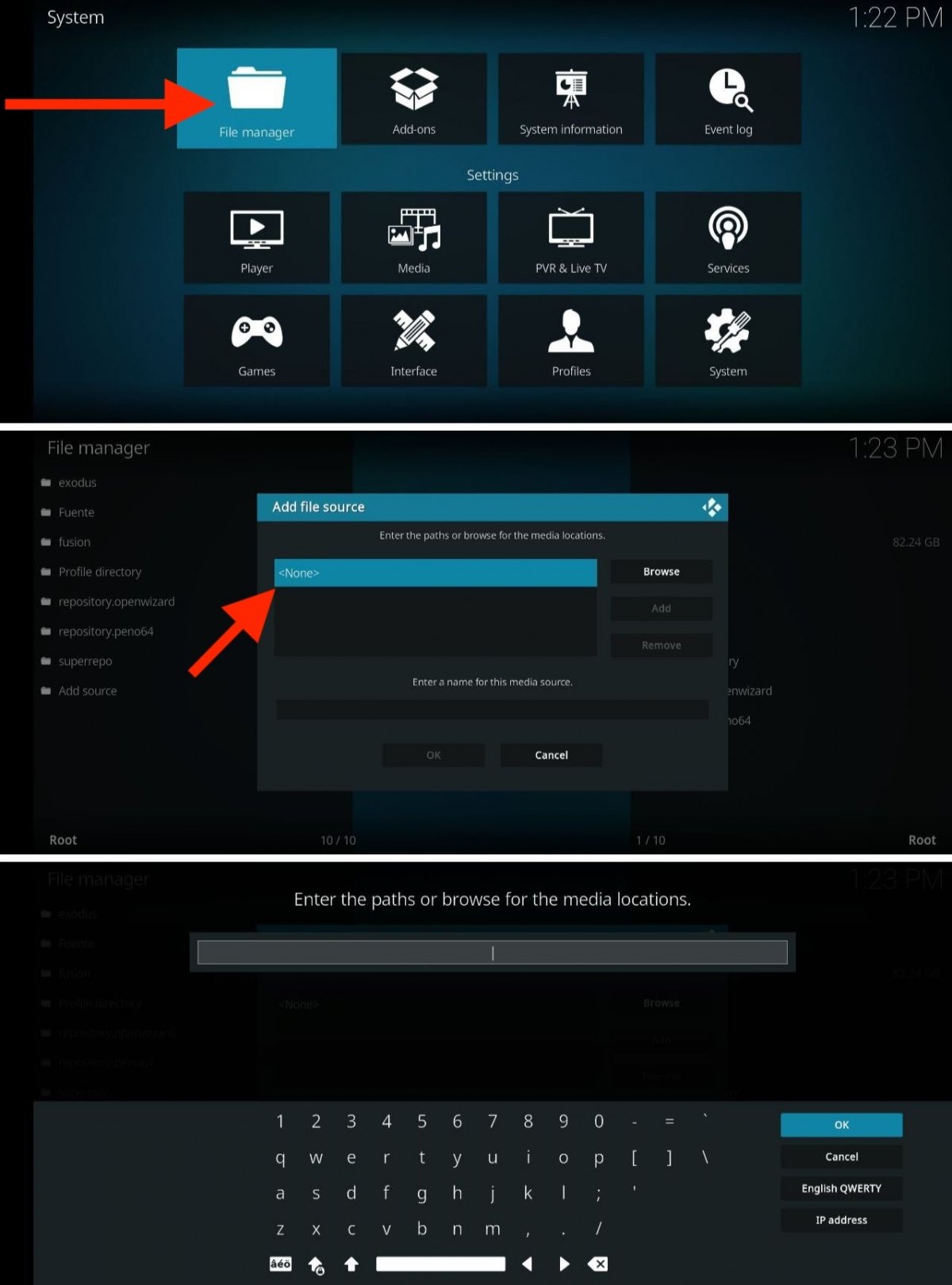 So fügst du eine Quelle für den Download neuer Repositories und Add-ons von Drittanbietern hinzu
So fügst du eine Quelle für den Download neuer Repositories und Add-ons von Drittanbietern hinzu
Viele dieser Add-ons müssen aus externen Repositories installiert werden. In jedem Abschnitt hinterlassen wir dir die URL des Repositorys, das du zu Kodi mit diesen Schritten hinzufügen musst:
- Öffne die Einstellungen der App.
- Klicke auf Datei-Explorer.
- Wähle die Option Quelle hinzufügen.
- Wähle im Pop-up-Fenster Keine, um die Repository-URL einzugeben..
- Gib dann einen Namen für das Repository ein und speichere die Änderungen..
- Gehe zurück zum Hauptmenü und öffne Erweiterungen.
- Tippe auf das Box-Symbol.
- Öffne den Abschnitt Aus Zip-Datei installieren
- Wähle in der Liste das Repository aus, das du hinzugefügt hast.
- Wähle schließlich die ZIP-Datei des Add-ons aus, um es auf Kodi zu installieren.
Wenn du fertig bist, kannst du das betreffende Repository unter der Option Vom Repository installieren unter Erweiterungen finden.
Wie man den Cache von Kodi mit Luar leert
Luar ist eines der wenigen verbliebenen Wartungs-Add-ons, die derzeit noch laufen. Um es auf Kodi zu installieren, musst du die folgende Quelle im Dateimanager hinzufügen:
Es ist sehr wichtig, dass du HTTPS in der Adresse respektierst und die Großschreibung beachtest. Sobald du es hast, installierst du das Add-on mit der Option Aus ZIP-Datei installieren. Wenn du fertig bist, wird Luar im Abschnitt Add-ons des Programms abgelegt.
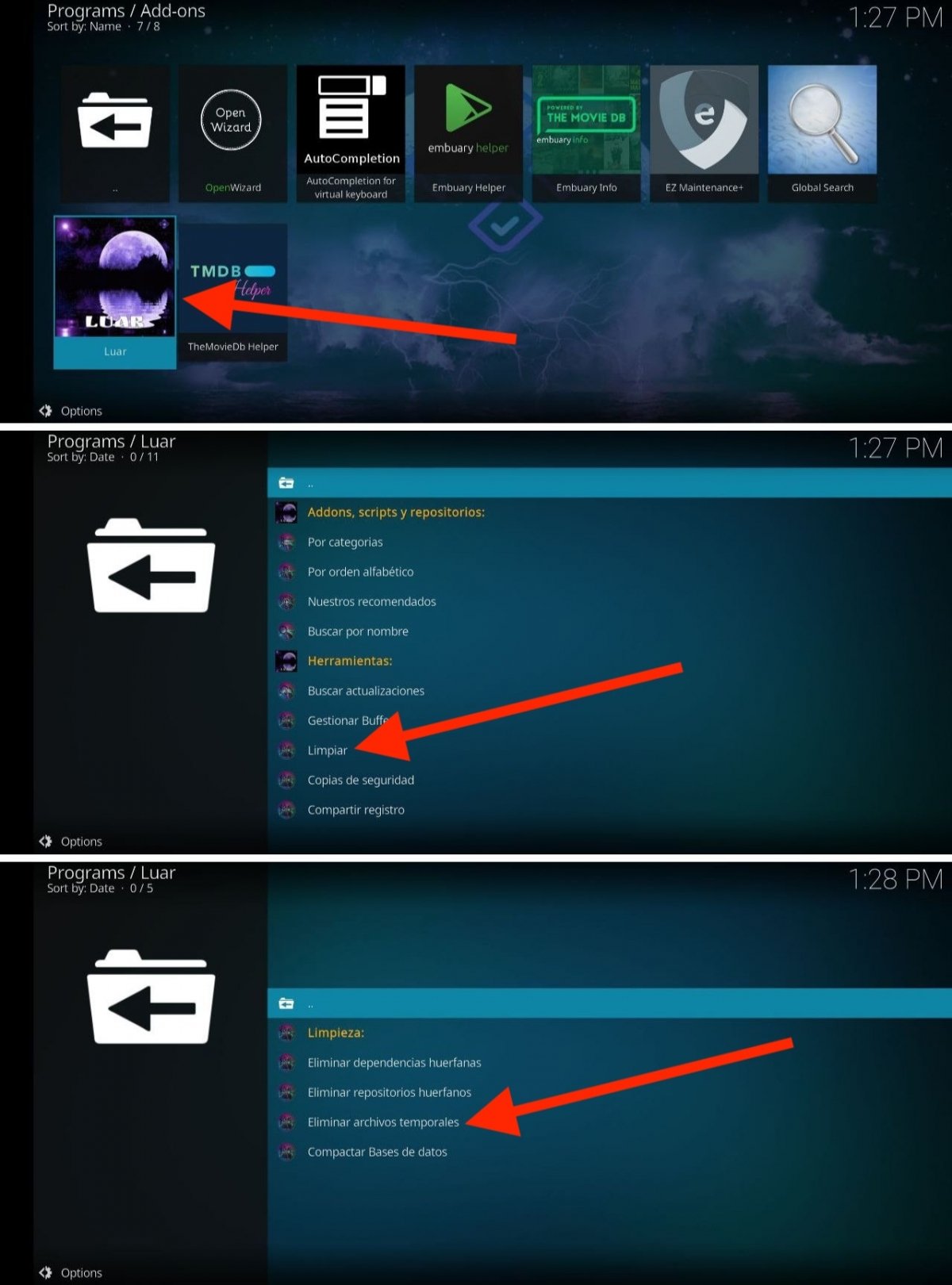 Luar macht es einfach, den Cache zu löschen
Luar macht es einfach, den Cache zu löschen
Sobald du das Luar-Add-on geöffnet hast, befolge diese Schritte, um den Cache von Kodi zu leeren:
- Suche die Option "Reinigen" im Abschnitt "Reinigung".
- Tippe auf die Option Temporäre Dateien löschen.
- Bestätige im Pop-up-Dialog, dass du das wirklich tun willst.
- Auf diese einfache Weise hast du den Cache von Kodi geleert.
Wie du den Cache von Kodi mit EZ Maintenance+ leerst
EZ Maintenance+ ist ein weiteres Add-on, mit dem du die Installation von Kodi auf deinem Gerät auf den neusten Stand bringen kannst. Um es zu installieren, musst du zunächst die folgende Quelle hinzufügen:
Sobald du es hast, installierst du das Repository mit der Option Aus ZIP installieren unter Add-ons. Anschließend kannst du das Add-on zum Repository hinzufügen, das dann bereits im Installationsbereich verfügbar ist.
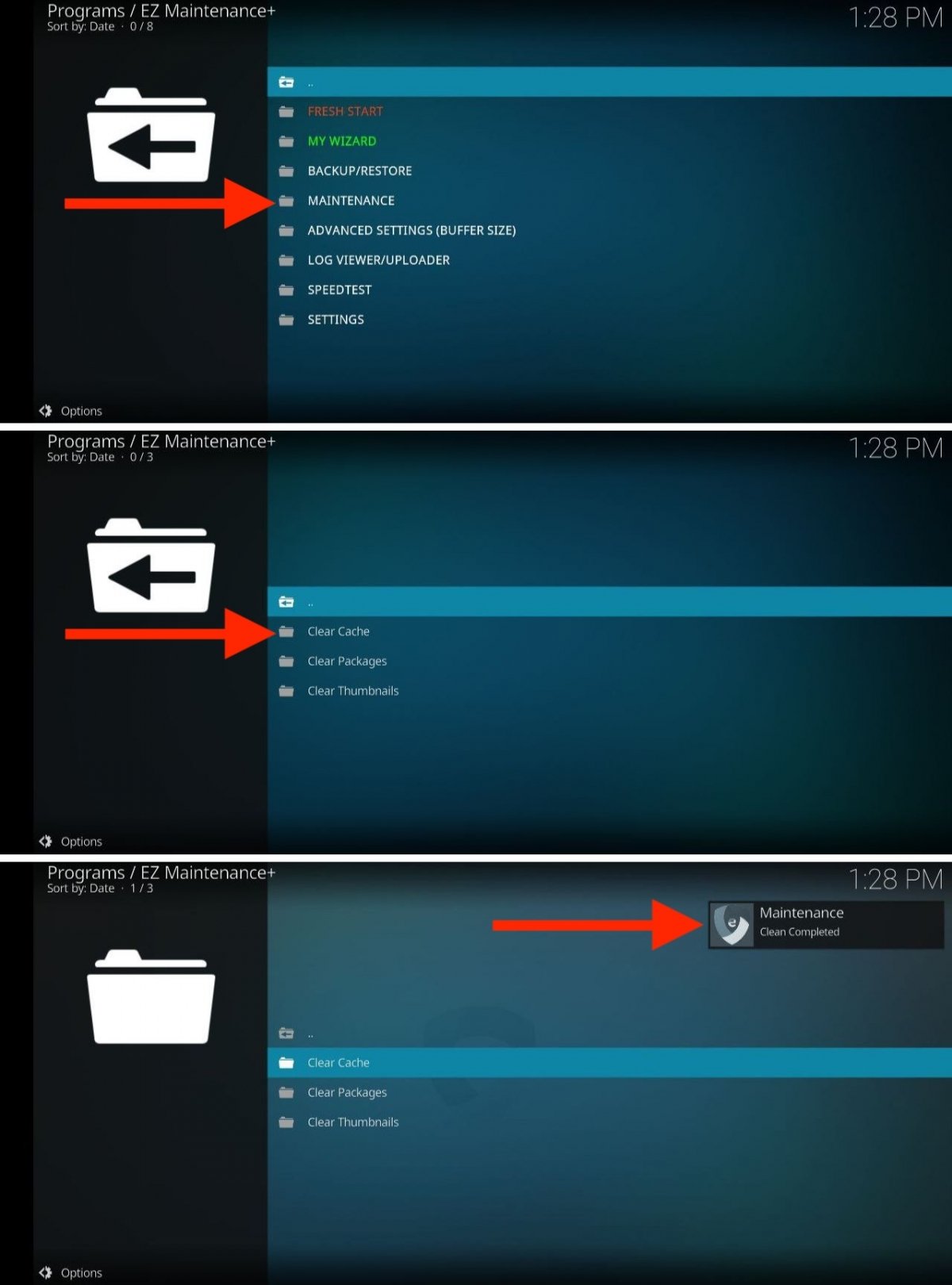 So löschst du den Cache mit EZ Maintenance+
So löschst du den Cache mit EZ Maintenance+
Wenn du EZ Maintenance+ auf Kodi installiert hast, öffne es und befolge diese Schritte, um den Cache zu löschen:
- Öffne den Ordner Maintenance.
- Wähle in der Liste der Optionen CClear caché.
- Sieh dir die obere rechte Ecke des Bildschirms an. Wenn die Reinigung abgeschlossen ist, erscheint dort eine Meldung zur Bestätigung..
Mit diesem Add-on kannst du auch andere Wartungsaufgaben durchführen, wie z.B. alle Thumbnails löschen oder einen Neustart von Kodi durchführen.
Wie du den Cache von Kodi mit dem Open Wizard leerst
Open Wizard ist das letzte Add-on, das wir dir vorschlagen, um den Cache in Kodi zu leeren. Sowohl dieses als auch die vorherigen Add-ons sind ein guter Ersatz für andere Add-ons, die auf der Strecke geblieben sind, wie Covenant, Exodus, Indigo, Merlin Wizar, Simtech Wizard oder Ares Wizar.
Um Open Wizard zu installieren, füge zunächst diese Quelle hinzu:
Installiere dann von dem gerade hinzugefügten Repository aus den Open Wizard.
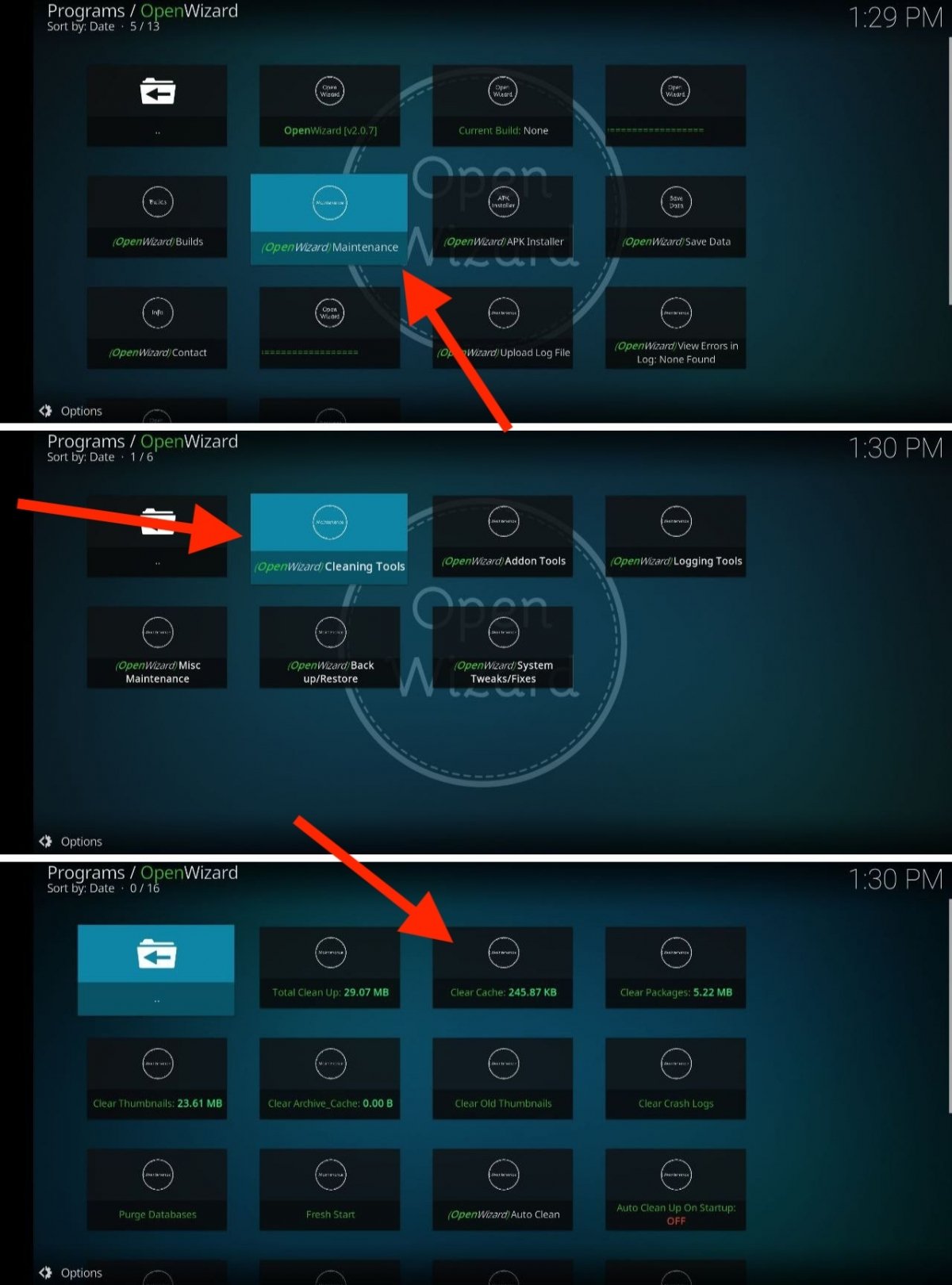 Schritte zum Löschen des Caches mit dem Open Wizard
Schritte zum Löschen des Caches mit dem Open Wizard
Sobald das Add-on installiert ist, öffne es und befolge diese Schritte:
- Klicke auf die Option Maintenance.
- Klicke und Halte die Option Cleaning Tools.
- Wähle Clear cache.
Zusätzlich zu diesem Tool bietet Open Wizard viele weitere Funktionen. Er ermöglicht es dir, Kodi komplett zu säubern, den Cache bei jedem Start automatisch zu leeren oder mehrere installierte Add-ons mit einer einzigen Berührung zu deaktivieren.
Wie du den Cache von Kodi leerst, indem du die Anwendung komplett zurücksetzt
Wenn Kodi richtig funktioniert, ist es selten, dass Nutzer nach Möglichkeiten suchen, den Cache zu löschen. Es ist jedoch gut möglich, dass du zu dieser Anleitung gefunden hast, weil etwas mit dem Mediencenter nicht in Ordnung ist. In diesem Fall hast du, falls du ein Android-Gerät hast, eine letzte Chance, Kodi wieder zum normalen Betrieb zu bringen: Setze die App zurück. Dadurch werden der Cache und alle anderen Daten gelöscht. Danach kannst du von vorne anfangen, ohne Fehler.
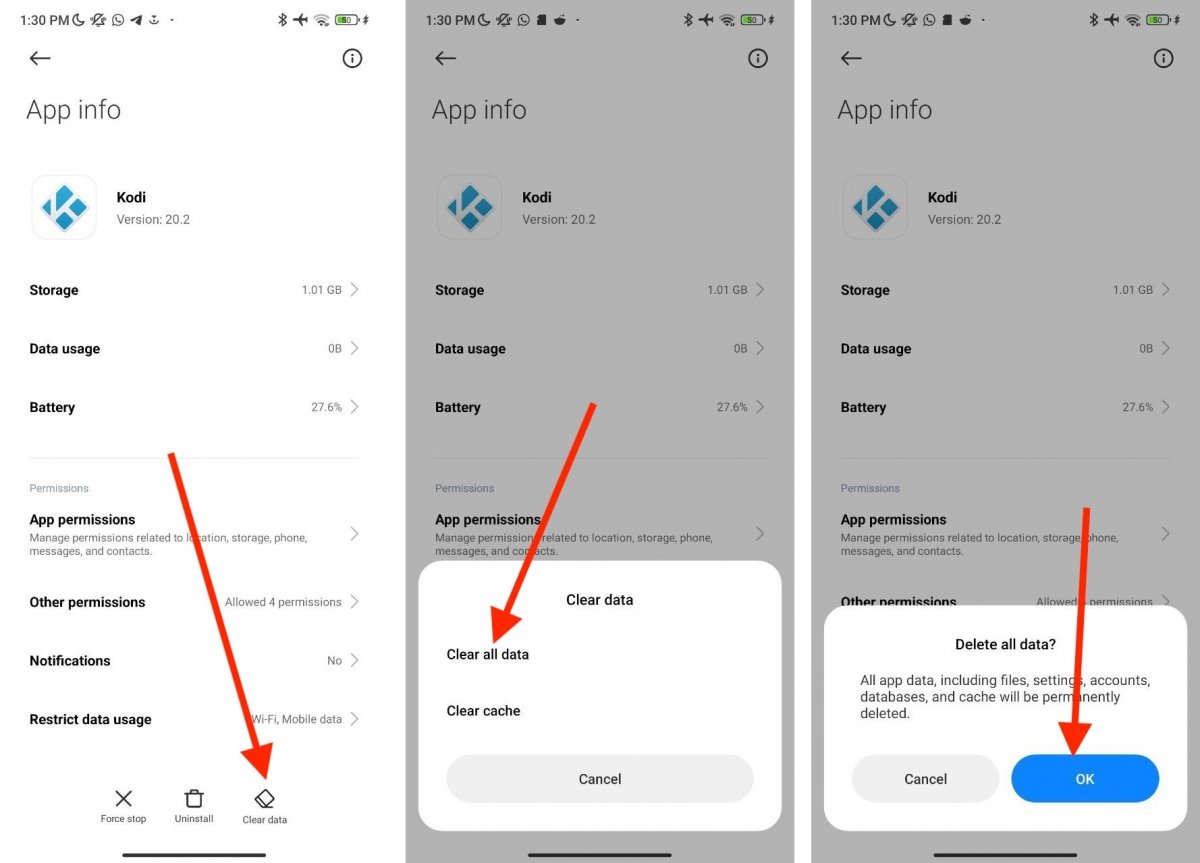 Wenn etwas mit Kodi schief läuft, wird dringend empfohlen, dass du die App zurücksetzt.
Wenn etwas mit Kodi schief läuft, wird dringend empfohlen, dass du die App zurücksetzt.
Du kannst es von einem Android-Telefon aus tun, wie hier:
- Finde das Kodi-Symbol.
- Drücke lange darauf.
- Tippe auf Anwendungsinformationen.
- Wähle die Option Daten bereinigen. Auf einigen Geräten befindet sich diese Option unter Speicher.
- Klicke auf Alle Daten löschen.
- Bestätige den Vorgang.
Kodi ist nun bereit, von Grund auf neu konfiguriert zu werden. Beachte, dass diese Option auf anderen Plattformen nicht verfügbar ist. Generell kannst du das von jedem Android-Handy aus tun oder auf Playern mit demselben Betriebssystem, wie Google TV oder Fire TV.