Kodi ist ein leistungsstarkes und vielseitiges Mediencenter, das alle Inhalte auf deinem Computer abspielen kann. Musik, Bilder, Videos... Dank deiner Internetverbindung kann es auch Online-Inhalte per Streaming wiedergeben. Und um diese und andere Aufgaben zu erfüllen, kannst du Dateien auf deinen PC herunterladen. Genauer gesagt, in den Ordner deiner Wahl. Das hängt davon ab, was an dem einen oder anderen Ort gespeichert wird. Daher kann es zu Verwirrung darüber kommen, wo Kodi deine Downloads speichert.
Einerseits musst du berücksichtigen, dass Kodi verschiedene Ordner auf deinem Computer verwendet, um Dateien wie die Konfigurationsdaten der Anwendung selbst zu speichern. Dafür ist der Kodi-Ordner da. Dann gibt es noch die Ordner Addons, Cache und Media, um nur drei Beispiele zu nennen. Sie dienen dazu, Erweiterungen, Erweiterungen oder Add-ons für Kodi zu speichern, die Cache-Dateien, die für die Wiedergabe von Streaming-Inhalten benötigt werden, und schließlich Medieninhalte, die von der Anwendung selbst heruntergeladen werden..
Wo Kodi auf dem PC die Downloads speichert
Nehmen wir das beliebte Addon youtube-dl Control als Beispiel. Dies ist ein praktisches Addon, das auch von anderen Kodi-Addons verwendet wird. Wie der Name schon sagt, wird es zur Steuerung des youTube-dl Video-Downloaders verwendet. Da seine Funktion genau darin besteht, Dateien herunterzuladen, verfügt es in seiner Konfiguration über eine Option zum Speichern von Downloads.
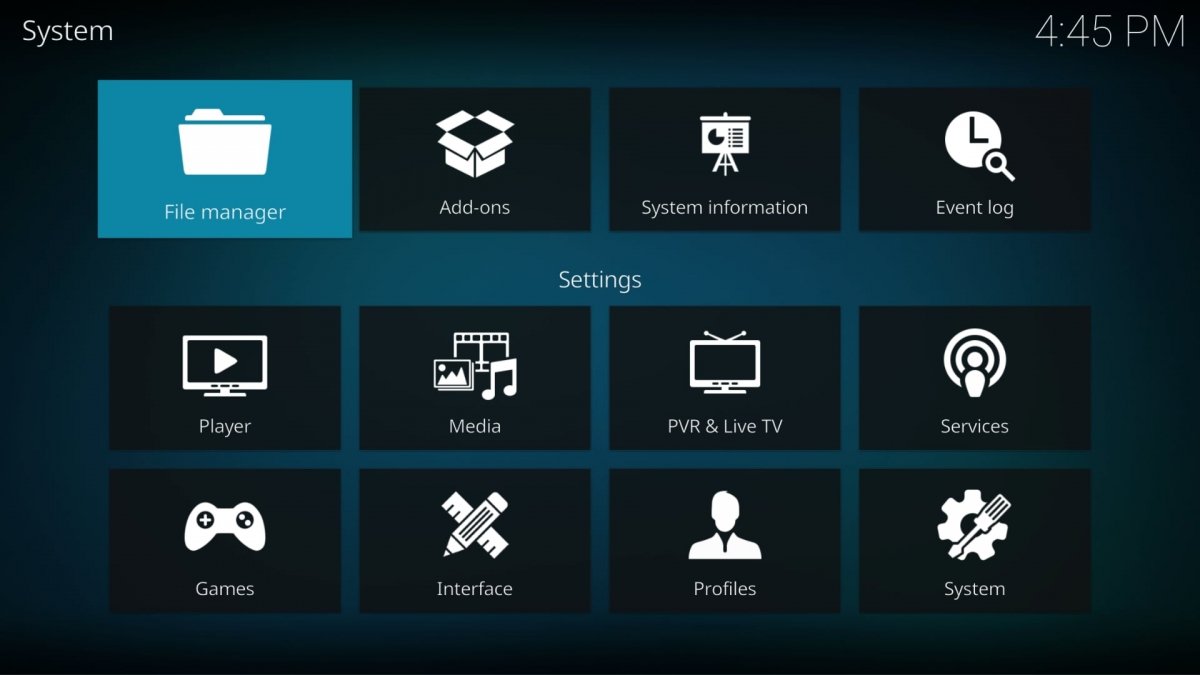 Kodi Dateiexplorer
Kodi Dateiexplorer
Zuerst gehen wir in die Einstellungen dieses Addons, die wiederum unter Programm-Add-ons oder program add-onszu finden sind. In dieser Konfiguration sehen wir eine Option namens Download path oder Download-Verzeichnis. Standardmäßig ist sie leer. Um einen Zielordner hinzuzufügen, musst du diese Option eingeben, woraufhin sich der Dateibrowser öffnet. So können wir in der Haupteinheit zu dem Ordner gehen, in dem die Downloads dieses Addons gespeichert werden sollen.
Wenn du ein Addon öffnest oder zum ersten Mal ausführst, das einen Speicherpfad benötigt, erscheint normalerweise ein schwebendes Fenster, in dem wir gefragt werden, wo wir die Downloads speichern wollen, auch wenn du keinen Ordner angibst. Wir müssen nur zu dem Pfad gehen, in dem sich der gewünschte Ordner befindet, und ihn auswählen.
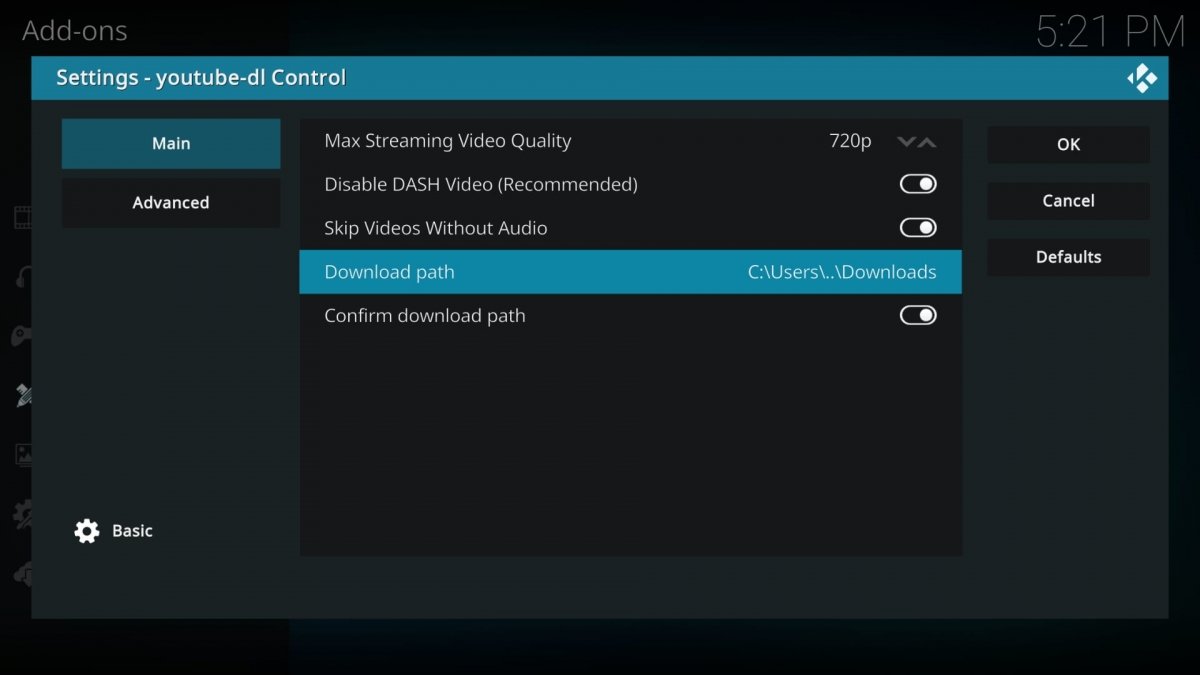 Kodi Download-Verzeichnis
Kodi Download-Verzeichnis
Wenn du den Kodi-Ordner durchsuchen möchtest, findest du ihn im Pfad C:Program FilesKodi. Das ist normalerweise der übliche Pfad unter Windows. Wenn du dich dort befindest, wirst du sehen, dass es viele Unterordner gibt. Die wichtigsten sind, wie wir bereits gesehen haben, media und addons. Im ersten Ordner werden standardmäßig die Mediendateien gespeichert. Im zweiten findest du die Ordner der einzelnen Addons.
Wie man den Download-Ordner auf Kodi für PCs ändert
Wie schon gesagt, hat jedes Addon seinen eigenen Ordner, in dem die Downloads gespeichert werden. Es sei denn, es lässt dir die Wahl und du entscheidest dich jedes Mal, wenn du gefragt wirst, einen Ordner für alle zu wählen. Du kannst den Download-Ordner aber auch manuell ändern. Du kannst den Download-Ordner aber auch manuell ändern. Du musst die Änderung für jedes Addon vornehmen, das einen Ordner benötigt.
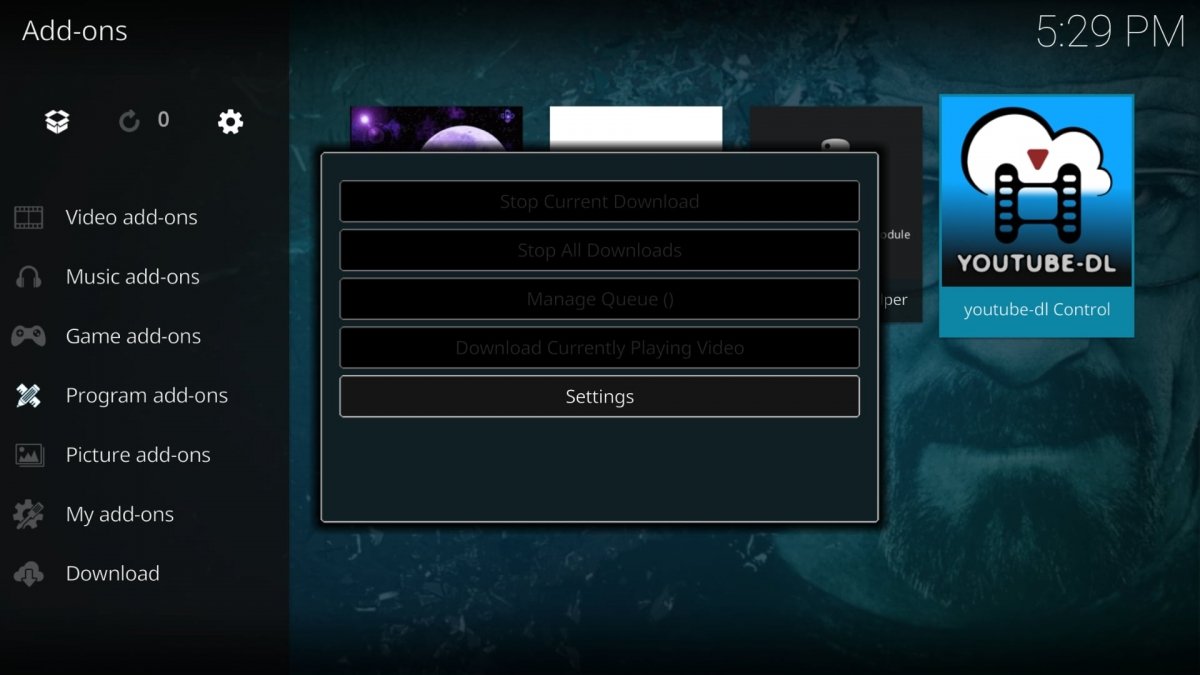 Kodi-Addon Einstellungen
Kodi-Addon Einstellungen
Um das Beispiel mit dem youtube-dl Control Add-on fortzusetzen, musst du in den Bereich Add-ons gehen, um den Download-Ordner zu ändern. Dort gehst du auf Programm-Add-ons. Öffne dann das betreffende Addon und es erscheint ein Fenster mit verschiedenen Optionen. Klicke oder tippe auf Settings oder Einstellungen.
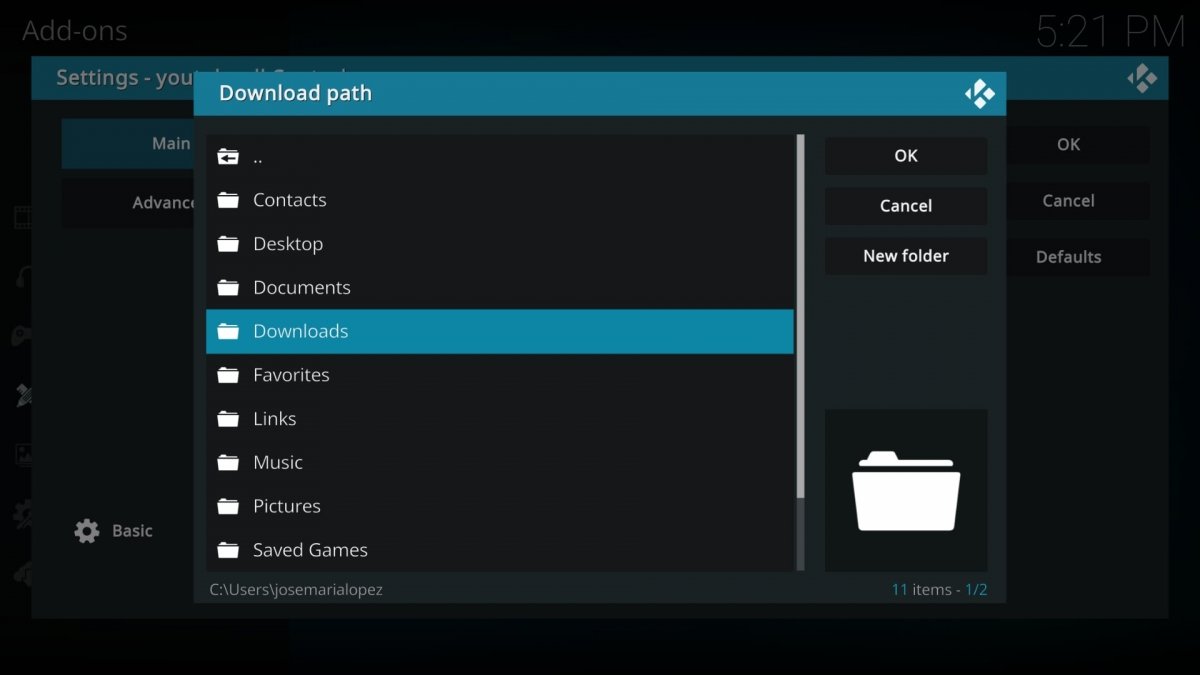 Download-Verzeichnis in Kodi ändern
Download-Verzeichnis in Kodi ändern
Die Option, die du ändern möchtest, ist Download-Verzeichnis. Mit einem Doppelklick darauf erscheint ein Fenster, in dem du den Pfad zu dem Ordner auswählen kannst, in den du von nun an herunterladen wirst. Wenn du zu diesem Ordner gelangst, klicke auf Ok, um deine Entscheidung zu bestätigen. Klicke dann erneut auf Ok, um das Einstellungsfenster zu schließen. Von nun an werden deine Downloads in dem neuen Ordner gespeichert, den du angegeben hast.



