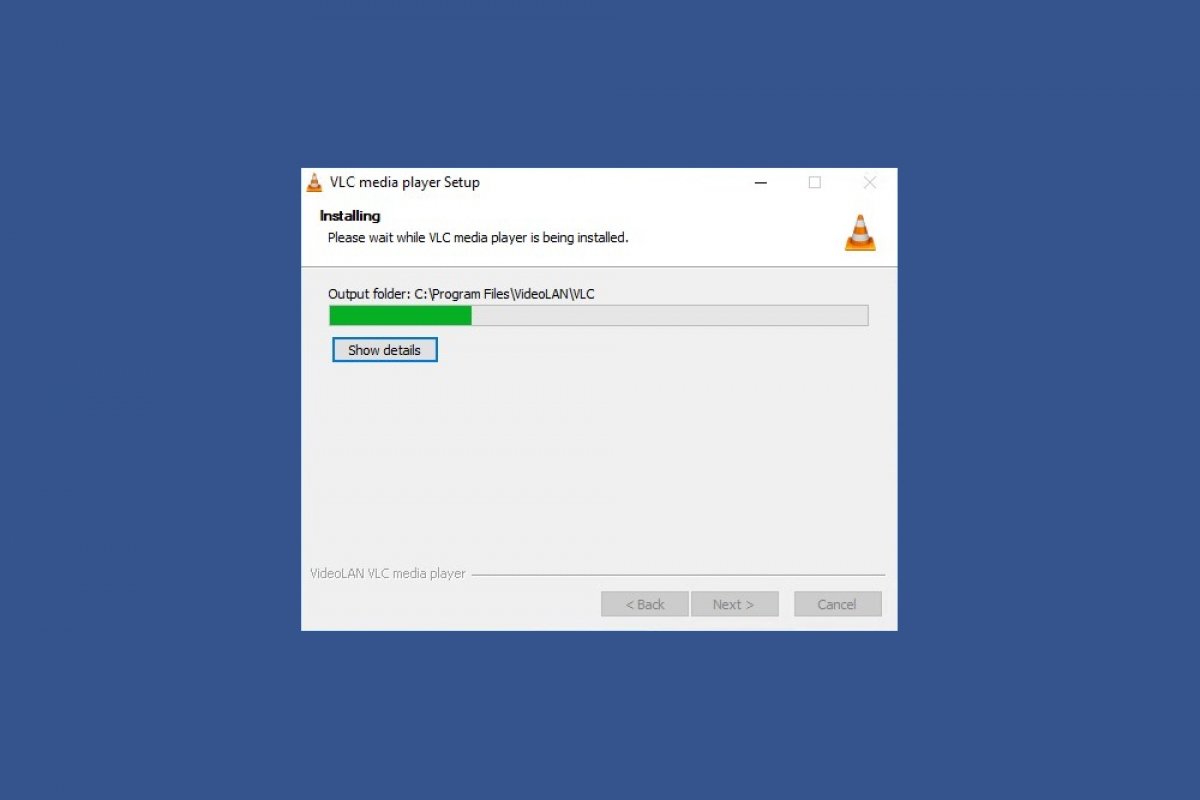Wir zeigen Ihnen Schritt für Schritt, wie Sie den VLC Media Player auf einem Windows-Computer installieren können und auch, wie Sie ihn wieder entfernen können, wenn Sie ihn nicht mehr benutzen wollen.
Wie man den VLC Media Player unter Windows installiert
Um den VLC-Player unter Windows zu installieren, laden Sie die Installationsdatei herunter, indem Sie auf den grünen Download-Button klicken, den Sie am Ende dieser Anleitung finden. Dieser Button wird Sie zu unserer VLC-Überprüfung weiterleiten. Klicken Sie auf den grünen Download-Button, der oben sichtbar ist, und bestätigen Sie den Vorgang auf der nächsten Seite, indem Sie erneut auf den gleichen Button klicken. Beachten Sie, dass je nach dem von Ihnen verwendeten Browser die Datei direkt mit dem Download beginnen kann oder das Betriebssystem Sie durch ein Pop-up-Fenster auffordert, zu entscheiden, ob Sie die Datei speichern oder direkt öffnen möchten.
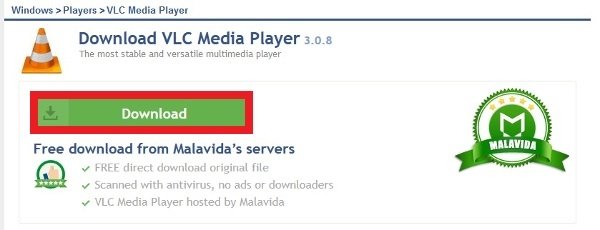 Schaltfläche zum Herunterladen des VLC Media Player-Installationsprogramms
Schaltfläche zum Herunterladen des VLC Media Player-Installationsprogramms
Wenn der Download abgeschlossen ist, befindet sich die Datei im Ordner \"Downloads\", den Sie in Ihrem Webbrowser ausgewählt haben. Doppelklicken Sie auf die Datei und das Betriebssystem zeigt Ihnen ihren Inhalt an, obwohl Sie sie mit dem in Windows 10 oder mit anderer Software wie WinRAR oder 7-Zip verfügbaren Datei-Dekompressor in einen neuen Ordner entpacken müssen (Rechtsklick auf die Datei und Auswahl von \"Alle entpacken\"). Sie werden zwei Dateien finden, eine für 32-Bit-Betriebssysteme und eine für 64-Bit-Betriebssysteme. Doppelklicken Sie auf die Datei, die Ihrer Version des Betriebssystems entspricht.
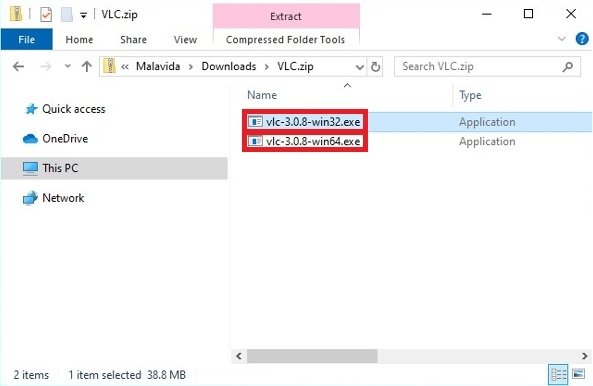 Wählen Sie zwischen der 32- oder 64-Bit-VLC-EXE-Datei
Wählen Sie zwischen der 32- oder 64-Bit-VLC-EXE-Datei
Wenn das Betriebssystem Sie wie in diesem Fall um Erlaubnis bittet, drücken Sie Ja, um mit der Installation fortzufahren.
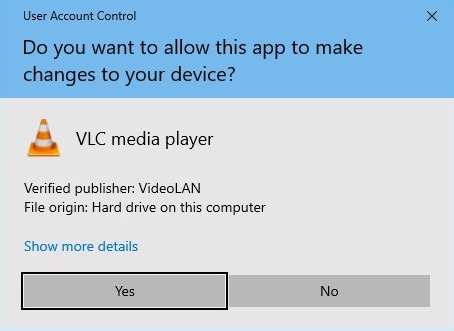 VLC's Berechtigungen, Änderungen am System vorzunehmen
VLC's Berechtigungen, Änderungen am System vorzunehmen
Wählen Sie die Installationssprache aus. Wie es bei sehr populären Open-Source-Projekten üblich ist, werden wir eine große Auswahl an Sprachen zur Verfügung haben. Sie müssen nur das Menü öffnen, die gewünschte Sprache anklicken und auf Ok klicken.
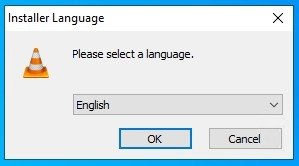 Wählen Sie die Sprache des VLC-Installationsprogramms
Wählen Sie die Sprache des VLC-Installationsprogramms
Sie werden ein neues Popup-Fenster mit einer Begrüßungsnachricht und einigen Installationsempfehlungen sehen, wie z.B. das Schließen anderer Programme, so dass Sie Änderungen an den Systemdateien vornehmen können, ohne Ihren PC neu starten zu müssen. Klicken Sie unten rechts auf Weiter.
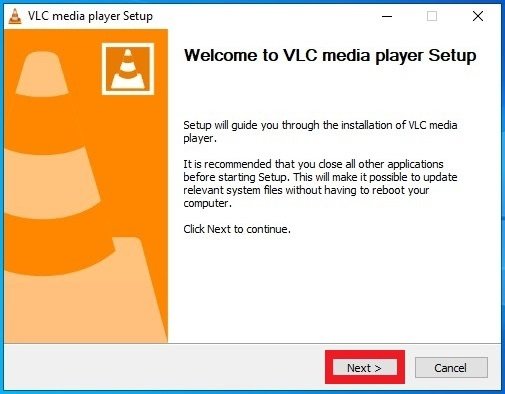 Willkommensbildschirm des VLC-Installationsprozesses
Willkommensbildschirm des VLC-Installationsprozesses
Das nächste Fenster, das erscheint, ist die Lizenzvereinbarung. Lesen Sie den Inhalt, und wenn Sie mit allem einverstanden sind, klicken Sie unter der Schaltfläche Weiter.
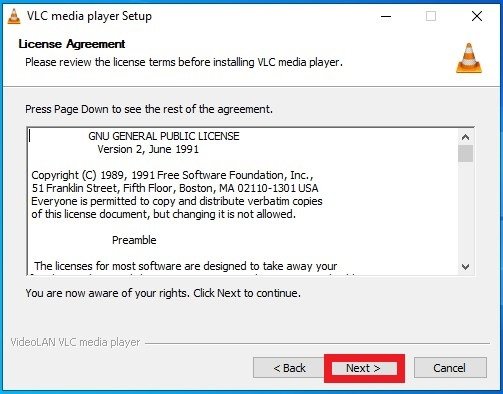 VLC-Lizenzvertrag
VLC-Lizenzvertrag
Zeit, die Komponenten des zu installierenden Programms auszuwählen. Neben dem Player, der die einzige obligatorische Option ist, können Sie über Verknüpfungen im Startmenü und auf dem Desktop, Mozilla- und ActiveX-Web-Plug-ins, Disc-Player, Kontextmenüs, Cache-Löschen, Einstellungen und die Zuordnung von Audio- und Videodateitypen entscheiden. Markieren Sie die Felder für die zu installierenden Komponenten und klicken Sie auf Weiter.
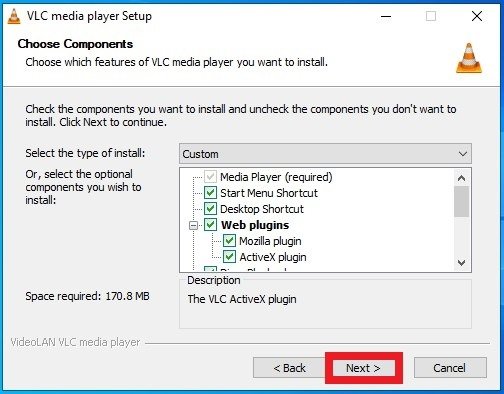 Wählen Sie die Komponenten für die Installation von VLC aus
Wählen Sie die Komponenten für die Installation von VLC aus
Wählen Sie einen Speicherort auf Ihrer Festplatte und klicken Sie auf Installieren. Standardmäßig wird ein Speicherort angeboten, an dem normalerweise Windows-Programme installiert werden, aber der Benutzer kann mit der Schaltfläche Durchsuchen einen beliebigen Speicherort auswählen.
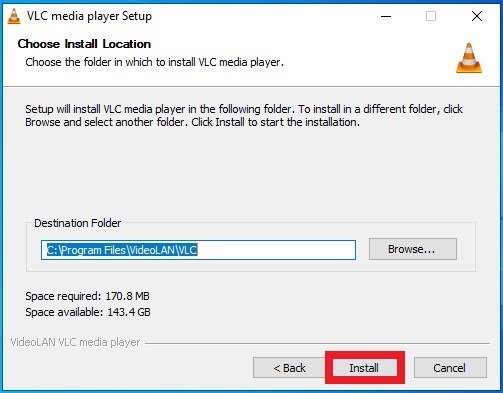 Wählen Sie den Ordner zur Installation von VLC unter Windows
Wählen Sie den Ordner zur Installation von VLC unter Windows
Sie müssen einige Sekunden warten, während das Installationsprogramm die notwendigen Änderungen am Betriebssystem vornimmt, um VLC in Ihre Programme aufzunehmen. Sie können den Fortschritt des Prozesses mit einem grünen Ladebalken sehen.
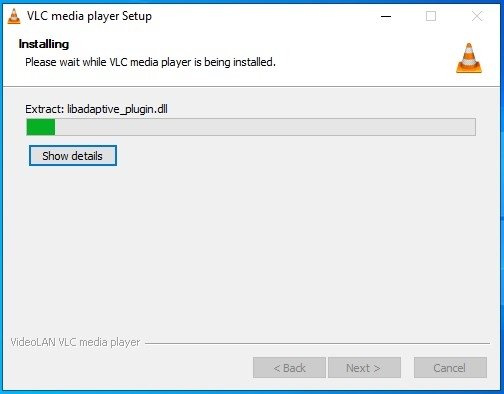 Entwicklung des Installationsprozesses von VLC
Entwicklung des Installationsprozesses von VLC
Wenn die Installation abgeschlossen ist, erscheint ein neues Warnfenster, das anzeigt, dass VLC erfolgreich installiert wurde. Hier haben Sie zwei Möglichkeiten, klicken Sie auf das Optionsfeld VLC Media Player ausführen und dann auf die Schaltfläche Fertigstellen, wodurch VLC direkt geöffnet wird, oder deaktivieren Sie das Feld und klicken Sie auf Fertigstellen, wodurch Sie vor Ihrem Arbeitsbereich stehen und normal weiterarbeiten können.
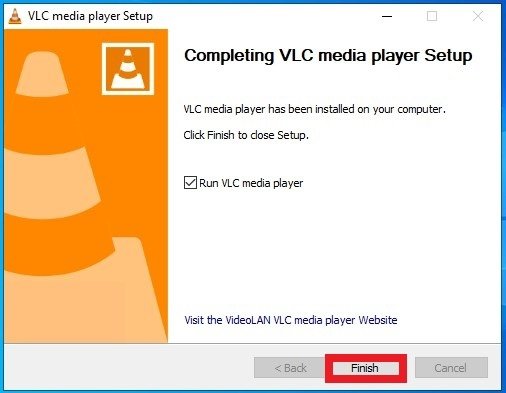 VLC installiert und einsatzbereit
VLC installiert und einsatzbereit
Wie Sie den VLC Media Player unter Windows deinstallieren
Es gibt mehrere Optionen für die Deinstallation von VLC von einem Windows-Computer. Die erste und einfachste ist wahrscheinlich, das Windows-Menü zu öffnen, nach VLC in der Liste der installierten Programme zu suchen und mit der rechten Maustaste auf die ausführbare Datei zu klicken, was ein Menü mit der Option Deinstallation öffnet. Klicken Sie darauf.
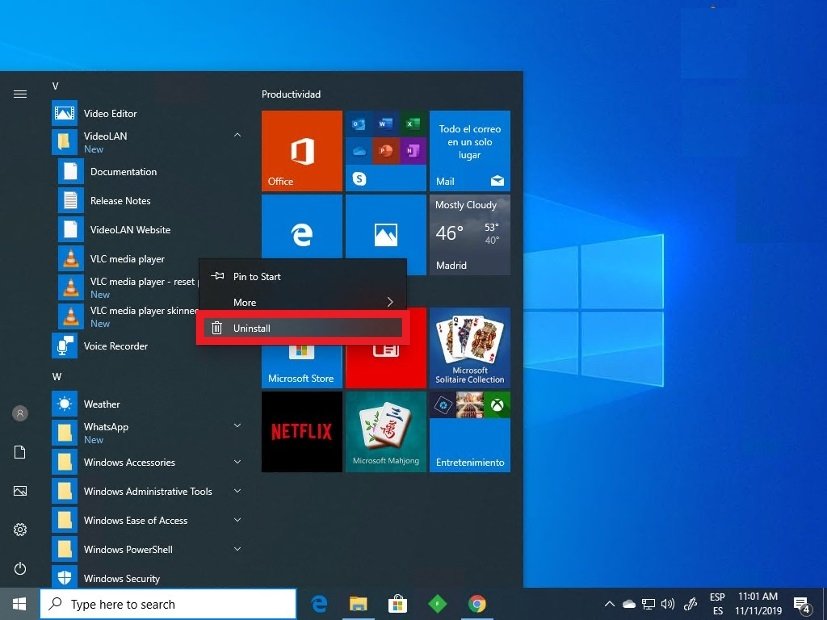 Deinstallieren Sie VLC über das Windows-Menü
Deinstallieren Sie VLC über das Windows-Menü
Sie werden zu dem typischen Windows-Programm- und Funktionsmenü geführt, wo Sie alle installierten Programme mit ihren Informationen sehen können. Zu diesem Menü können Sie auf mehrere Arten gelangen, z.B. durch Öffnen des Windows-Menüs und Zugriff auf die Einstellungen über das zahnradförmige Symbol oder durch direktes Eingeben von Deinstallationsprogrammen. Das Betriebssystem zeigt Ihnen dann eine Verknüpfung zum entsprechenden Tool an.
Durchsuchen Sie die VLC-Liste und klicken Sie mit der rechten Maustaste auf den Eintrag, um die Option Deinstallation zu sehen. Sie können auch VLC auswählen und oben in der Liste nach der Schaltfläche Deinstallieren/Ändern suchen.
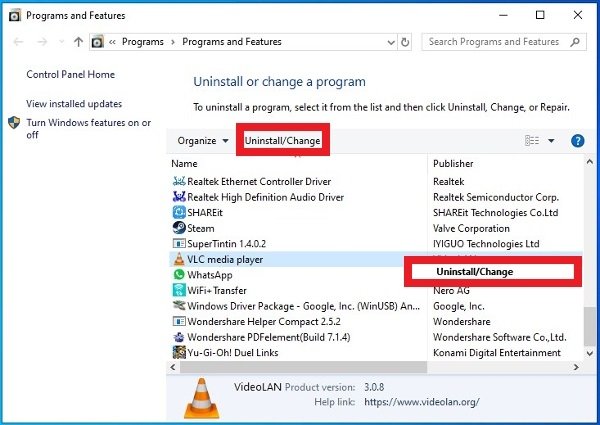 Zwei Optionen zur Deinstallation von VLC
Zwei Optionen zur Deinstallation von VLC
Das Betriebssystem fragt Sie möglicherweise nach neuen Berechtigungen für VLC, um Änderungen am System vornehmen zu können. Klicken Sie auf Ja.
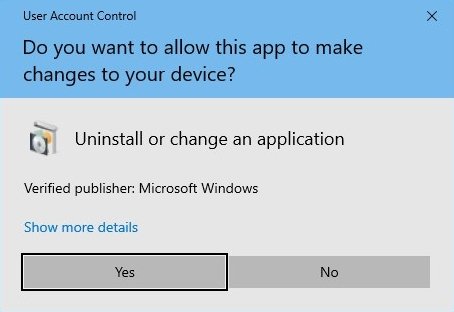 VLC's Erlaubnis, Änderungen unter Windows vorzunehmen
VLC's Erlaubnis, Änderungen unter Windows vorzunehmen
Im nächsten Fenster fragt Sie der Deinstallationsprozess nach dem Pfad zu dem Verzeichnis, in dem VLC installiert wurde. Wenn Sie keine manuellen Änderungen vorgenommen haben, wird der Deinstallationsassistent den Ordner finden. Klicken Sie auf Weiter, die erste der beiden Schaltflächen, die in der unteren rechten Ecke sichtbar sind.
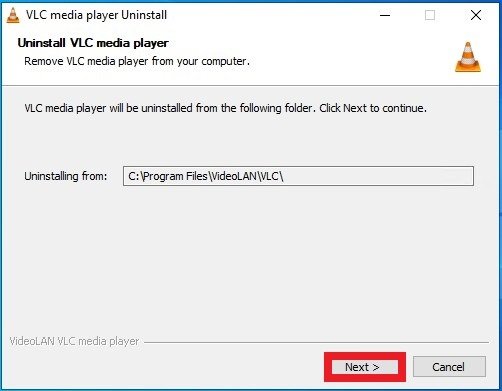 Wählen Sie den zu deinstallierenden Ordner von VLC
Wählen Sie den zu deinstallierenden Ordner von VLC
Am Ende werden Sie in einem Fenster gefragt, ob Sie auch die Einstellungen und den Cache-Speicher, der für die Nutzung des Programms vorgesehen ist, deinstallieren möchten. Aktivieren oder deaktivieren Sie das Kontrollkästchen und klicken Sie auf Deinstallieren in der unteren rechten Ecke.
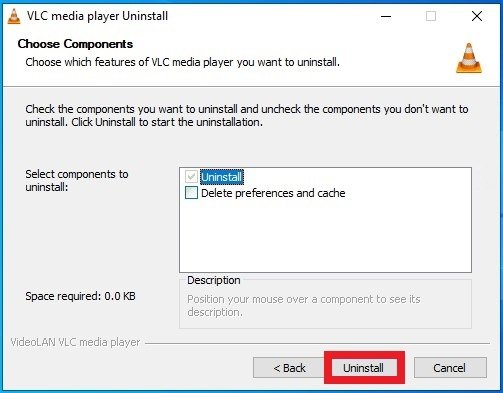 Drücken Sie auf Deinstallieren, um VLC von Ihrem PC zu löschen
Drücken Sie auf Deinstallieren, um VLC von Ihrem PC zu löschen
Nach ein paar Sekunden, in denen Sie einen grünen Fortschrittsbalken sehen, erscheint ein neues Fenster, das übersprungen werden soll, mit einer Warnung, dieses Fenster informiert Sie, dass VLC korrekt deinstalliert wurde. Klicken Sie auf Fertigstellen, um den Vorgang abzuschließen.
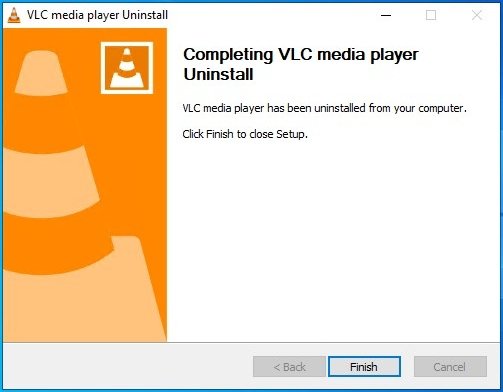 VLC vollständig von Windows deinstalliert
VLC vollständig von Windows deinstalliert