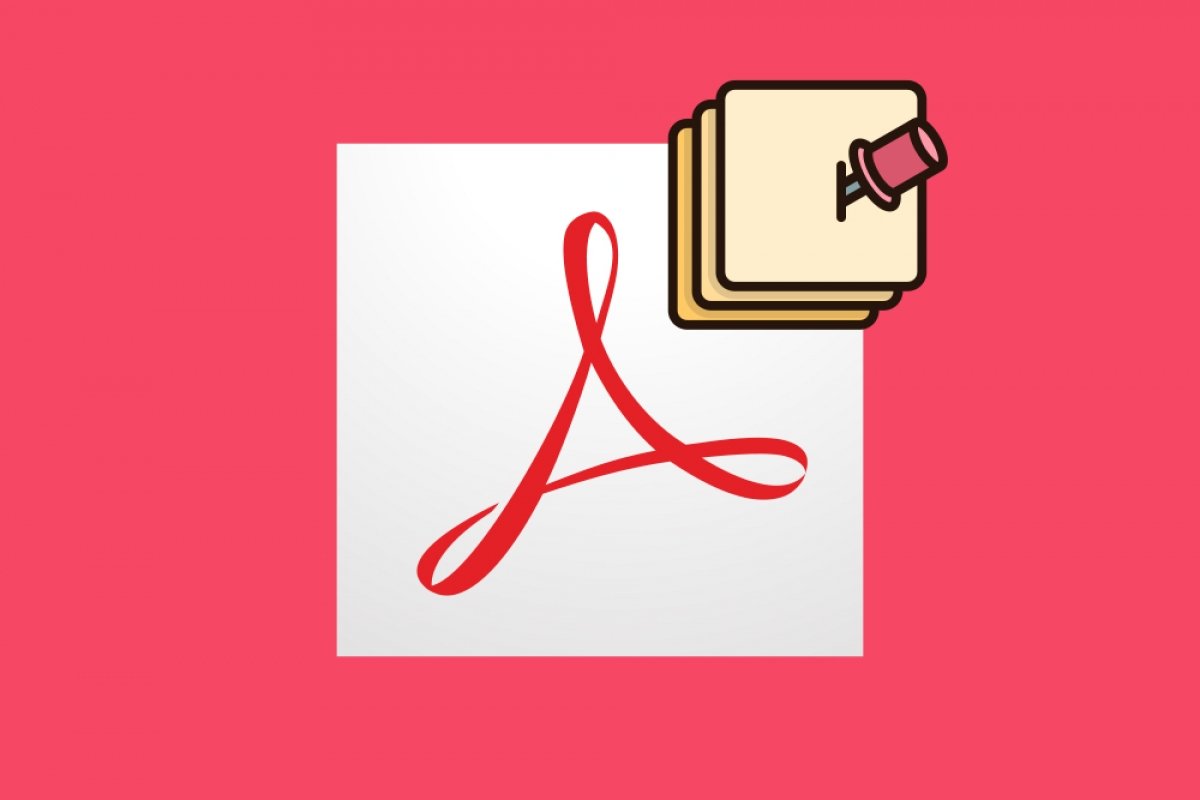Adding notes and comments within Adobe Acrobat Reader is as easy as opening a PDF with the program and right-clicking on the document. From the menu that will appear, click on Add sticky note:
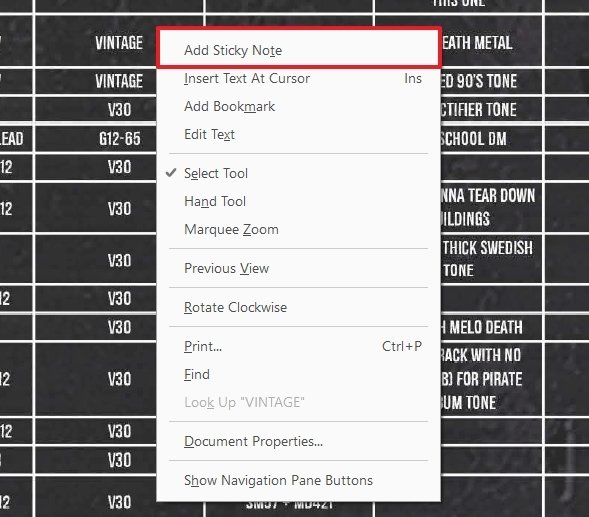 Add a note with the mouse’s right button
Add a note with the mouse’s right button
The note will be displayed on the screen with a yellow icon, next to it, a text box will appear where we can add the comment we want:
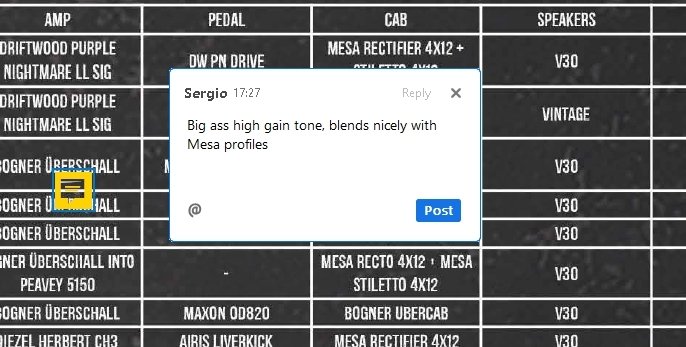 Note being edited
Note being edited
Once we have finished adding notes, the time and the person who wrote it will also be set:
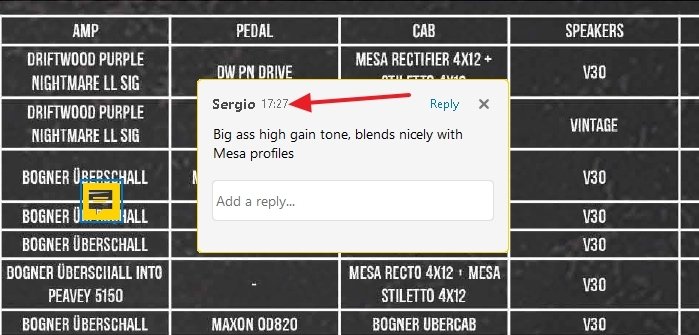 Note added with the name of the user who made it and the time
Note added with the name of the user who made it and the time
If someone collaborates with us in writing the document, you can add an answer to the comment in the text box just below.
You can also add notes from the Adobe Acrobat Reader toolbar by clicking this button:
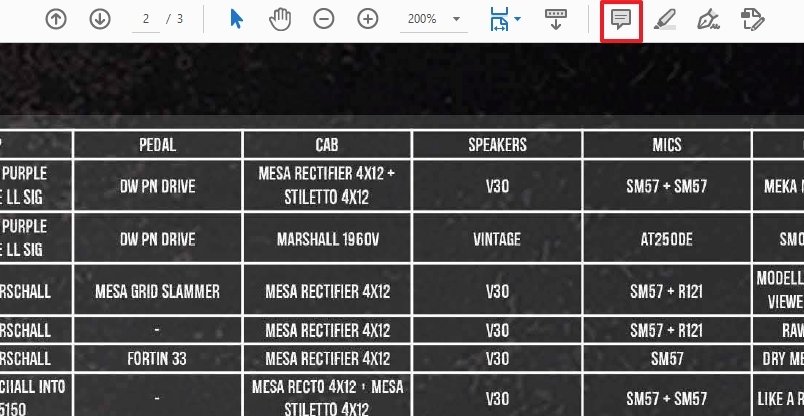 Toolbar button to add a note
Toolbar button to add a note
The mouse pointer will then become the icon for this button, allowing us to add a note at any place in the text where we click. If you right-click on the note icon, you can access a menu that lets you delete it, edit it, or add a check.
If you want to see a list of comments in a document, it is even easier. Go to the Tools menu and click on Comment:
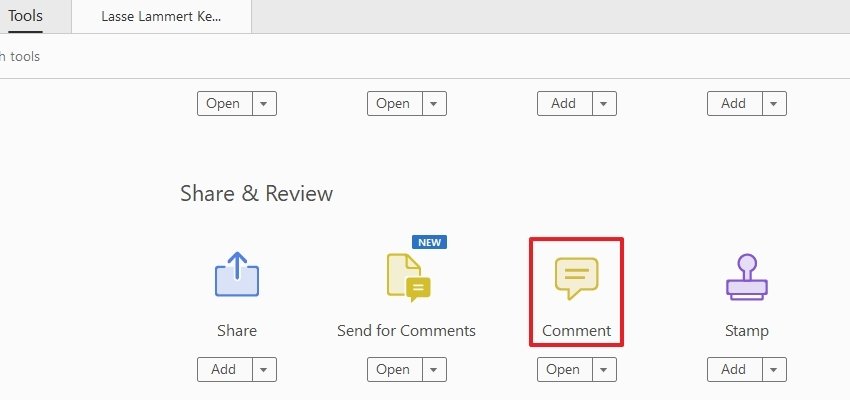 Button to view the list of comments of a document
Button to view the list of comments of a document
You will return to the document, where a pop-up menu will appear to the right where we can access the list of comments:
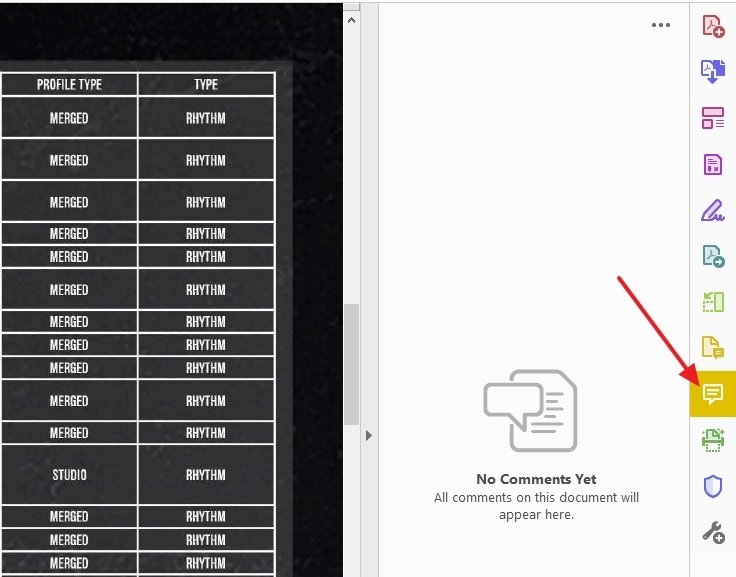 List of comments of a document
List of comments of a document
In this list, you can search for comments, and even filter the results of the list to see only those that interest you.