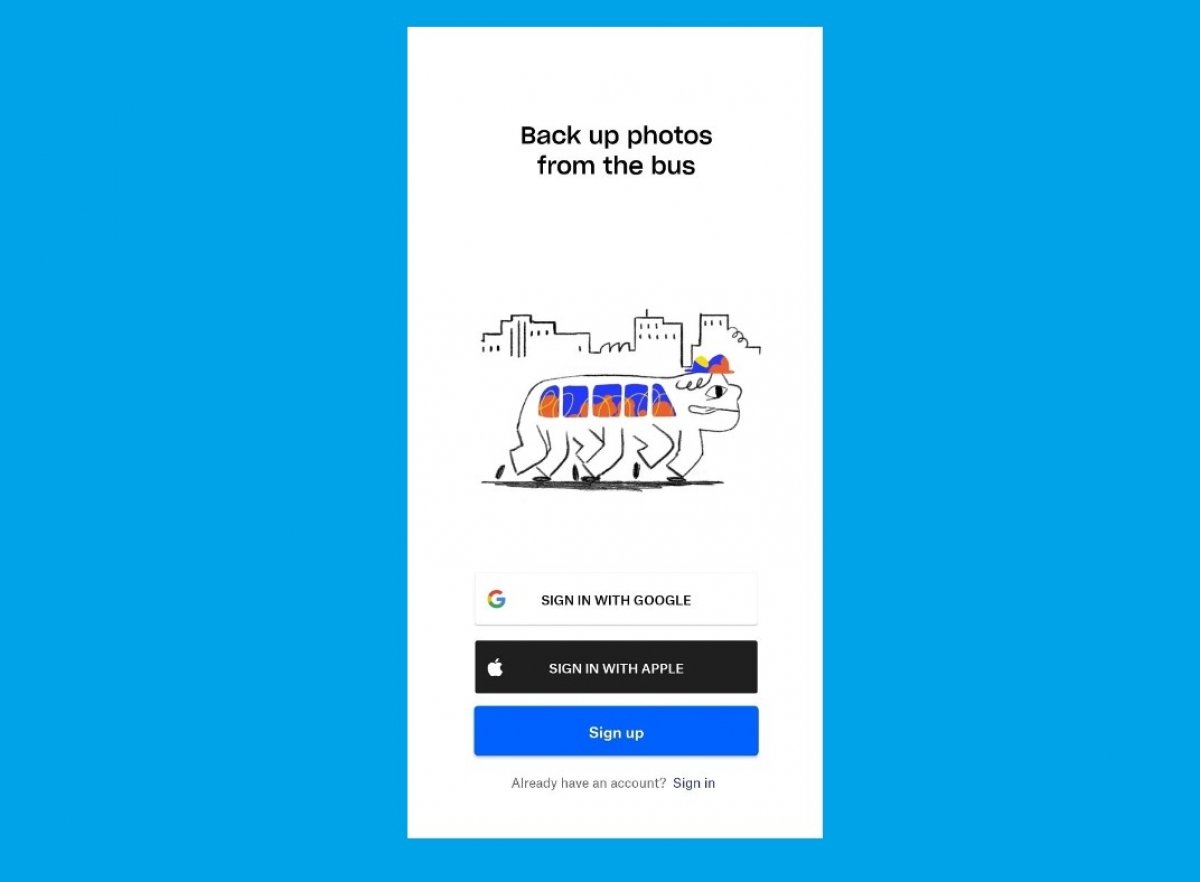Dropbox is a service that lets us save our files in the cloud and have them available anywhere.
Before we can start using it, we must download and install its applications on each of our devices. For Android, you can download the application directly from this page, you will find the download button at the end of this guide. Of course, it is also possible to have Dropbox on Windows, MacOS, Linux, or iOS.
Once we have installed the application, we must enter our email and password to log in. If we do not have an account, we can create one by clicking on the Sign-up button. We can also use our Apple and Google account to create our profile or sign in.
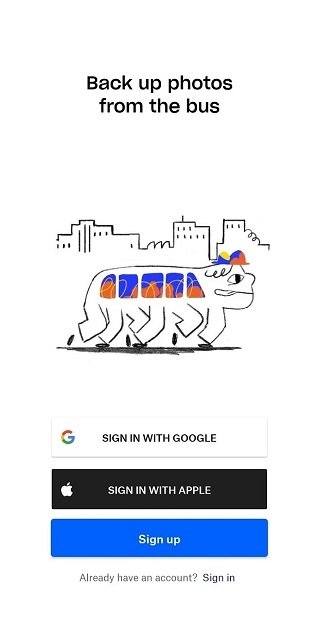 Dropbox’s home screen
Dropbox’s home screen
As soon as you sign in, Dropbox will ask you if you want to make a backup of your photos. You can choose the folders by tapping on Select photos to upload.
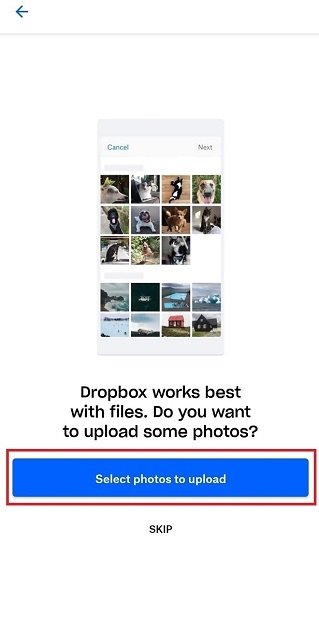 Start a backup of photos in Dropbox
Start a backup of photos in Dropbox
Dropbox's main screen is highly minimalist. Here, we will find your documents organized into three categories: Recent, Shared, and Starred. The first one helps us access the files that we use frequently. In the second one, we will find the documents that were shared with us. In the last one, we will find all those files that we have marked as favorites.
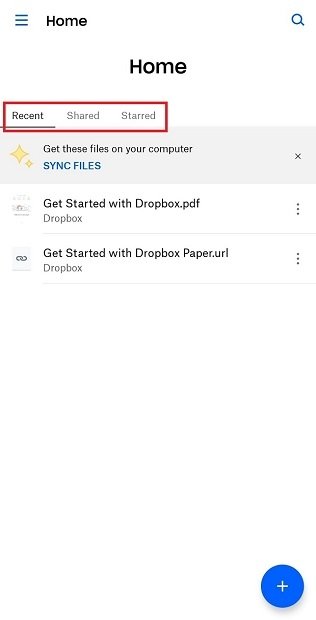 File organization in Dropbox
File organization in Dropbox
The button in the lower right corner is used to add items and upload information to our virtual storage.
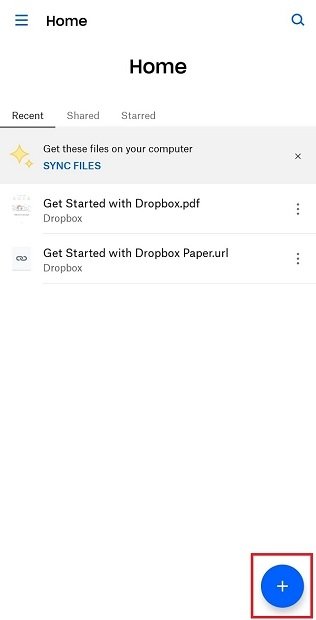 Button to upload files to Dropbox
Button to upload files to Dropbox
To upload files to our Dropbox account, we can take a photo, scan documents, or create documents directly. Also, we can add new folders to improve our files organization. Finally, in Add file from computer, we will find a tutorial to synchronize our information from a computer.
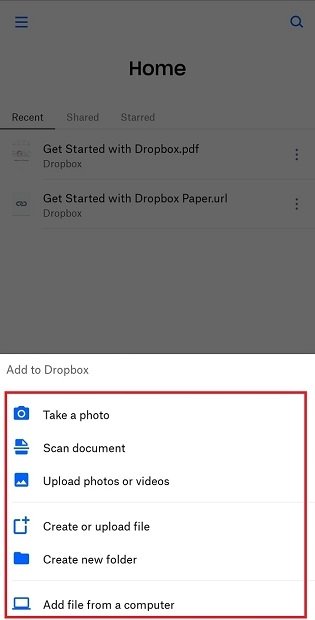 Upload options in Dropbox
Upload options in Dropbox
Advanced options for the documents can be found in the three-dots menu next to each one of them.
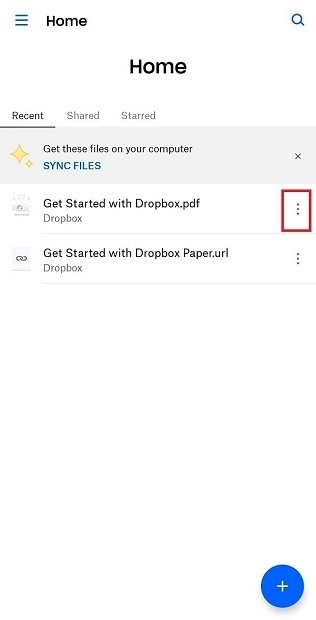 File options in Dropbox
File options in Dropbox
Dropbox's common use is file sharing. We can send our files to other users using a link. We can do this by selecting the Share or Copy Link option.
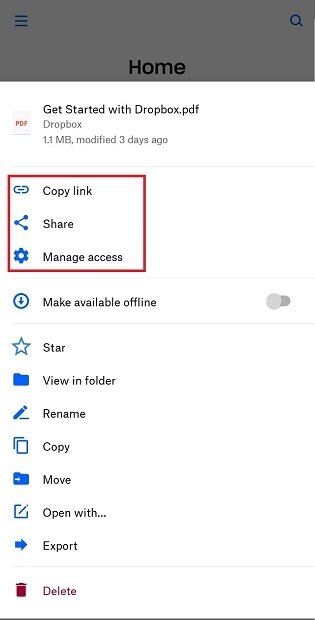 File sharing options in Dropbox
File sharing options in Dropbox
We can rename, move, copy, and open our documents with other applications from this menu. We can even export the documents to the device's internal memory. In order to do so, we have to tap on Rename, Copy, Move, Open with... or Export.
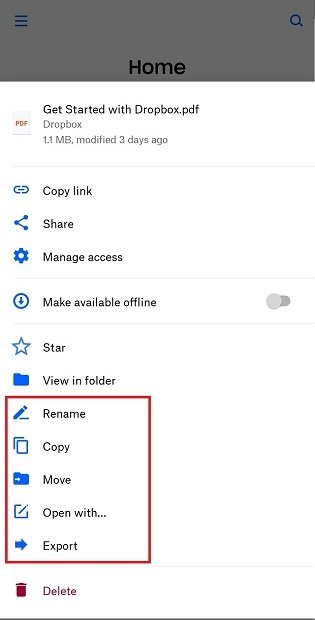 File editing options in Dropbox
File editing options in Dropbox
Also, if we want to highlight an important file, we can open the options menu and click on Star. Then, it will be available on the home screen in the Starred section.
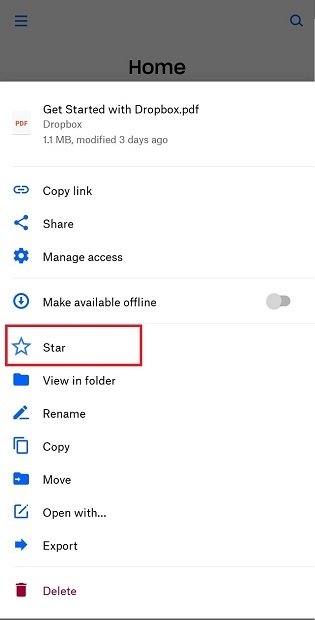 Bookmark a file as favorite
Bookmark a file as favorite
Finally, the options related to our account, our storage, and the advanced settings of the application, can be found in the top left menu.
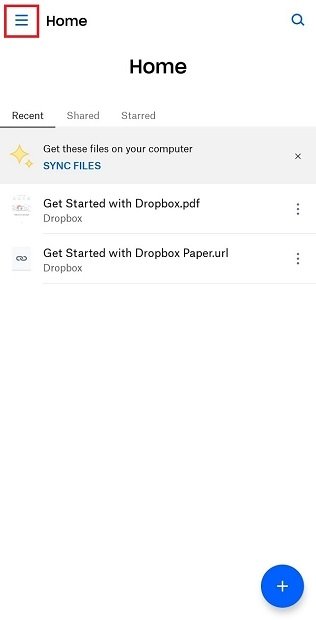 Dropbox’s side menu on Android
Dropbox’s side menu on Android
A main section on this menu is Photos. Once there, we will be able to see a backup of the photos from all our devices displayed as a gallery.
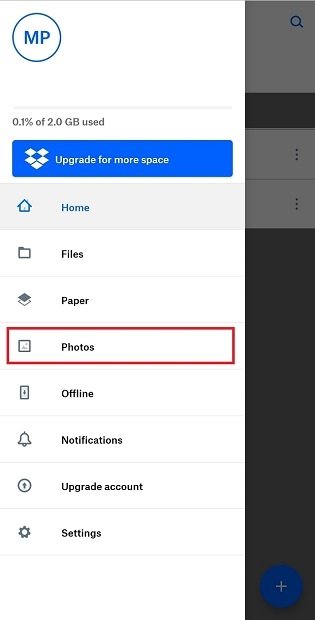 Dropbox’s photo section
Dropbox’s photo section
From this menu, it is possible to increase our storage capacity. This is especially necessary when we have the basic plan and we start using the service more often. Upgrading our account is easy and can be done through the Upgrade for more space or Upgrade account buttons.
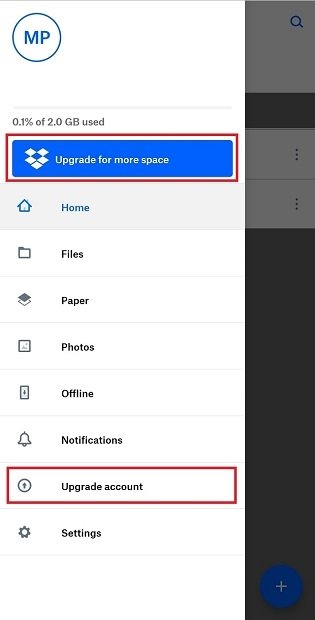 Increase the storage space limit
Increase the storage space limit
Now that we have read this guide, we have some basic notions that will let us start backing up our files, sharing them, and organizing them to be more productive.