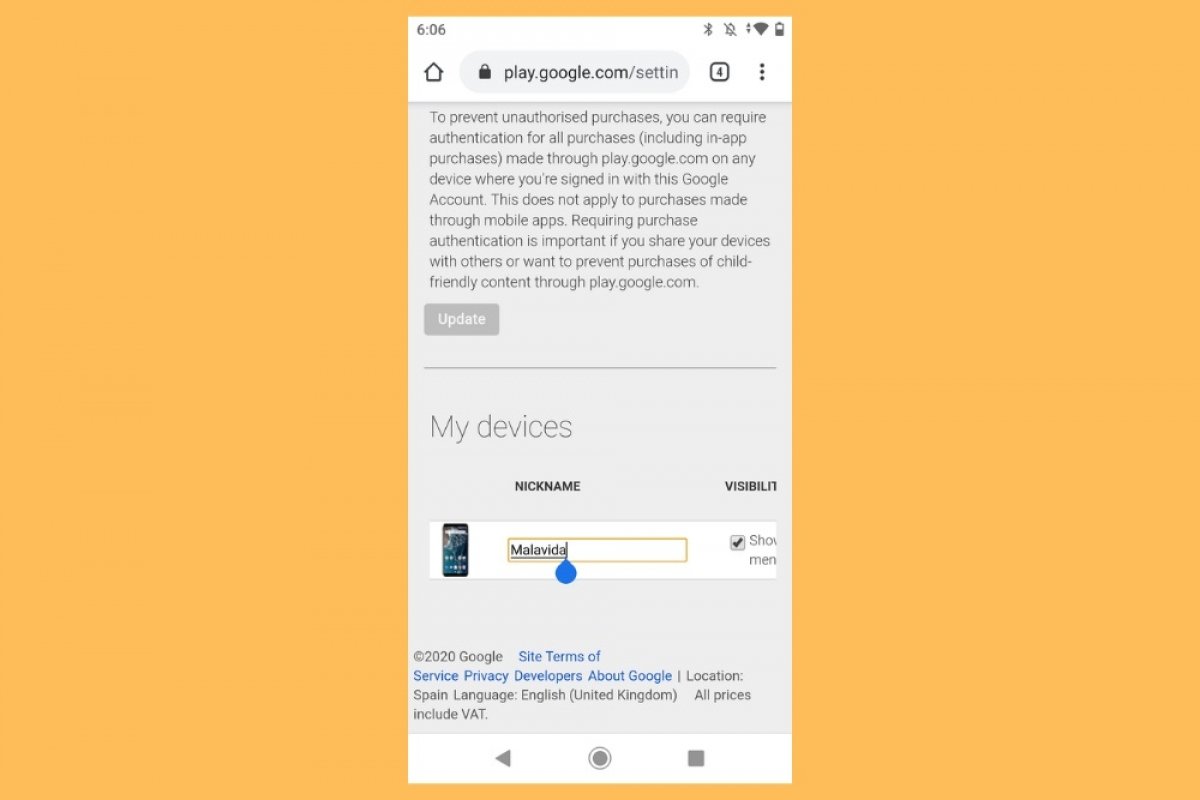Google lets you link all your devices to the store to enjoy all kinds of content: applications, games, movies, and books. If you have more than one linked device, you can customize its name to identify it more easily. First, open the browser on your device and search for Google Play on Google.
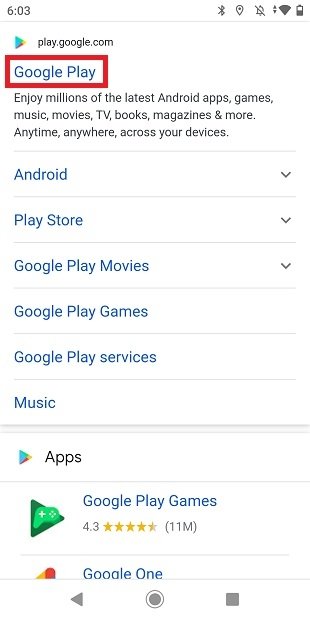 Search for Google Play in Google
Search for Google Play in Google
Make a long tap on the first result and tap on Open in new tab.
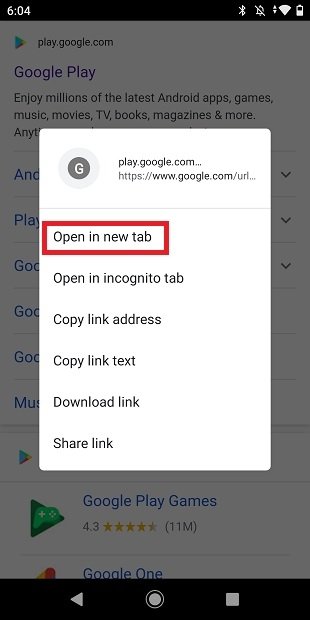 Open Google Play in a new tab
Open Google Play in a new tab
Go to this tab and open the side menu by tapping on the three horizontal lines.
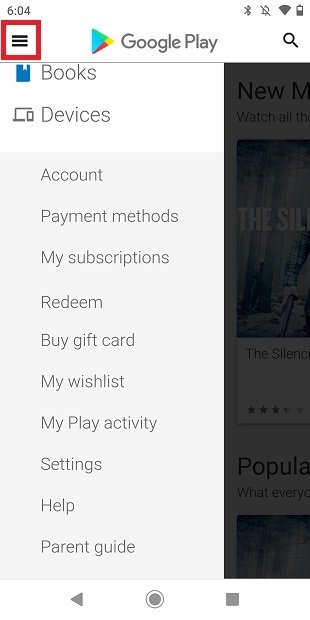 Google Play’s menus
Google Play’s menus
Tap on Settings to open the Google Play configuration area.
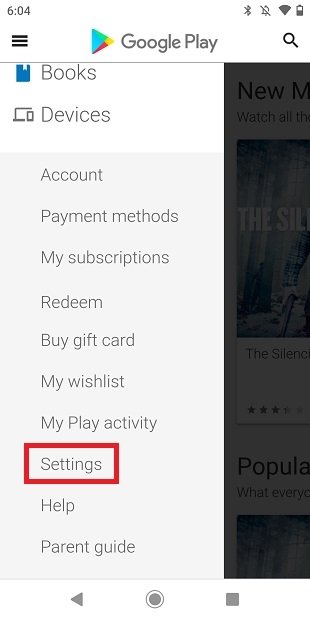 Open Google Play’s settings
Open Google Play’s settings
Locate the My devices section and tap on the Edit button corresponding to the device you want to rename.
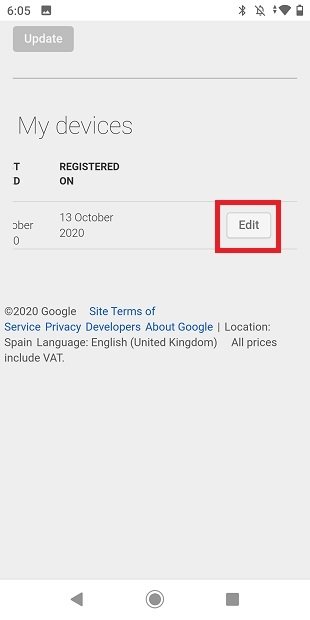 Edit the device’s name
Edit the device’s name
Write the desired name.
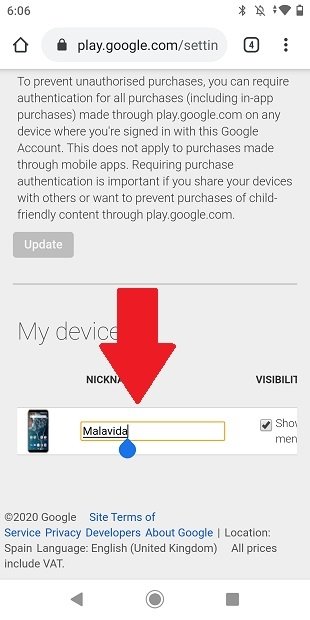 Write the new name
Write the new name
Slide to the right until you find the Update button. Tap on it to confirm the change.
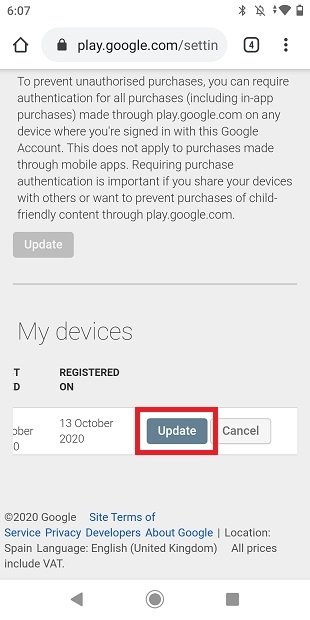 Update the device’s name
Update the device’s name
If you want to do this from your computer, open the Google Play page in your browser and click on the cogwheel icon.
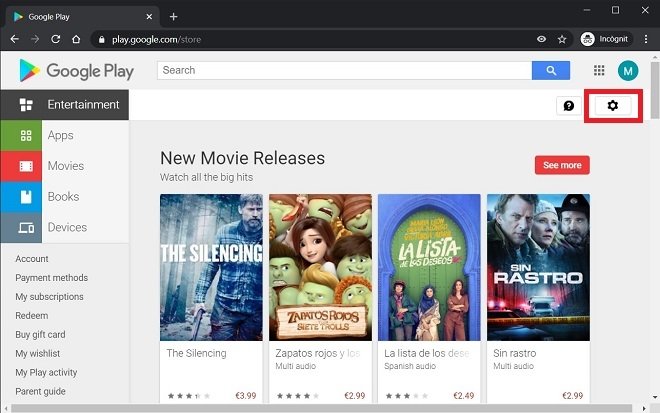 Open Google Play’s settings on a PC
Open Google Play’s settings on a PC
Scroll down the next page until you find the My Devices section. Use the Edit button to change the name of the device.
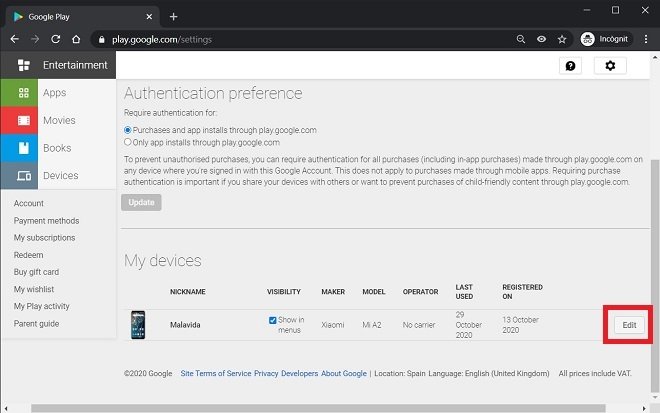 Edit the name of the device on Google Play from a PC
Edit the name of the device on Google Play from a PC
Modify the name using the newly enabled text field and click on Update to finish.
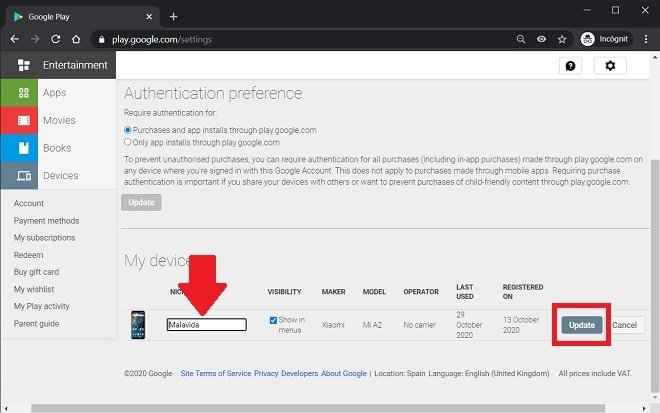 Update the name from Google Play
Update the name from Google Play
Both processes described in this article are the same. It does not matter what type of computer or browser you use to modify the name of your devices. Obviously, if you update this information from your mobile, it will be reflected in the desktop version, and vice versa.