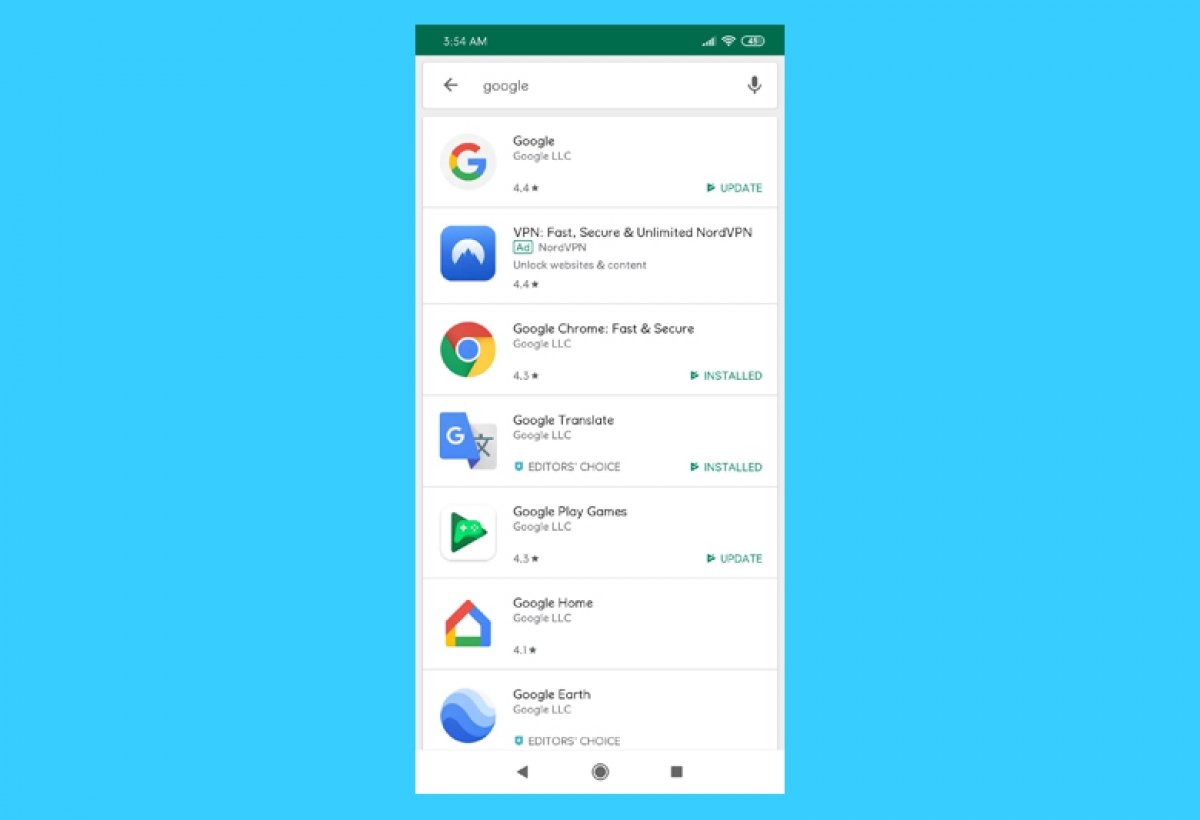To start using Google Play, you will need an Android device, a Google account (which you will need to create on your first device setup or the first time you log in to the store), and have the app installed. Most Android phones come with this app pre-installed, but if this is not the case, you can download the app by tapping the green Download button available at the end of this guide.
The first time you open the app, you will reach the home or main window. At the top, you will find an app search engine. On the left, you will see an icon in the shape of three horizontal lines that grants access to the options menu, and on the right, you will see the user you are logged in with on the platform.
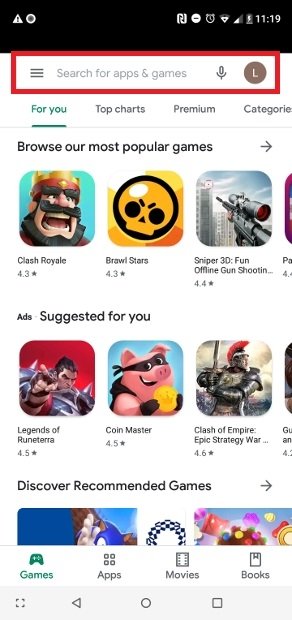 Search box, menu, and user logged into Google Play Store
Search box, menu, and user logged into Google Play Store
In the lower margin, there is a menu that lets the user move across the 4 different types of content that can be downloaded from Google Play:
- Games
- Apps
- Movies
- Books
Depending on the section you are in, the appearance of the interface and the options change slightly to suit the nature of the content.
 Content available in Google’s store
Content available in Google’s store
Games
The Games section, as you might expect, offers all the available game content organized in different tabs. They are right under the search bar. The first one is For you, a collection of suggested games.
Later, you will find the Top Charts section, where you can see the lists of the best games organized by all kinds of criteria. In Premium, you will find the games you have to pay for, Categories shows a detailed list of genres, Family grants access to the features to share content with the rest of our family members, and Editor Choice shows a collection of recommendations from the editors of the store.
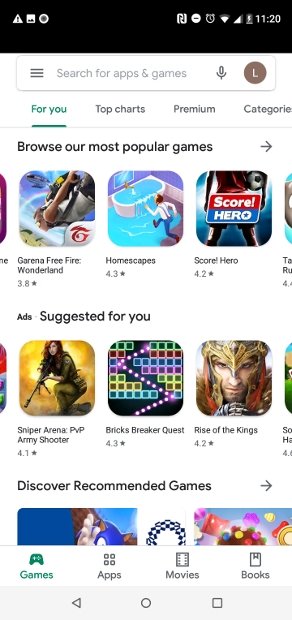 Game section
Game section
What do you have to do to download a game? Easy, Tap on it in this window and you will get to its file. There, you will find the green Install button that you must tap to install the game on your device.
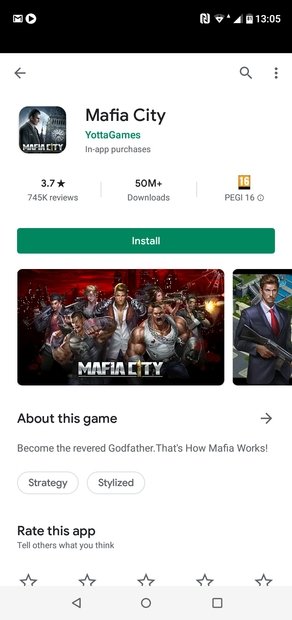 Press Install to download a game
Press Install to download a game
Apps
The Apps section is very similar to the games section. For you tab welcomes you with more content recommended to us, Top Charts shows the list of the best apps, the ones that are growing the most, and the ones that are trending. For example, Categories allows you to visit all the available apps in detail, Editor Choice acts as a recommendation board for the team in charge of filtering the content, Family grants access to shared family content and Early Access lets you try out apps that are still in development.
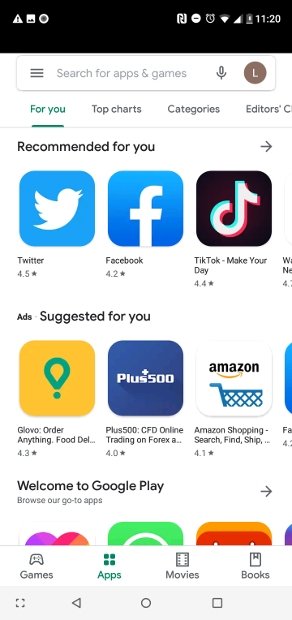 App section
App section
What do you have to do to download an app? The same as with a game: tap on the app you want and you will quickly see the green button to install it. Tap on it.
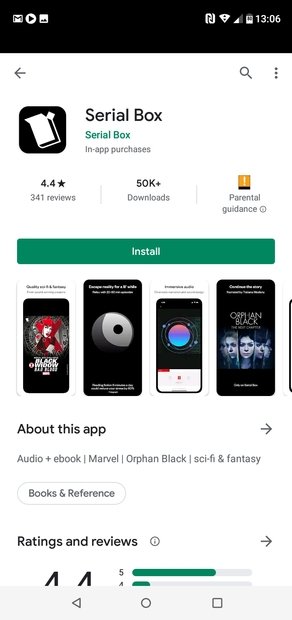 Press the green Install button to download the app
Press the green Install button to download the app
Movies
Although the main content we are interested in here is games and apps, at Google Play Store, you can also access the catalog of movies on the platform. There is free and paid content. It is also organized in tabs: For you, Top Selling, New releases, Genres, Family, and Studios.
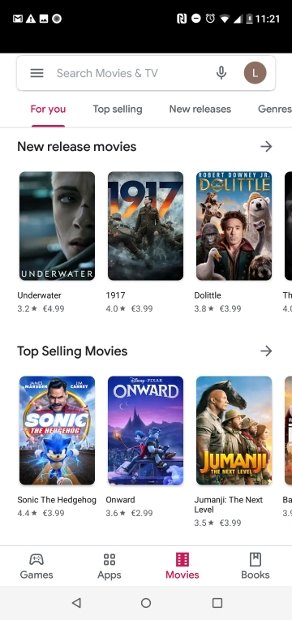 Movie section
Movie section
What do you have to do to watch a movie? As you can imagine, entering it and choosing what we want to do, whether to rent it or buy it. In the case of the free ones, you will be able to watch them directly.
Books
The last type of content available is books. Digital books are offered but also audiobooks, and you can find both free and premium. They are also organized in Ebooks, Audiobooks, Genres, Top Selling, New Releases, and Top Free, making it easier for you to find what you are looking for.
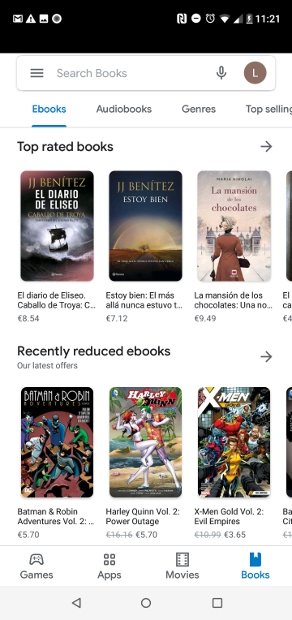 Book and audiobook section
Book and audiobook section
Google Play Store menu
At the top of the interface, the search engine and the menu access button are always available. Tap on the icon to display the menu.
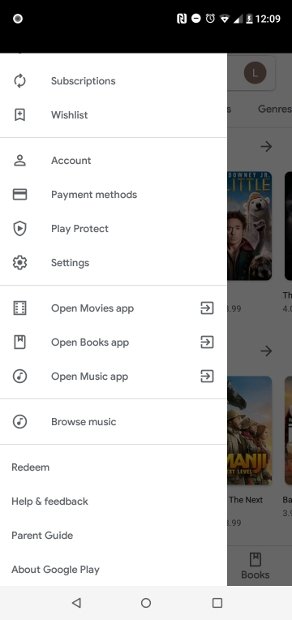 Google Play’s menu
Google Play’s menu
From the side of the screen, all available options will be displayed:
- My apps and games: is a list of all the apps and games you have installed on your device. It also gives you information about versions and whether there are any updates available.
- Notifications: this is the section dedicated to the notifications of the store and its configuration. You can see here all the notifications received.
- Subscriptions: in Google Play, you can subscribe to an app or game to receive news on its development, and it is right here where you can check all the subscriptions you have made.
- Wishlist: a wish list to save all the content you want but are not willing to download at the moment.
- Account: all the information of the user profile logged into the account is stored here. There are different settings and preferences, the payment system setting, a rewards section, purchase history, or the setting of the Family function that lets share content among members of the family.
- Payment methods: another section to configure different payment systems.
- Play Protect: is a feature that scans our device for potentially dangerous apps. It is an active function by default for security reasons, but it can be deactivated from here.
- Settings: General settings of the Google Play app, such as those related to notifications, app downloads, automatic updates, visual interface themes, parental controls, and more.
The rest of this side menu consists of several shortcuts to other native Android apps, such as the movie, book, or music app. If you have them installed, they will open directly with the content you have downloaded and synced to your Google Account.