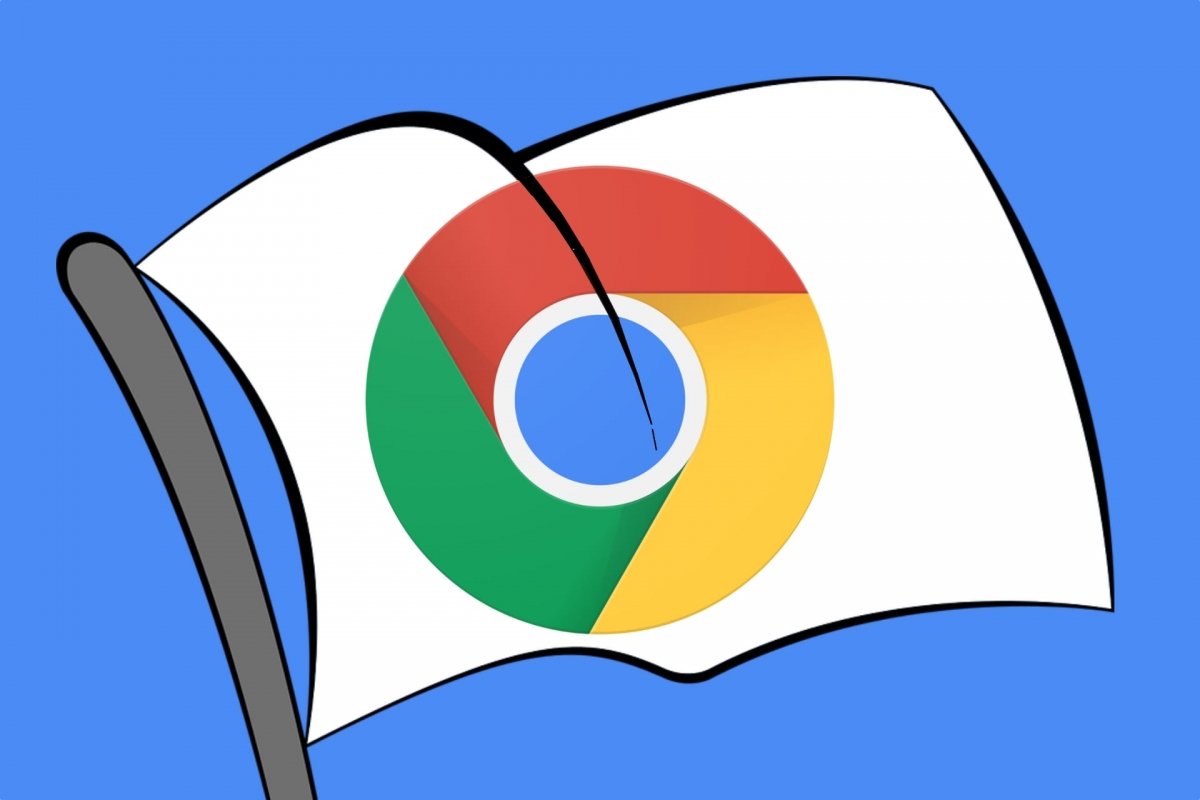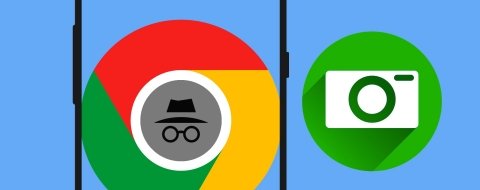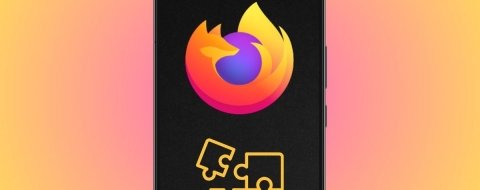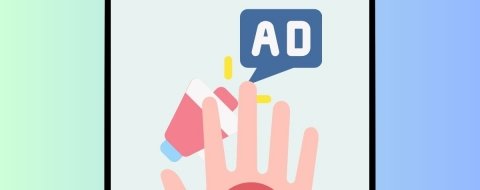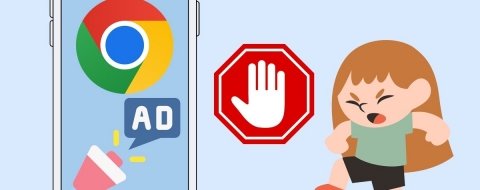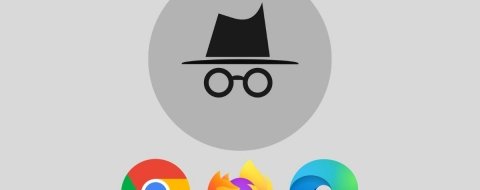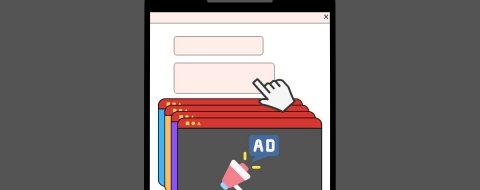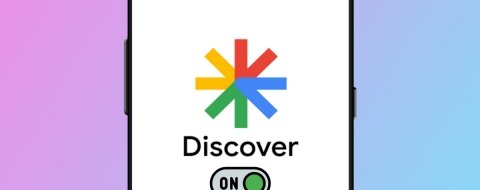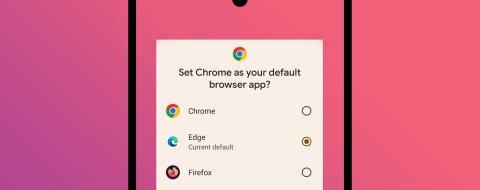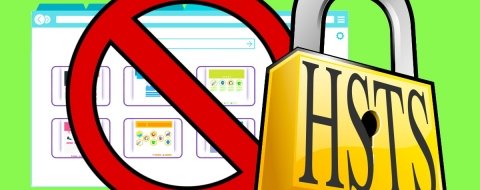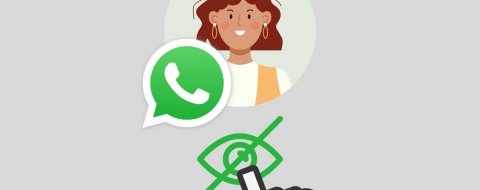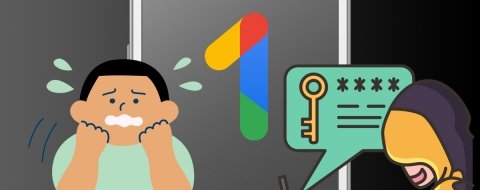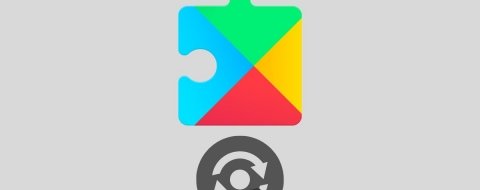Los navegadores actuales vienen repletos de funciones y características para que puedas aprovechar todo lo que ofrece una página o sitio web. Algunas de sus funciones están a la vista. Otras tienes que activarlas desde sus menús de configuración. Y las hay más ocultas y que se tienen que activar bien desde el menú para desarrolladores o bien desde un menú oculto que solo se puede ver con el comando adecuado.
Y si hablamos de Google Chrome, este menú oculto recibe el nombre de Chrome Flags o flags de Chrome. Como curiosidad, el concepto de flag es un clásico de la informática pero que no tiene una traducción exacta. Hace referencia a una pequeña pieza de información o característica de un software cuyo valor puede ser 1 o 0. Encendido o apagado.
Chrome Flags: qué son y para qué sirven
Volviendo a la explicación anterior, el nombre de Chrome Flags tiene que ver con una serie de funciones ocultas para el navegador que están activadas o desactivadas. Algunas llevan tiempo en Chrome. Otras se han incorporado en sucesivas actualizaciones y no están activadas porque están en fase de prueba o porque todavía no son suficientemente estables.
Pero podemos jugar con ellas, activarlas para probarlas y, si no te gustan o te dan problemas, desactivarlas nuevamente. Las funciones ocultas son muy variadas. Las hay que tienen que ver con protocolos de navegación, estándares web y otros aspectos avanzados. Otras funciones son más fáciles de entender por el usuario medio ya que tienen que ver con gestos en pantalla, descargas de archivos, gestión de pestañas…
En realidad, las Chrome Flags forman parte del núcleo de Chrome, llamado Chromium. Como hay otros navegadores basados en el mismo núcleo o motor, puedes usar las flags en navegadores basados en Chrome como Brave, Opera, Edge, Vivaldi, etc. Y volviendo a Chrome, las flags estás disponibles en todas las versiones de este navegador, como Windows o Android.
Cómo acceder a las Chrome Flags en Android
La mejor manera de ver para qué sirven las flags de Chrome es viéndolas por ti mismo. Aunque están en inglés, vienen explicadas brevemente para que sepas qué estás activando y hacerlo si lo consideras oportuno. Vayamos a ello.
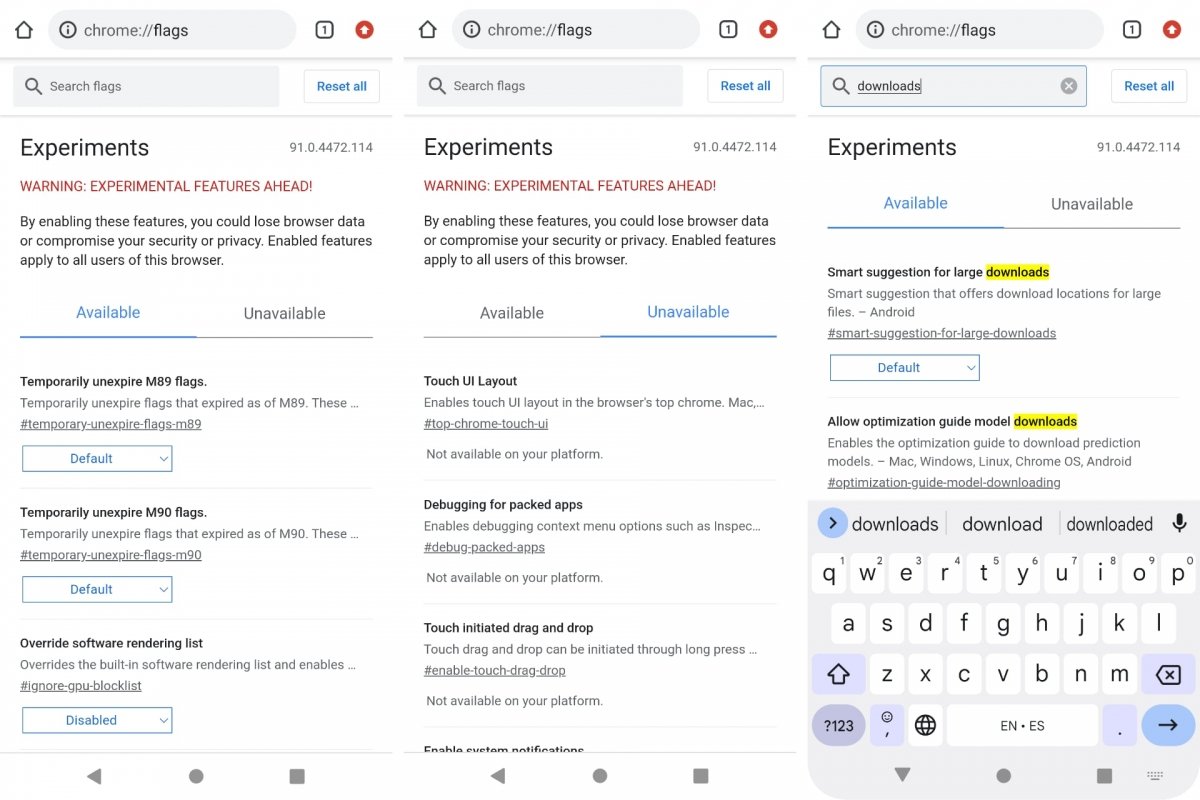 Buscar y filtrar Chrome Flags en Android
Buscar y filtrar Chrome Flags en Android
- Abre Google Chrome y ve a la dirección o comando chrome://flags desde la barra de direcciones.
- En el cuadro de búsqueda puedes filtrar las flags por palabra clave en inglés.
- Verás una advertencia que avisa de que según qué flags actives, Chrome puede dar problemas de seguridad o privacidad. O perder los datos de navegación.
- Las flags están organizadas por disponibles (available) y no disponibles (unavailable). Las primeras las puedes activar o desactivar. Las otras, por motivos de seguridad, principalmente, solo se pueden mirar.
Cómo activar o habilitar funciones ocultas con Chrome Flags
Cuando encuentres una flag de Chrome que te llame la atención y sepas qué hace, por su título o descripción, puedes activarla o desactivarla cuando quieras. Para hacerlo tendrás que hacer lo siguiente:
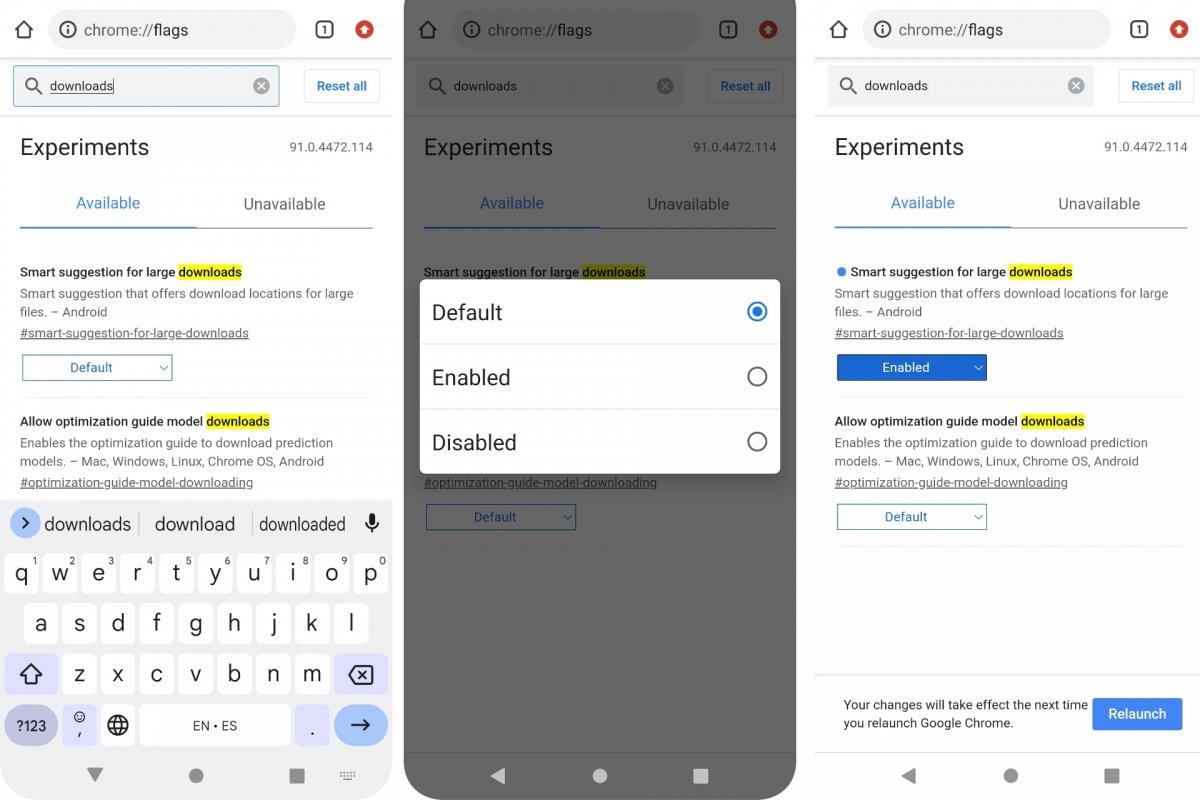 Activar o desactivar Chrome Flags en Android
Activar o desactivar Chrome Flags en Android
- Pulsa en el desplegable de la Chrome flag en la que dice Default, Disabled o Enabled. La primera opción deja a Chrome que elija por ti si activar o no esa función. Con Disabled la desactivarás incluso si en una actualización de Chrome, Google quiere activarla. Por último, si eliges la opción Enabled activarás esa flag y la función asociada a la misma.
- Al cambiar de opción en cualquier flag, aparecerá un botón Relaunch.
- Pulsa en Relaunch y Chrome se reiniciará para activar los cambios.
Según la flag o función activada, verás esos cambios de inmediato. Como dije antes, cada flag es única. Las hay que afectan al funcionamiento interno de Chrome. Otras se ven de inmediato añadiendo nuevas opciones en los menús o ventanas del navegador. Y si no te convencen, siempre estás a tiempo de volver a las Chrome Flags para desactivarlas de nuevo.
Ahora veamos una lista de algunas de las funciones ocultas de Google Chrome a las que más partido les puedes sacar. Seguro que encuentras más si curioseas en la lista completa de flags de Chrome.
Para encontrar las flags de Chrome puedes escribir su nombre en el cuadro de búsqueda de las Chrome Flags o escribirlo directamente en la siguiente dirección:
chrome://flags
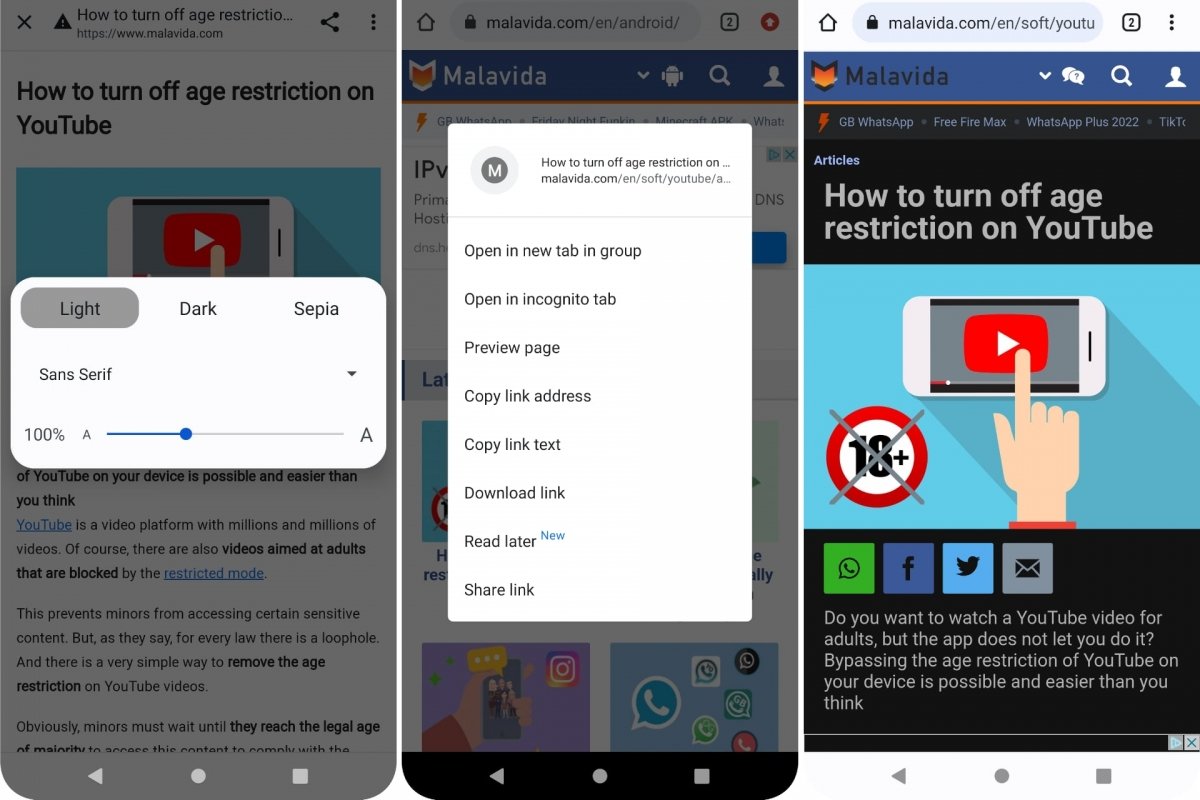 Modo lectura, Leer más tarde y Modo oscuro en Chrome
Modo lectura, Leer más tarde y Modo oscuro en Chrome
El modo lectura
chrome://flags#enable-reader-mode
El modo lectura simplifica lo que ves en pantalla cuando abres una página o sitio web. Hoy en día es habitual encontrarte con vídeos, anuncios, ventanas emergentes y otros elementos que te impiden leer cómodamente un artículo o texto del sitio que visitas.
Con el modo lectura verás la parte más importante de esa página, sin nada que te moleste o impida leer. Para activarlo, prueba a buscar reader mode.
Leer más tarde
chrome://flags/#read-later
La oferta de contenido en internet es tan grande que no siempre tienes tiempo de leerlo todo al momento. Lo mejor es guardar esas páginas tan interesantes para luego. Hay varias maneras de hacerlo. Una de ellas está integrada en Chrome.
Se llama read later y, una vez activada, cuando veas un enlace de tu interés, mantenlo pulsado hasta ver el mensaje Leer más tarde. Pulsa en ese mensaje y el enlace se guardará en una lista que podrás recuperar cuando tengas tiempo de leerlo. Encontrarás esa lista de Leer más tarde o Reading list en Favoritos o Bookmarks.
Esta flag de Chrome se activa buscando read later en Chrome Flags o directamente en la dirección indicada anteriormente.
Tema oscuro para todo
chrome://flags/#darken-websites-checkbox-in-themes-setting
Hay quien prefiere navegar con Chrome con el tema oscuro. En especial cuando es de noche. Así que si eres de esos, puedes usar el tema oscuro en cualquier página que visites. Encontrarás esta flag abriendo el enlace indicado y activándolo. También puedes probar con la siguiente dirección si no aparece la anterior.
chrome://flags/#enable-force-dark
Tras reiniciar Chrome, verás cómo las páginas que abras en adelante se verán con fondo oscuro o negro. Un buen acompañamiento si usas Chrome y Android con sus respectivos temas oscuros.
Descargas más rápidas
chrome://flags/#enable-parallel-downloading
Con esta flag harás que las descargas de Chrome para Android sean más rápidas. Lo que hace es básicamente realizar descargas paralelas de un mismo archivo. Si el archivo es grande, ahorrarás tiempo.
La función se llama parallel downloading y puedes acceder a ella directamente desde la dirección indicada anteriormente. Cuando la actives y reinicies Chrome, verás como las descargas van a mayor velocidad.
Descargas programadas
chrome://flags/#download-later
Si tu conexión móvil o WiFi se resienten cuando ves un vídeo al mismo tiempo que descargas un archivo, prueba a programar la descarga de ese archivo. Programar descargas es algo que Chrome puede hacer en Android. Pero es una función oculta reservada para Chrome Flags.
La encontrarás si buscas por download later o si abres el enlace indicado anteriormente. Cuando está activada la función, al descargar un archivo tendrás la posibilidad de seleccionar un día y hora para iniciar la descarga. En vez de hacerla al momento.
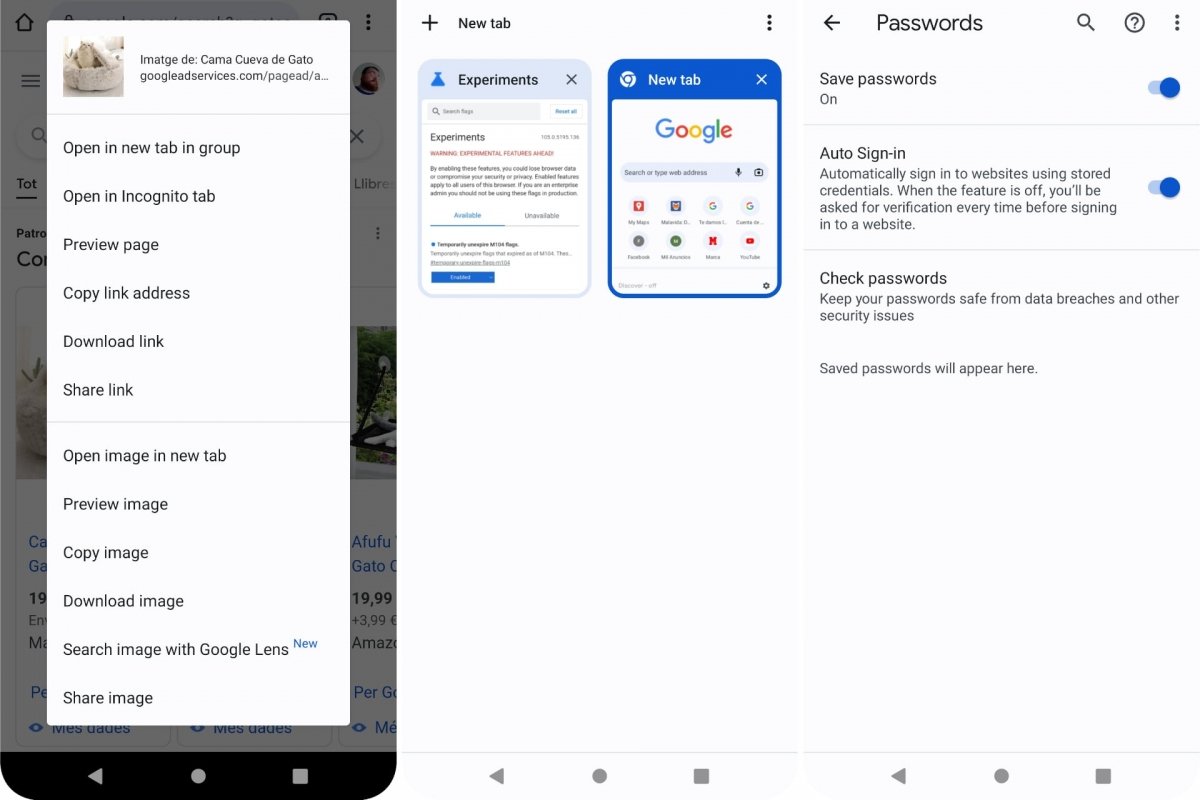 Google Lens, Pestañas, Contraseñas en Chrome
Google Lens, Pestañas, Contraseñas en Chrome
Integra Google Lens en tus búsquedas
chrome://flags/#context-menu-search-with-google-lens
Google Lens es una de las herramientas de Google más innovadoras y sorprendentes. Además, se integra en distintas aplicaciones oficiales de Android. Si, además, quieres usarlas en tus búsquedas, puedes hacerlo antes de que esta opción esté activada por defecto en Chrome para Android.
Puedes buscar por Google Lens en el cuadro de búsqueda de Google Flags o acceder directamente desde el enlace indicado unas líneas más arriba. Cuando lo activas, añade una nueva opción al menú contextual. Cuando mantengas pulsada una imagen, aparecerá ese menú con la opción Search image with Google Lens. Sirve para Google o para cualquier sitio web que visites y tenga imágenes.
Desplazamiento suave
chrome://flags/#smooth-scrolling
En inglés se conoce como smooth scrolling y en castellano podríamos traducirlo por desplazamiento o deslizamiento suave. Esta función oculta de Chrome sirve para que puedas ver con más comodidad páginas o sitios web que te obligan a deslizar el dedo por la pantalla para ver todo su contenido.
En ocasiones, este tipo de páginas, al desplazarte por ella, da problemas como saltos o aparecen elementos molestos a destiempo. La solución es el desplazamiento suave. Lo encontrarás buscando en Chrome Flags por smooth scrolling o accediendo directamente desde la ruta indicada más arriba.
Pestañas abiertas en una lista
chrome://flags/#enable-tab-grid-layout
Las pestañas suelen dar quebraderos de cabeza. En especial si tienes muchas abiertas. Una manera de organizarlas es, en vez de verlas como miniaturas o vistas previas, en forma de lista. Para hacer esto posible necesitarás activar la flag de Chrome llamada tab grid layout. También puedes ir directamente al enlace indicado previamente para ver esa flag.
En esta ocasión, en las opciones disponibles del desplegable te encontrarás con varias posibilidades a elegir. Puedes activar la lista por defecto, una nueva lista con otro aspecto, activar la lista desactivando los grupos automáticos de pestañas, etc. Prueba todas las opciones hasta encontrar la que más te guste.
Importar contraseñas
chrome://flags/#password-import
Si guardas tus contraseñas en varias aplicaciones, puede que quieras centralizarlas todas en Chrome. Pero en Android, Chrome no te lo pone fácil, ya que no tiene una herramienta para importarlas. Al menos no a la vista.
Con password import puedes activar la función oculta de importar contraseñas para así añadirlas todas a Chrome sin tener que introducirlas manualmente.
Cambia la contraseña si está en peligro
chrome://flags/#password-change-support
Una característica muy útil de Chrome para Windows es la que te avisa cuando tus contraseñas guardadas han aparecido en alguna filtración o leak en inglés. Si es así y aparecen en la base de datos de filtraciones que tiene Google te pedirá que la cambies.
En Android también tienes la posibilidad de activar esta característica de seguridad. Se llama password change support y puedes acceder a ella directamente desde la ruta indicada antes.
Cómo restablecer las flags de Chrome
¿Qué ocurre si has cambiado la configuración de varias flags de Chrome y no las recuerdas todas? Puede darse el caso que, a base de activar y desactivar flags, tu navegador no se comporte como lo hacía antes. No hablo solamente de que te dé problemas. Puede, simplemente, que haya cambios que sencillamente no quieras mantener activos.
Aunque tienes la posibilidad de cambiar las Chrome Flags una a una, hay una manera de restaurarlas todas a su configuración original. Para eso está el botón Reset all que aparece al lado del cuadro de búsqueda de las flags de Chrome.
- Pulsa el botón Reset all para restablecer las flags de Chrome.
- Luego presiona el botón Relaunch para reiniciar Chrome y aplicar los cambios que hemos hecho. Es decir, devolver las flagas de Chrome a su primera configuración.