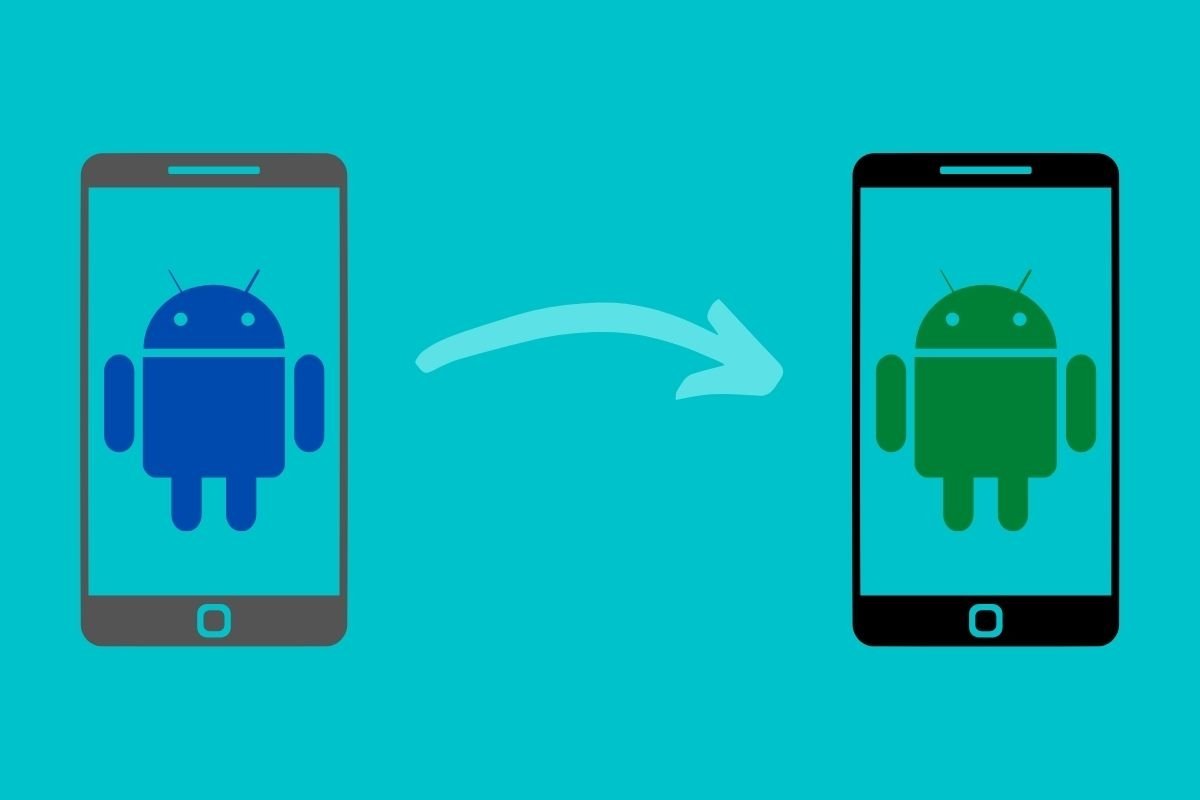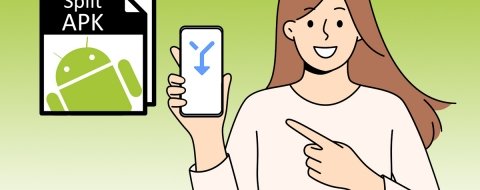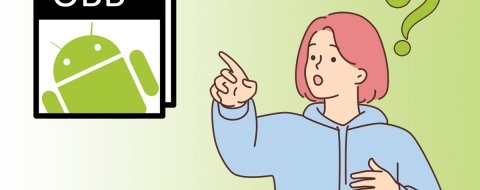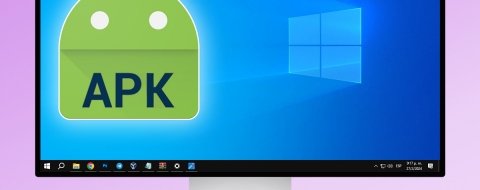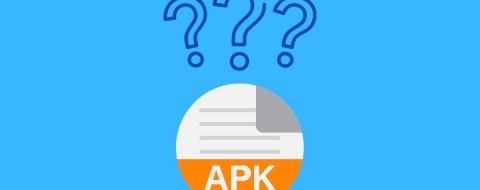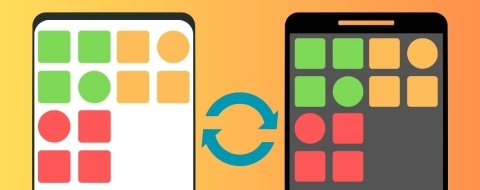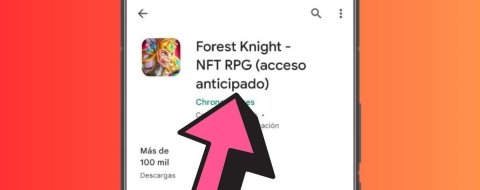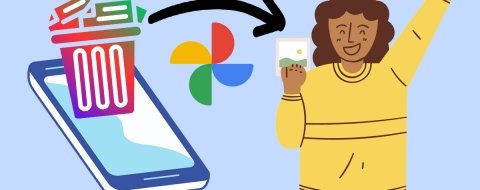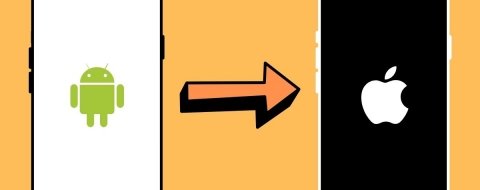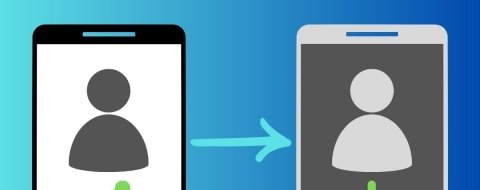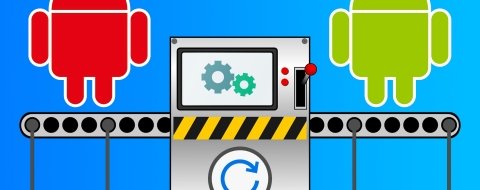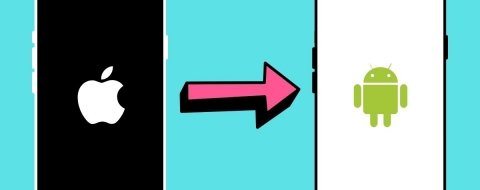¿Tienes un nuevo teléfono móvil? Seguro que estás deseando aprovechar al máximo todas las funciones que ofrece. No obstante, antes de ponerte a disfrutar de sus características, asegúrate de que toda la información alojada en tu anterior dispositivo está a salvo. Así evitarás perder datos importantes en la migración de un terminal a otro. Sabemos que esto puede suponer un verdadero quebradero de cabeza para muchas personas. Por eso, hemos preparado esta guía completa que trata esta cuestión. Con ella, te ayudamos a crear copias de seguridad de tu información personal paso a paso. También te explicamos cómo recuperarlas en tu nuevo teléfono.
¿De Android a Android? Usa la cuenta de Google
La mejor opción para migrar datos entre dos dispositivos Android es aprovechar todo el potencial de la cuenta de Google. Con el paso de los años, la compañía norteamericana ha ido diversificando sus servicios. Ahora es posible subir a la nube prácticamente cualquier información personal y recuperarla rápidamente en un nuevo teléfono móvil.
Ante todo, contactos sincronizados
Comenzamos centrándonos en los contactos. Para generar una copia de seguridad utilizaremos Google Contacts. Es probable que ya estés guardando tu agenda en la nube. Pero, si no es así, la aplicación de Google te avisará. Basta con abrir el menú lateral y presionar en Marge and fix.
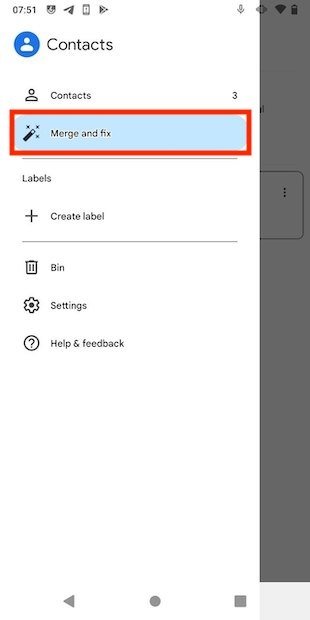 Solucionar problemas en Contactos
Solucionar problemas en Contactos
En el caso de que haya contactos que no están copiados en la nube, aparecerá el mensaje Turn on backup & sync.
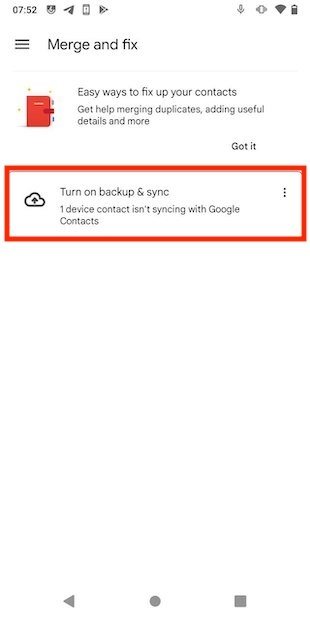 Activar la copia de seguridad de Google Contacts
Activar la copia de seguridad de Google Contacts
Al presionar sobre él, aparecerá un mensaje emergente que te permitirá elegir tu cuenta de Google. Una vez hayas especificado el perfil en el que deseas almacenar los contactos, toca en Turn on backup & sync.
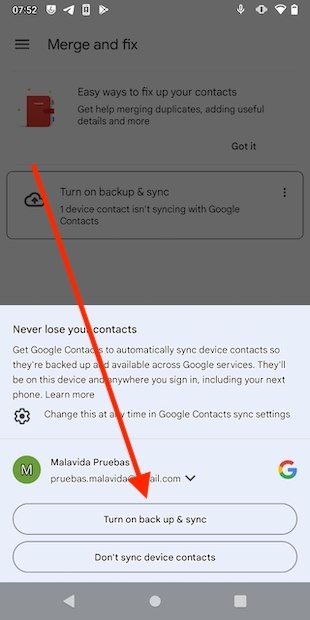 Copiar contactos a la nube
Copiar contactos a la nube
De este modo, todos los contactos se subirán a la nube.
Si usas el correo electrónico de Gmail no tendrás muchos problemas
Los usuarios de Gmail no deben preocuparse por perder información. Los mensajes entrantes, los borradores y hasta el spam son elementos que se sincronizan entre dispositivos de forma predeterminada. Y lo mismo ocurre si eres usuario de Yahoo Mail, Outlook o iCloud. Simplemente, instala tu gestor de correo preferido en el nuevo teléfono e inicia sesión con tus credenciales.
Archivos: tarjeta SD o Google Drive
Fijémonos ahora en los ficheros alojados en la memoria interna del teléfono. La herramienta más práctica en este caso es Files de Google. ¿Por qué? En primer lugar, porque te ayudará a copiar tus archivos a un USB o a la tarjeta de memoria SD. Únicamente es necesario que los selecciones y toques en Move to.
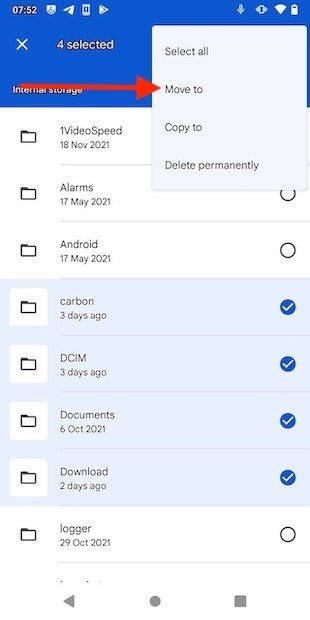 Mover archivos a la tarjeta SD
Mover archivos a la tarjeta SD
Asimismo, al tratarse de una aplicación de Google, se integra con Drive. Así que, si no tienes una tarjeta SD, siempre puedes crear una copia en la nube de tus ficheros seleccionándolos y tocando en Back up to Google Drive.
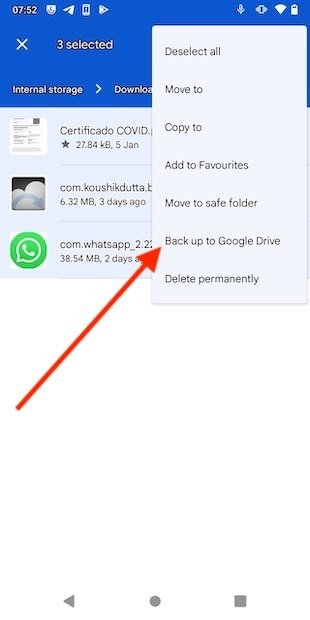 Subir archivos a Drive desde Files
Subir archivos a Drive desde Files
Evidentemente, cuentas con una opción similar en la propia aplicación de Google Drive.
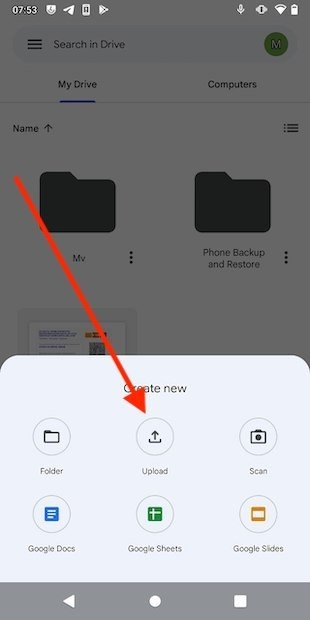 Opción de subida de ficheros en Google Drive
Opción de subida de ficheros en Google Drive
Sin importar por qué método te decantes, lograrás que tus archivos se mantengan a salvo.
Sincronización de Chrome activada
La siguiente parada que hacemos es Chrome. El navegador de Google almacena mucha información que no siempre es bueno perder. Accediendo a su menú principal y tocando en Settings, visualizarás las opciones de sincronización.
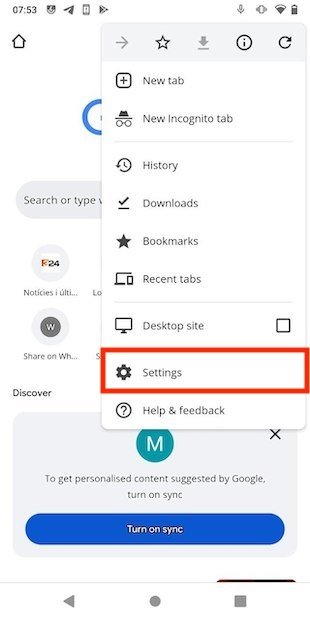 Ajustes de Google Chrome en Android
Ajustes de Google Chrome en Android
Presiona en Turn on sync.
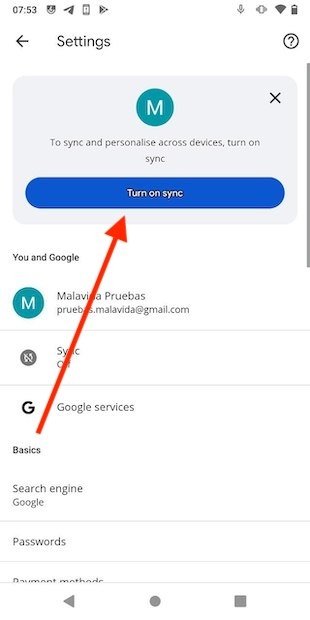 Activar la sincronización del contenido de Chrome
Activar la sincronización del contenido de Chrome
En el siguiente paso, elige qué cuenta de Google vas a emplear para salvar tus datos.
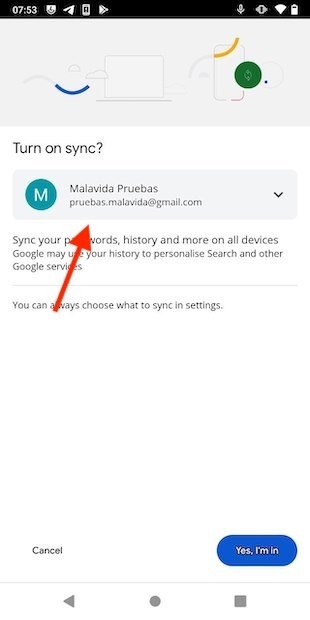 Elegir una cuenta de Google para sincronizar datos
Elegir una cuenta de Google para sincronizar datos
Por último, presiona en Combine my data para evitar pérdidas de información.
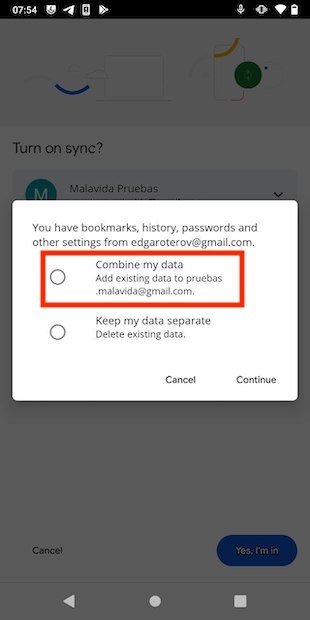 Combinar información personal para no perder datos
Combinar información personal para no perder datos
Al terminar, Chrome pondrá a buen recaudo tus contraseñas, historial y marcadores.
Crear una copia de seguridad de WhatsApp
Otra aplicación vital para muchos es WhatsApp. Es probable que quieras tener una copia de seguridad de tus conversaciones y ficheros adjuntos. Para ello, accede a Settings para ver todas las opciones disponibles.
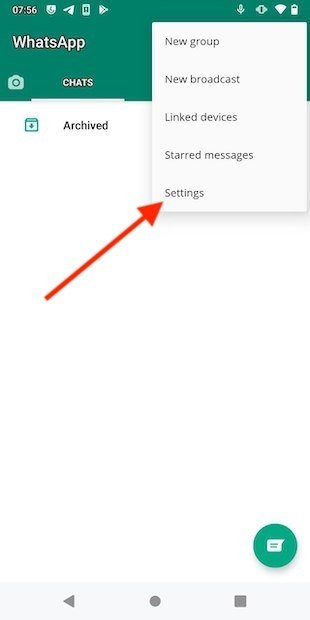 Abrir las preferencias de WhatsApp
Abrir las preferencias de WhatsApp
Pulsa en Chats.
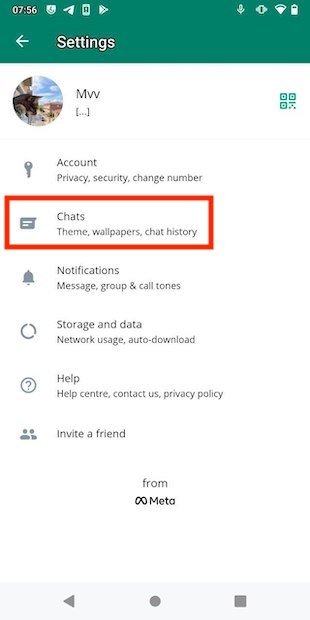 Ajustes de los chats
Ajustes de los chats
Abre Chat backup y accede de este modo a las opciones de la copia de seguridad.
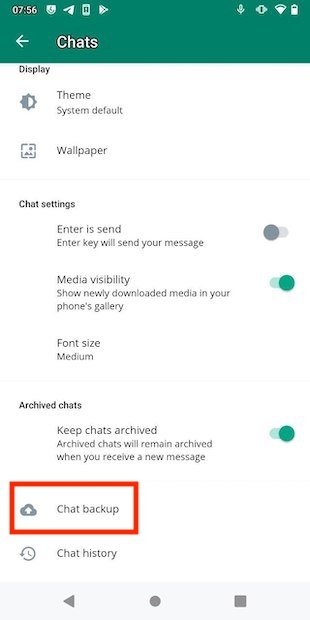 Ajustes de la copia de seguridad
Ajustes de la copia de seguridad
Abre la opción Back up to Google Drive y selecciona la cuenta de Google con la que quieres crear la copia de tus datos. Seguidamente, toca en Back up para iniciar el proceso de subida.
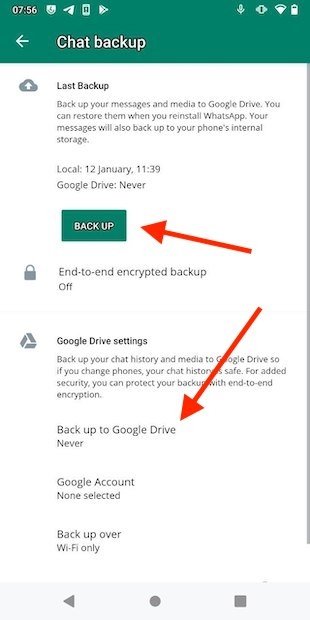 Iniciar copia de seguridad en Google Drive
Iniciar copia de seguridad en Google Drive
En tu nuevo terminal, durante la configuración inicial de WhatsApp y después de haber iniciado sesión con la misma cuenta de Google, tendrás la posibilidad de restaurar la copia que acabas de hacer.
Guardar las partidas de tus juegos en la nube
Gracias a Google Play Games te será posible almacenar el progreso logrado en tus juegos favoritos. En este caso, deberás conectar cada uno de tus juegos al servicio de Google. Es habitual que esta opción se ubique en los ajustes de cada título. En el nuevo dispositivo, repite el proceso una vez hayas instalado tus juegos desde la tienda de aplicaciones. Debemos aclararte que no todos los videojuegos son compatibles con Play Games.
Salva tus fotos y vídeos más preciados
Las fotos y los vídeos son elementos importantes que querrás salvaguardar al cambiar de teléfono. Google ofrece Fotos como plataforma fotográfica de referencia. Abre su aplicación y presiona en el avatar de tu cuenta.
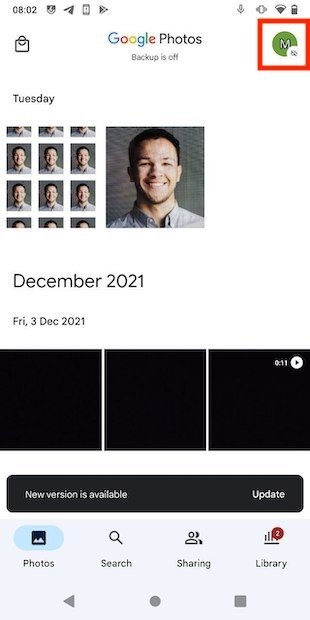 Acceder a los ajustes de Google Fotos
Acceder a los ajustes de Google Fotos
Toca en Turn on backup.
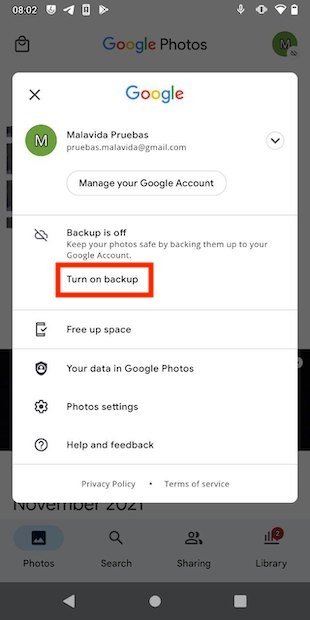 Activar la copia de seguridad de fotos e imágenes
Activar la copia de seguridad de fotos e imágenes
Elige la calidad con la que deseas copiar tus fotos y vídeos. Recuerda que el parámetro Storage saver aplica compresión a tus imágenes, aunque ahorra espacio en tu unidad de Drive.
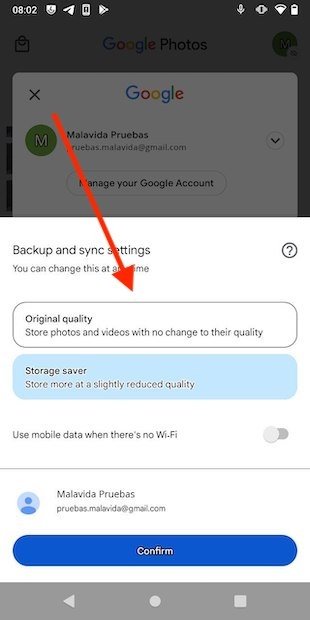 Modos disponibles para la copia de fotos
Modos disponibles para la copia de fotos
Al confirmar, Google Fotos comenzará a copiar todos tus recuerdos. Dependiendo de la cantidad de imágenes y vídeos, completar toda la copia puede llevar algunos minutos.
Sincroniza otros datos importantes
Encaramos la recta final de esta guía explicándote cómo crear una copia de seguridad de otros datos fundamentales de tu teléfono. Antes de nada, abre los ajustes del teléfono y entra en el apartado Google.
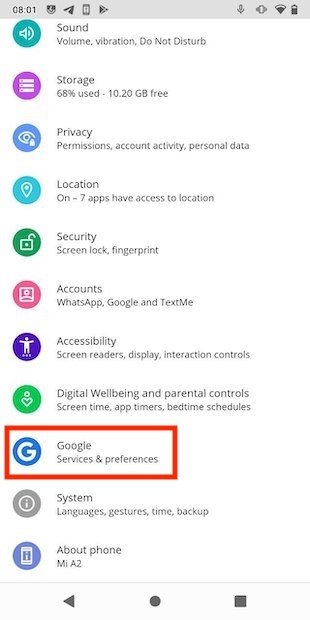 Apartado de Google en los ajustes del teléfono
Apartado de Google en los ajustes del teléfono
Pulsa en Backup para proseguir.
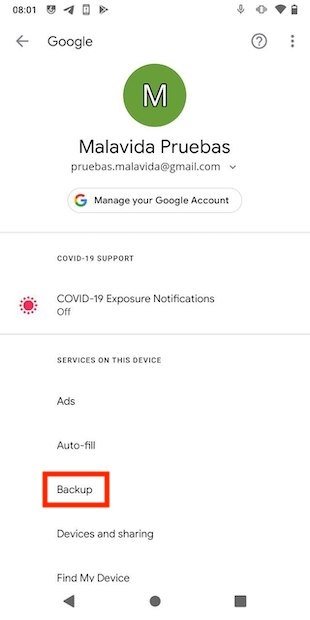 Opciones relacionadas con la copia de seguridad
Opciones relacionadas con la copia de seguridad
Sírvete del botón Back up now para contar con una copia de tus SMS, de las aplicaciones instaladas y otra información personal.
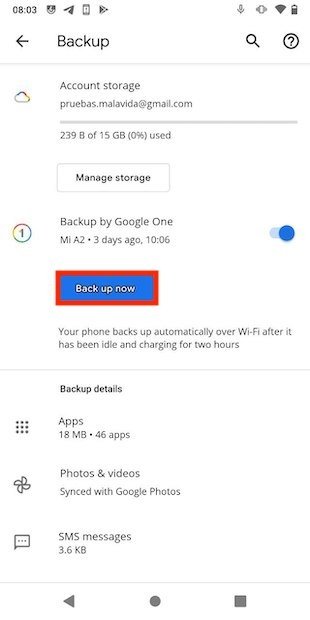 Crear una copia de seguridad con otros datos
Crear una copia de seguridad con otros datos
Es necesario contar con espacio en Google Drive para aprovechar esta función.
¿Cómo restaurar tus datos en un nuevo móvil?
Esta pregunta tiene una respuesta muy sencilla: iniciando sesión con tu cuenta de Google durante la configuración inicial de tu nuevo teléfono. Con tu cuenta activa el dispositivo, Fotos, Gmail, Drive y el resto de los servicios de Google bajarán todos los datos que acabas de copiar.
En el caso de las aplicaciones instaladas, es posible que tengas la posibilidad de recuperarlas desde el asistente de configuración de tu nuevo móvil. Pero, si no sucede así, dirígete a la tienda de aplicaciones, la Google Play Store, toca en el avatar de tu cuenta y abre el apartado Manage apps and device.
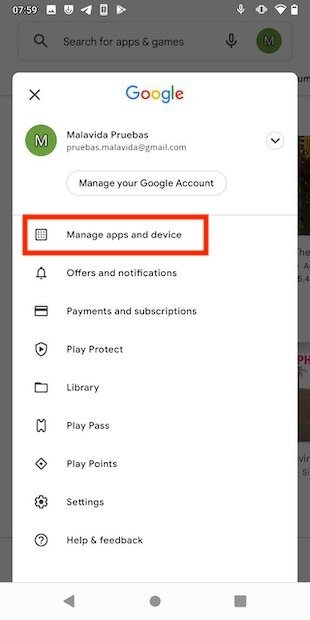 Ver todas las aplicaciones de Google Play
Ver todas las aplicaciones de Google Play
Abre la pestaña Manage y filtra las aplicaciones por Not installed.
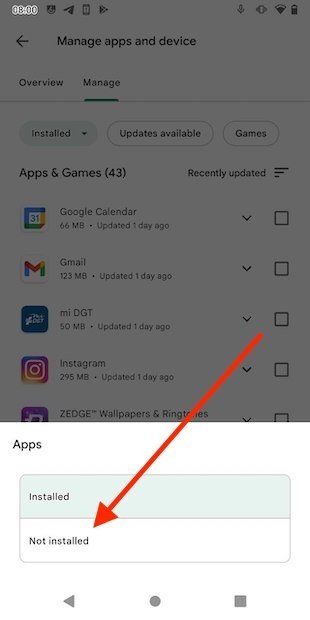 Filtrado de aplicaciones no instaladas
Filtrado de aplicaciones no instaladas
Selecciona todas las aplicaciones que quieres instalar para que se descarguen en tu Android.
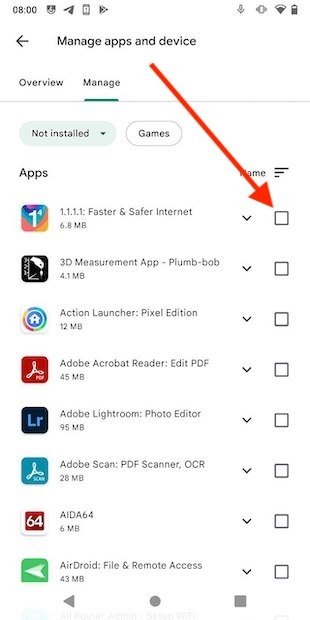 Seleccionar apps para instalarlas
Seleccionar apps para instalarlas
Finalmente, aplicaciones como Telegram, Spotify o Todoist, por poner algunos ejemplos, se valen de sus propios servidores para almacenar tu información personal. Recuperar tus datos es tan sencillo como iniciar sesión con tu cuenta habitual.
¿De Android a iPhone? Aprovecha Move to iOS
Move to iOS es la aplicación definitiva si tu intención es pasar de Android a iOS. En ese caso, descarga su APK desde Malavida de un modo completamente seguro.
Después, toca en Continue.
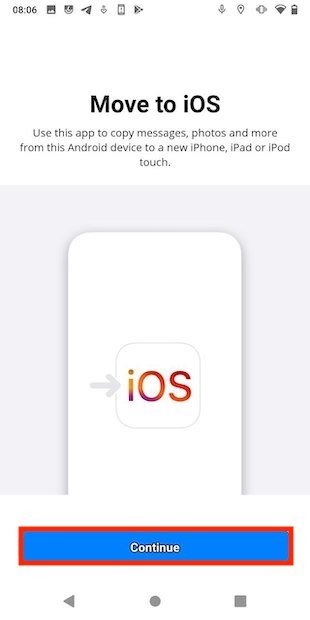 Iniciar proceso en Move to iOS
Iniciar proceso en Move to iOS
En la configuración de tu nuevo iPhone aparecerá un código. Deberás introducirlo para empezar el proceso de migración.
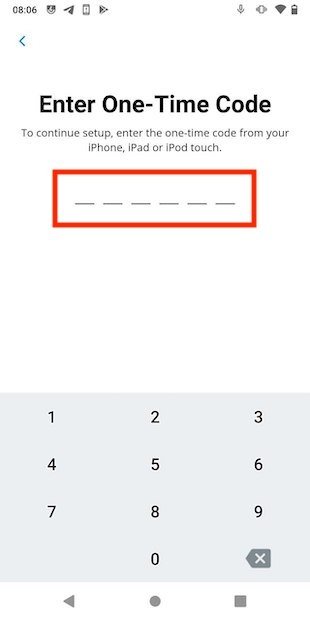 Introducir código en Move to iOS
Introducir código en Move to iOS
Posteriormente, sigue los pasos que aparecerán en pantalla para completar el traslado de tus datos personales de un teléfono a otro.