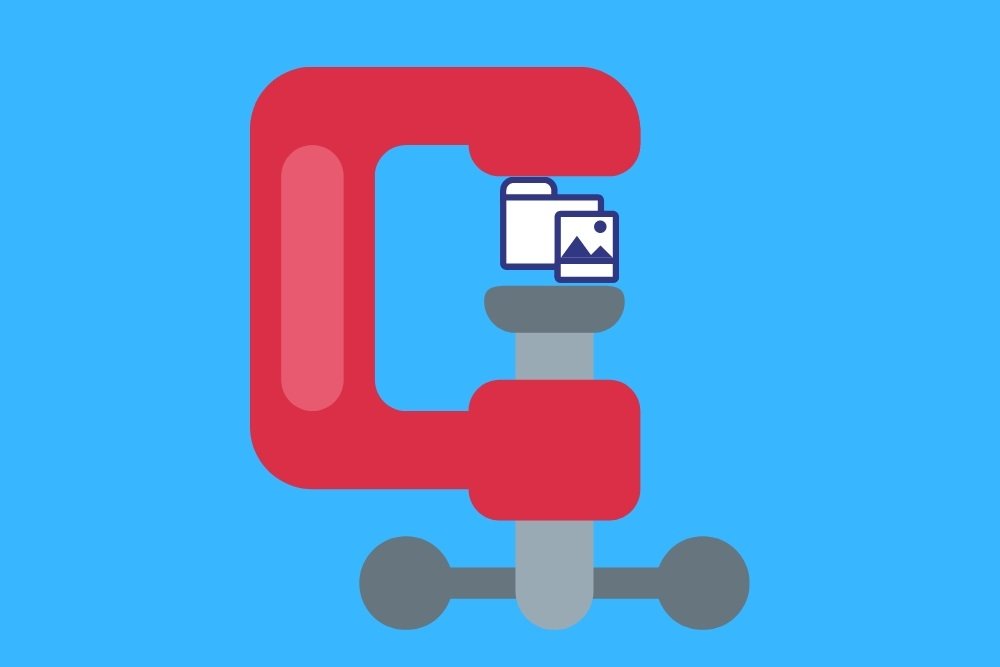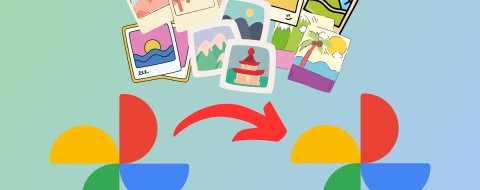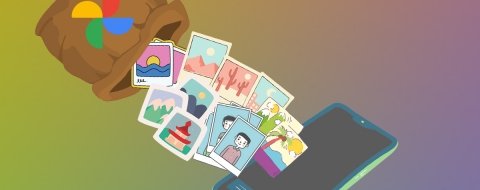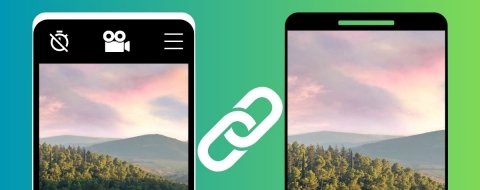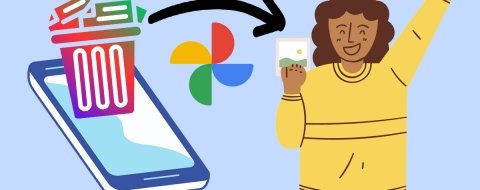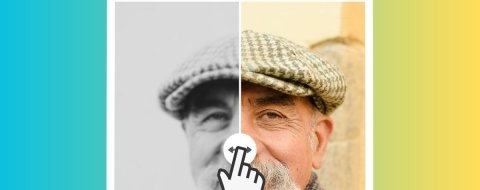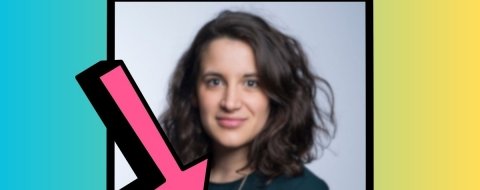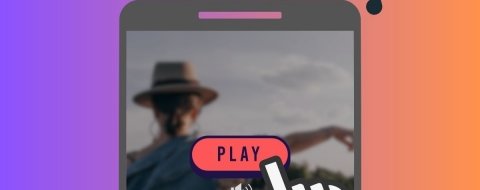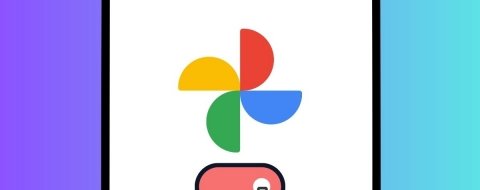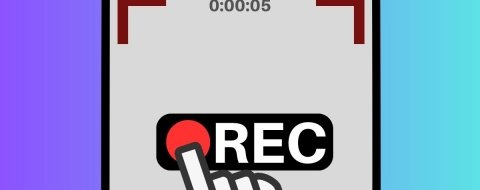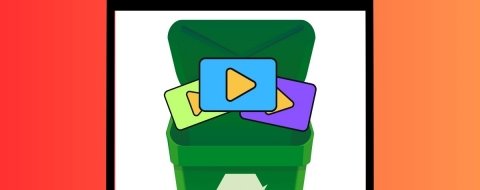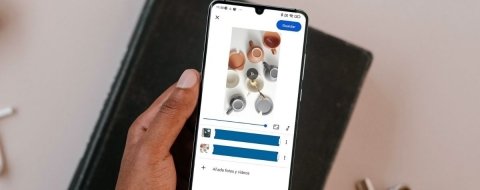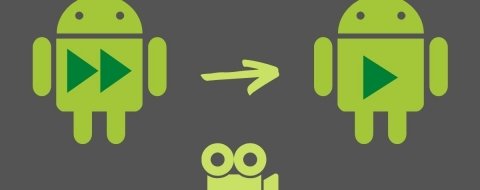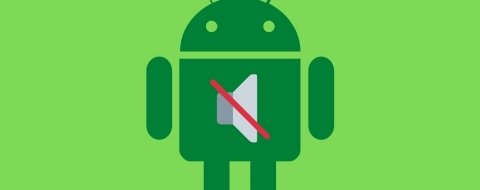Con la llegada de las cámaras de alta resolución a nuestros dispositivos móviles, nos hemos acostumbrado a almacenar cantidades enormes de fotografías y vídeos. Lo que antes eran unos pocos álbumes encima de una estantería, ahora son gigas de ficheros que se almacenan en nuestros teléfonos y ordenadores. ¿Verdad que sería ideal que existiera una manera de comprimir las fotografías manteniendo al máximo su calidad? En Malavida opinamos que sí y, por eso, te damos algunas recomendaciones al respecto.
Cómo optimizar tus fotografías con Google Fotos
Iniciamos esta guía con una solución popular, sencilla y al alcance de todo el mundo. Google Photos viene preinstalada en la mayoría de los dispositivos con Android. Sin embargo, si no logras encontrarla, puedes descargar su APK e instalarla fácilmente usando el siguiente enlace.
Cuando ya esté disponible en tu dispositivo, lo único que debes hacer es abrirla. Si te pide que inicies sesión con tu cuenta de Google, hazlo. Solo así podrás sacarle el mayor partido a esta aplicación. Entonces, ve a los ajustes, pulsando en tu foto de perfil.
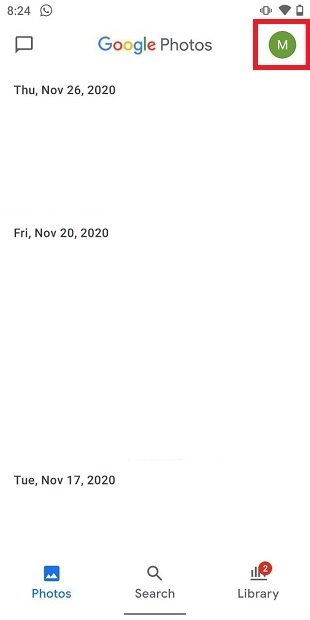 Opciones de Google Photos
Opciones de Google Photos
Toca en Account storage.
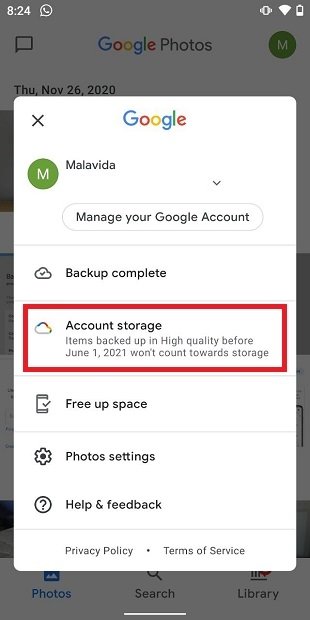 Ajustes de almacenamiento
Ajustes de almacenamiento
Activa el control deslizante que verás junto a Back up & sync. De esta manera, pondrás en marcha la copia de seguridad automática en la nube.
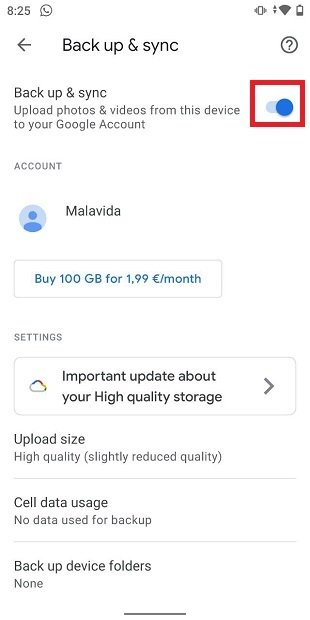 Activar copia de seguridad
Activar copia de seguridad
Ahora, dirígete a Upload size.
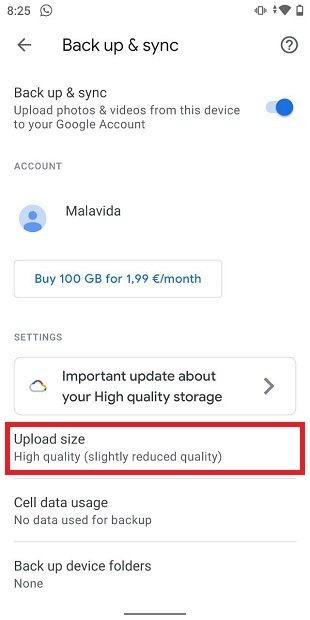 Ajustes de subida
Ajustes de subida
Para terminar, toca en High quality.
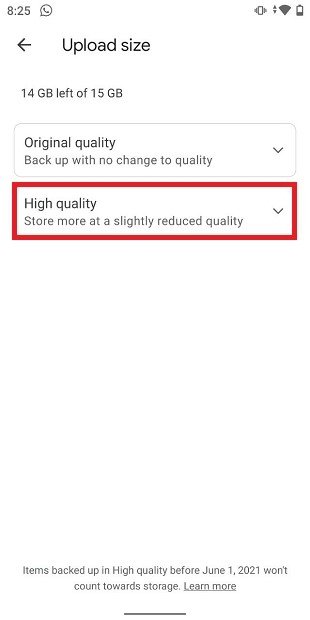 Modo Alta Calidad en Google Photos
Modo Alta Calidad en Google Photos
A partir de ahora, Google Photos comprimirá tus imágenes y las subirá a la nube. Así, podrás disfrutar de tus recuerdos en cualquier lugar, liberando espacio del almacenamiento de tu terminal y con una pérdida de la calidad inapreciable.
Cómo reducir el tamaño de tus imágenes con JPEG Optimizer
Si la solución de Google Photos no te convence, puedes usar JPEG Optimizer. Este software está especializado en la optimización de fotografías, con una pérdida de calidad casi testimonial. Para descargar de forma gratuita esta aplicación, pulsa en el botón Download que verás seguidamente.
Cuando te encuentres en su pantalla principal, toca en el botón inferior derecho.
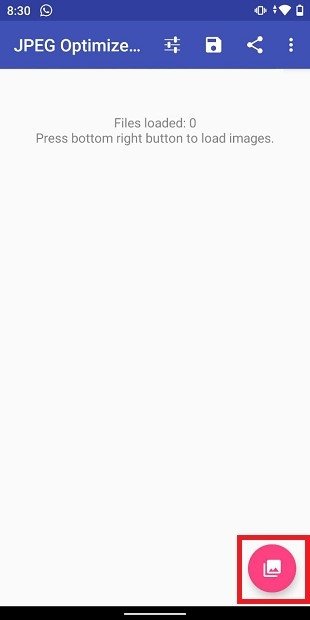 Abrir explorador de archivos para seleccionar imágenes
Abrir explorador de archivos para seleccionar imágenes
Usando el explorador de archivos, selecciona las fotografías que deseas comprimir.
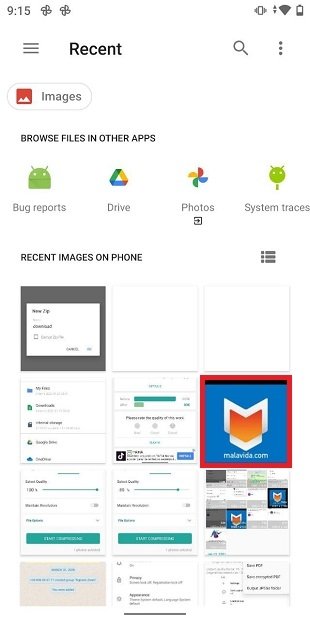 Seleccionar imágenes para comprimir
Seleccionar imágenes para comprimir
Cuando termines, JPEG Optimizer leerá todas las imágenes que has escogido y te mostrará el tamaño total de los ficheros originales y el tamaño final, una vez aplicada la compresión.
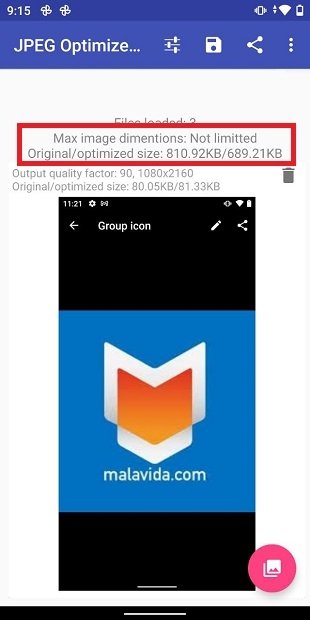 Vista previa de los resultados de la compresión
Vista previa de los resultados de la compresión
Si estás conforme, toca en el botón de guardado, representado por el icono de un disquete. Opta por el formato que más se adapte a tus necesidades.
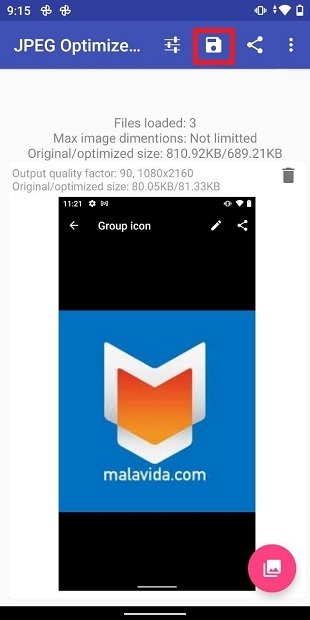 Iniciar compresión en JPEG Optimizer
Iniciar compresión en JPEG Optimizer
Inmediatamente, la versión optimizada de tus imágenes se guardará en el almacenamiento interno de tu dispositivo. Recuerda que la resolución de tus fotos seguirá siendo la misma, a menos que le indiques lo contrario a JPEG Optimizer.
Cómo comprimir fotos en Android con Lit Photo Compress & Resize
La tercera alternativa de este recopilatorio es Lit Photo Compress & Resize. Es cierto que funciona de manera muy parecida a JPEG Optimizer, pero tiene una interfaz más funcional y simple.
Cuando la tengas instalada en tu teléfono, ábrela y pulsa en Compress photos.
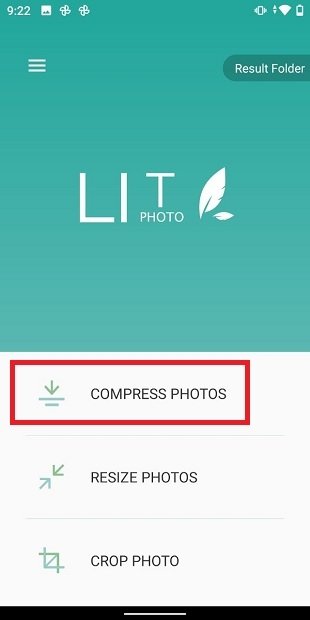 Comprimir imágenes con Lit Photo
Comprimir imágenes con Lit Photo
Selecciona los archivos que deseas comprimir.
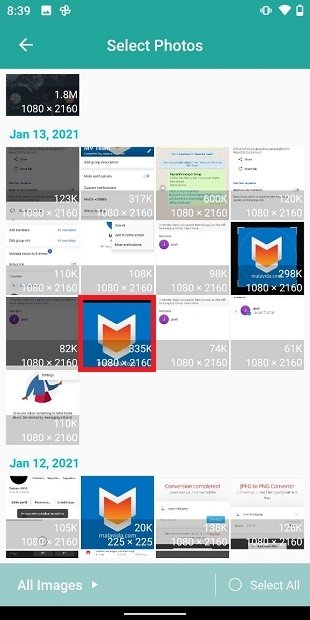 Archivos para comprimir
Archivos para comprimir
Realiza algunos ajustes de compresión. Puedes modificar la calidad final, indicar si quieres mantener la resolución original o poner un límite de tamaño al archivo resultante. No olvides que, para obtener una mayor compresión, deberás reducir la calidad. Estableciendo la calidad al 100%, también se consigue comprimir la imagen, aunque en menor medida. En cualquier caso, ajusta este valor en base a tus necesidades. Para iniciar el proceso, toca en Start compressing.
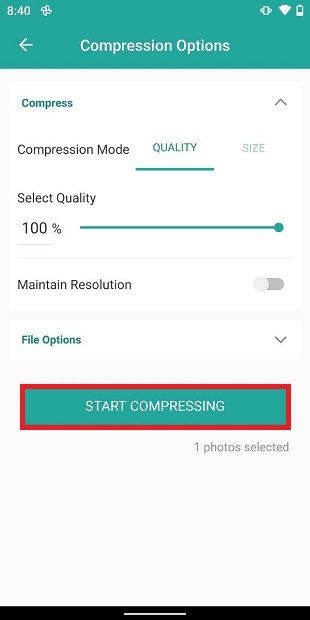 Iniciar la compresión de imágenes
Iniciar la compresión de imágenes
Al terminar, recibirás un informe donde se muestra el tamaño final del fichero.
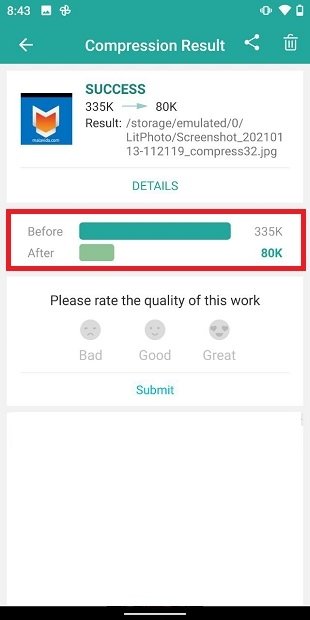 Resultados de la compresión
Resultados de la compresión
Las imágenes comprimidas se almacenan en la memoria interna del dispositivo. Accede a ellas con un explorador de archivos o con la aplicación de galería del tu teléfono.
Cómo reducir el tamaño de las fotos usando WinZip para Android
Por último, te hablamos de WinZip, una aplicación perfecta para reducir el tamaño total de tus fotos sin comprometer su calidad. Gracias a la compresión ZIP, aglutinarás una gran cantidad de fotos en un solo fichero, facilitando la creación de copias de seguridad en discos duros externos o en la nube. El primer paso es descargar e instalar WinZip. Puedes hacerlo mediante el enlace que tienes a continuación.
Después, abre WinZip y toca en Internal storage. Navega hasta llegar a la carpeta donde se encuentran las imágenes que deseas comprimir.
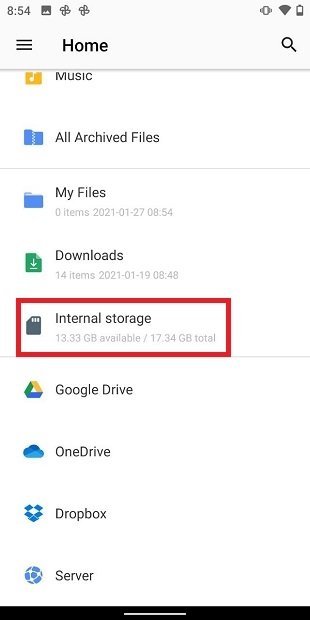 Almacenamiento interno en WinZip
Almacenamiento interno en WinZip
Una vea hecha la selección de archivos, pulsa en el icono de compresión.
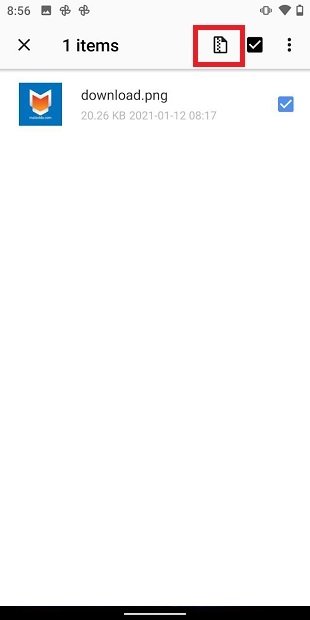 Botón de compresión
Botón de compresión
De nuevo, usa el explorador de archivos integrado para situarte en el directorio donde deseas guardar la carpeta comprimida en ZIP. Usa Zip here para iniciar el proceso.
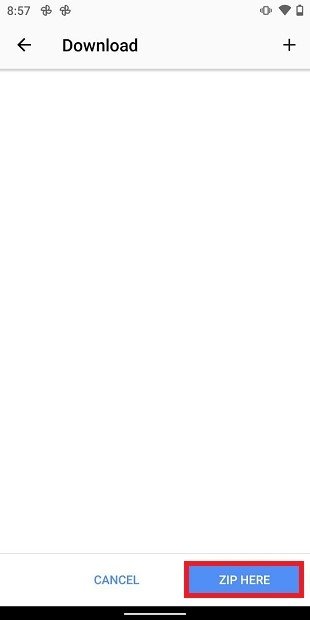 Opción Zip Here de WinRAR
Opción Zip Here de WinRAR
Dale un nombre al archivo ZIP y toca en OK.
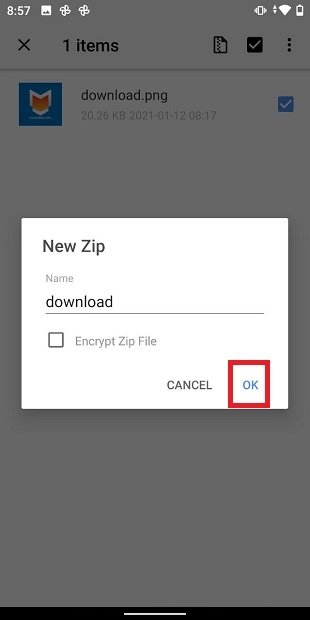 Guardar archivo ZIP
Guardar archivo ZIP
Cuando termine la compresión, el fichero estará disponible en la carpeta elegida. Si deseas recuperar tus imágenes, lo único que debes hacer es extraerlas. Este método es especialmente práctico para crear copias de seguridad de una gran cantidad de imágenes, Además, no afecta en absoluto a la calidad de las fotos. Pero, es importante que sepas que la compresión más efectiva se logra al seleccionar un mayor número de ficheros.
¿Qué formato de imagen es mejor y tiene mayor calidad?
Después de conocer las mejores herramientas para comprimir imágenes, es necesario que te hagamos algunos apuntes con relación a los formatos y las diferencias entre jpg, png y gif.
Si buscas una mayor calidad, deberás decantarte por archivos PNG o PDF. Ninguno de los dos comprime las imágenes que contienen, permitiendo conservar al máximo la calidad original. Por el contrario, suelen ser ficheros pesados, que ocupan mucho espacio y que son poco recomendables para la web o para enviar por correo electrónico.
Si buscas un formato equilibrado, con la máxima relación entre la calidad y el tamaño, opta por gráficos en JPG. La compresión que ofrece es muy grande, lo cual asegura que el tamaño final sea bajo y, paralelamente, reduce la calidad de forma casi imperceptible. Por otro lado, si lo que buscas es presentar objetos animados, debes usar GIF. Eso sí, suele disponer de una calidad muy deficiente.
Para terminar, te hablamos de otro formato de alta eficiencia, que se emplea sobre todo en las páginas de internet. Se trata del WEBP, que fue lanzado en 2010 y que está siendo desarrollado por Google. En este caso, la premisa es reducir al máximo el peso del fichero para que la carga de una web sea lo más rápida posible.