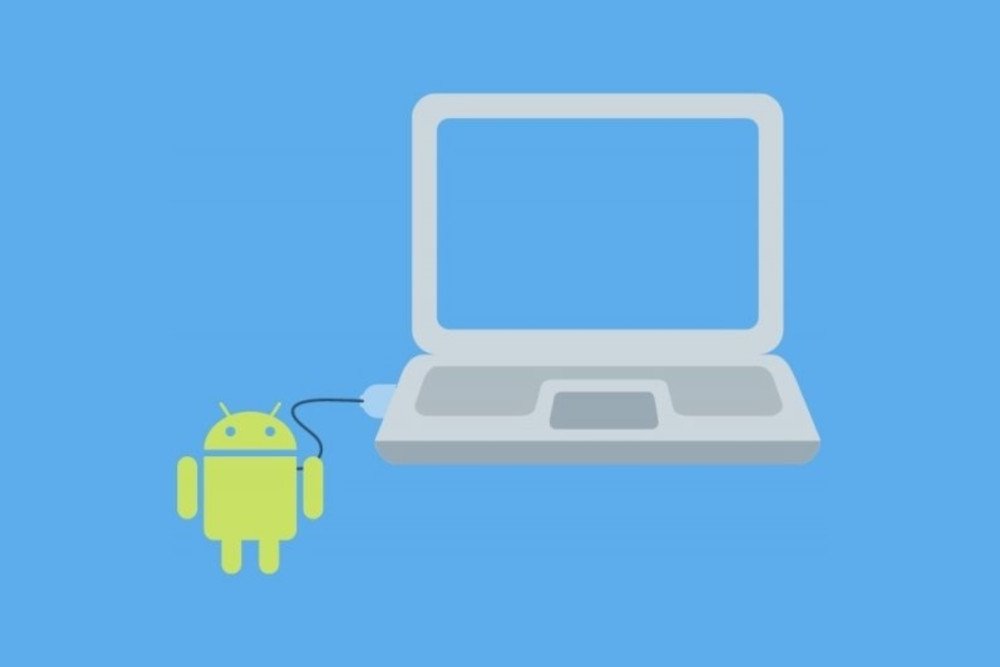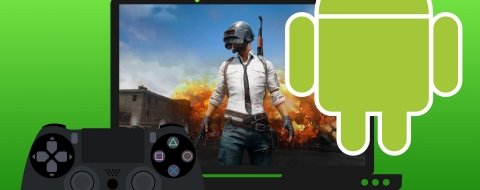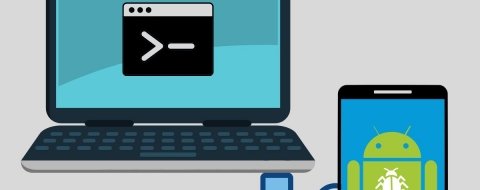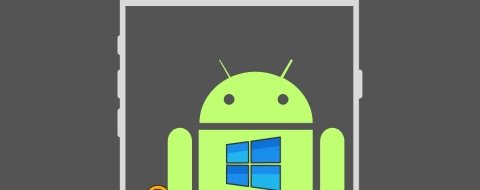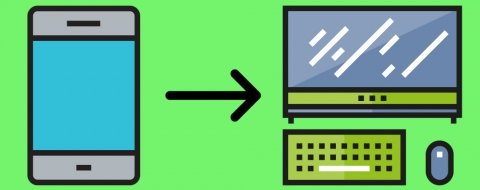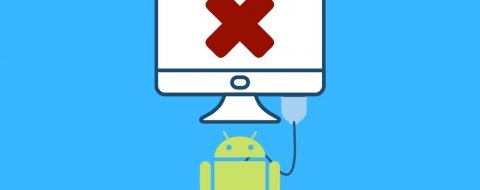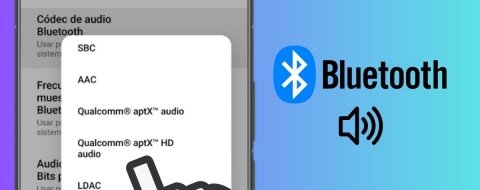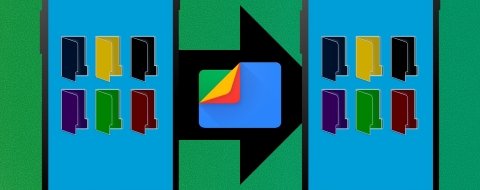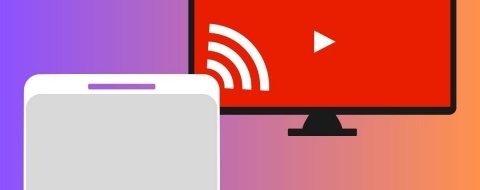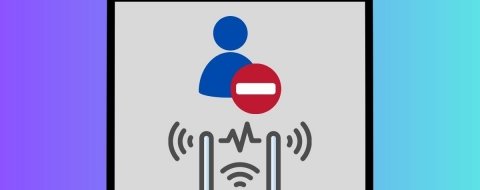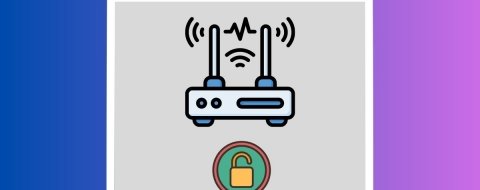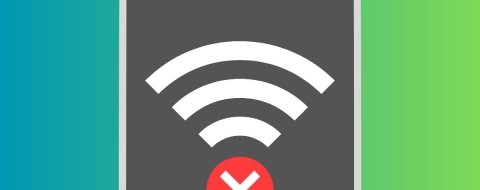Si deseas conectar tu teléfono a un equipo de escritorio, Android te pone las cosas muy fáciles. Es compatible con multitud de protocolos y permite usar el dispositivo como almacenamiento externo, controlador de música o cámara digital. En este artículo hacemos un repaso por todos los métodos de conexión que puedes usar para vincular tu ordenador con Android rápidamente.
Conexiones mediante cable
La forma más simple de conectar un teléfono Android con Windows o MacOS es utilizando un cable. Gran parte de los dispositivos comercializados hoy en día disponen de un puerto USB-C que, habitualmente, se usa para cargar el terminal. Por otro lado, los dispositivos más antiguos incluyen un conector micro USB. Antes de iniciar una conexión, verifica que dispones del cable adecuado.
Una vez hayas conectado tu móvil con tu ordenador, desliza la cortina de notificaciones y pulsa en la notificación enviada por Android System.
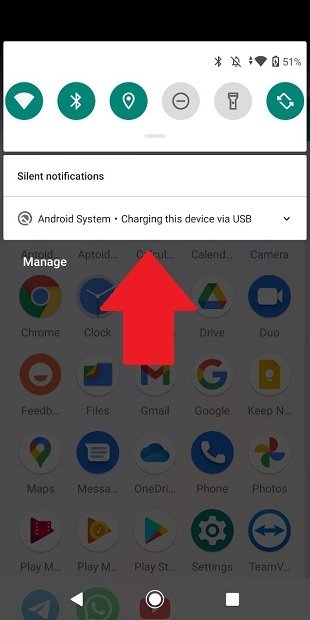 Notificación de conexión
Notificación de conexión
Gracias a ella, accederás al selector de protocolos de conexión y podrás seleccionar el método que sea necesario en cada caso.
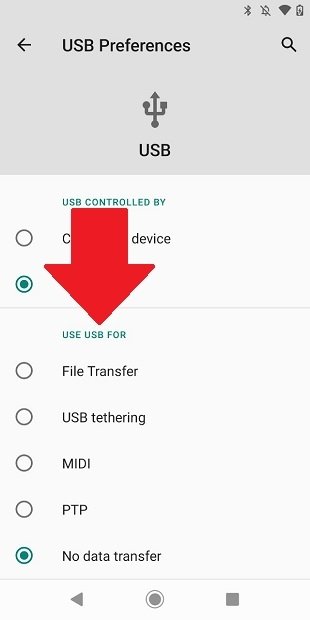 Métodos de conexión disponibles
Métodos de conexión disponibles
- File transfer. Seleccionando esta opción, tu ordenador podrá acceder al sistema de archivos de tu móvil. Es la opción más utilizada y es la que permite transferir rápidamente fotos, música o cualquier otro documento.
- USB tethering. Escoge este protocolo si deseas que tu teléfono actúe como un módem. Cuando lo conectes de esta forma, tu PC dispondrá de conexión a Internet gracias a la conexión de datos móviles de tu teléfono.
- MIDI. Permite convertir tu dispositivo en un controlador musical. Úsalo si deseas tocar instrumentos musicales virtuales. Recuerda que necesitarás un software adicional para hacerlo.
- PTP. Esta opción convierte tu móvil en una cámara digital. Así, al establecer la conexión, tu equipo lo identificará como tal y te permitirá importar fácilmente tus fotos y vídeos.
- No data transfer. Este método de conexión hace que el teléfono sea indetectable. De esta manera, lo único que hará el ordenador es usar su propia energía para cargar el dispositivo.
Todos estos métodos no requieren la instalación de drivers ni de otras herramientas, ni en el ordenador ni en el teléfono. No obstante, algunos fabricantes ponen a disposición de los usuarios aplicaciones oficiales para administrar el contenido del dispositivo. Por ejemplo, Huawei desarrolla HiSuite, Samsung hace lo propio con SideSync y Xiaomi cuenta con Mi PC Suite. Las respectivas aplicaciones oficiales de conexión pueden ayudarte a llevar a cabo acciones más concretas.
Conexiones ADB y Fastboot
ABD y Fastboot es un método de conexión indicado para desarrolladores. Gracias a él, se pueden transferir archivos, instalar aplicaciones o administrar otros aspectos del dispositivo utilizando la consola del sistema. Para establecer una conexión ADB entre tu ordenador y tu teléfono, lo primero que debes hacer es activar las opciones de desarrollador. Para ello, abre los ajustes de Android y accede a la sección About phone. Entonces, localiza el botón Build number y pulsa rápidamente varias veces hasta que las opciones de desarrollador queden activadas.
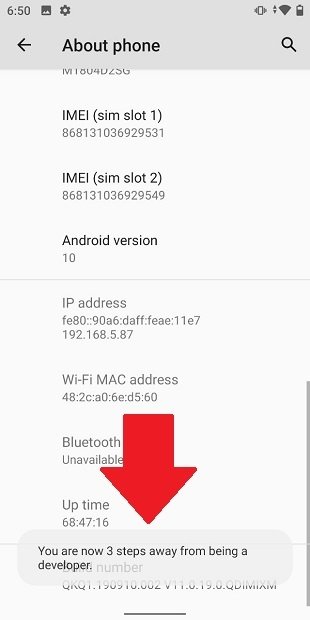 Activar opciones de desarrollador
Activar opciones de desarrollador
Sin salir de los ajustes, abre la sección System y pulsa en Developer options.
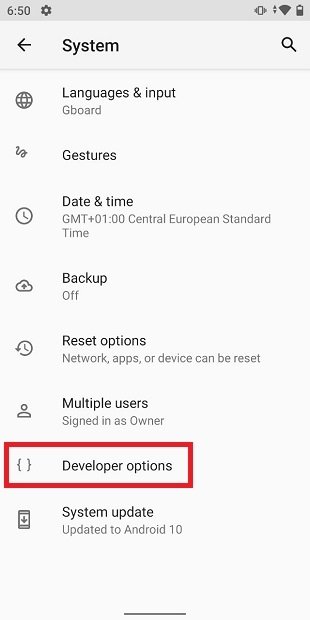 Ver las opciones de desarrollador
Ver las opciones de desarrollador
Por última, habilita la opción USB Debugging.
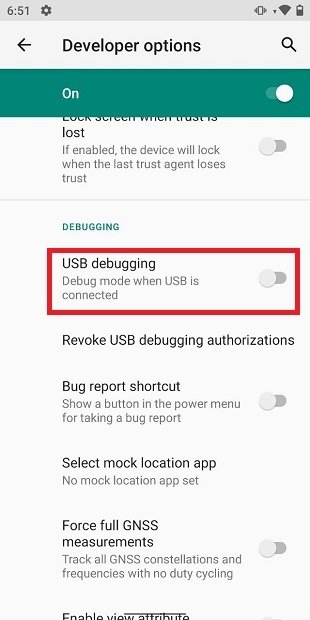 Habilitar la depuración USB
Habilitar la depuración USB
Ahora, tu teléfono está listo para establecer conexiones ADB y Fastboot. En tu ordenador necesitarás hacer lo siguiente:
- Descargar e instalar los drivers específicos de tu teléfono.
- Descargar e instalar Minimal ADB and Fastboot.
Conexiones inalámbricas
¿Y si no tienes un cable? Mediante el uso de algunas aplicaciones, puedes conectar sin cables tu teléfono al ordenador. Por ejemplo, puedes utilizar AirDroid para acceder a tus contactos, enviar SMS, transferir archivos, crear carpetas, ver la pantalla del móvil en el ordenador e interactuar con él o acceder a la cámara.
Para que Airdroid pueda establecer una conexión correctamente, debes instalar la aplicación en tu PC y en tu Android. Después de un proceso muy sencillo de vinculación, ambos dispositivos quedarán conectados sin necesidad de utilizar un cable. Recuerda que debes conectarlos a la misma red Wifi. De lo contrario, la conexión no funcionará. Airdroid está disponible para Windows, MacOS y en cualquier otro sistema operativo gracias al acceso web.
¿Y si nuestro PC no reconoce el dispositivo Android?
Existen distintas razones por las cuales la conexión entre tu dispositivo y tu ordenador podría fallar. Si te encuentras con este problema deberías revisar qué hacer si el PC no reconoce tu móvil Android en detalle, investigando bien todos los motivos posibles. Quizás se trata de un simple ajuste incorrecto en alguna parte de la cadena, o quizás los problemas se deban a cuestiones de hardware que imposibilitan la comunicación. Lee con atención nuestros consejos y ve descartando posibles fallos hasta dar con la solución. No pases ninguna solución por alto: en ocasiones lo menos esperado tiene la culpa.