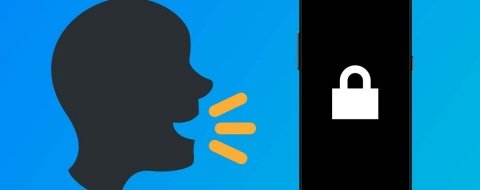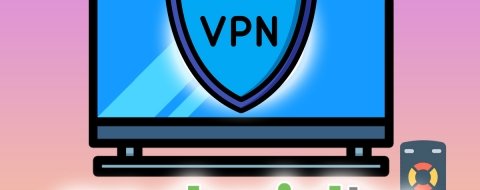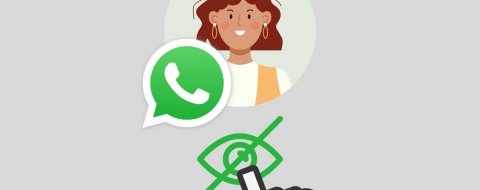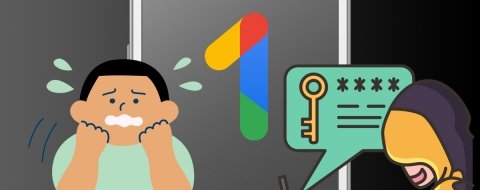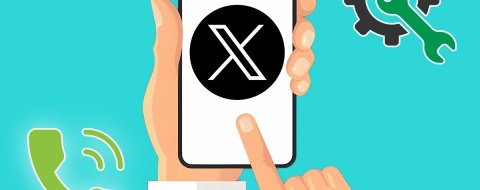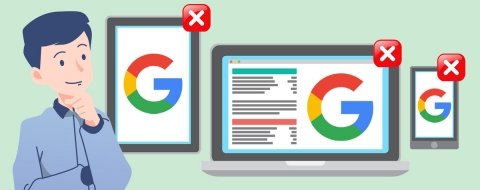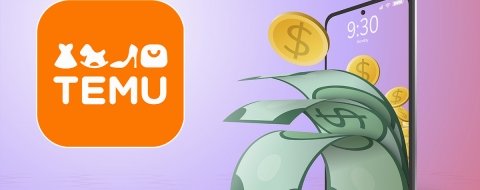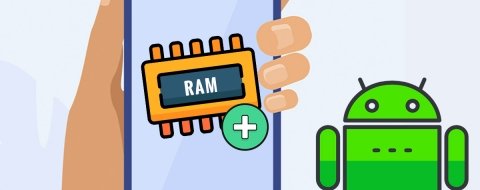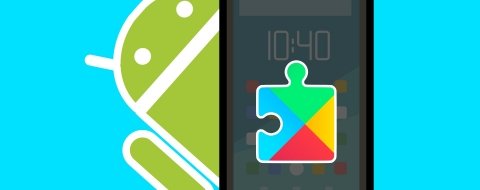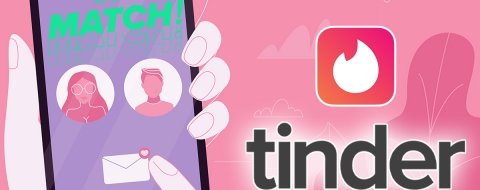Los dispositivos electrónicos, como todo lo que pisa este planeta, se hacen "viejos". No se trata única y exclusivamente de que se queden más o menos obsoletos (determinados aparatos pueden funcionar igual de bien tengan los años que tengan), sino más bien de que acaban contrayendo algunos "achaques": los teclados tienen teclas que no funcionan, las pantallas algún píxel muerto y los teléfonos móviles pueden mostrar deficiencias en parte de su botonera física. Supón que este último caso te sucede a ti, y que el botón de encendido de la pantalla (y del teléfono en última instancia) deja de funcionar. ¿Significa eso que ya no podrás desbloquear nunca tu terminal? Ni mucho menos. También podrías estar interesado en desbloquear el móvil de una forma más sencilla e intuitiva. Permíteme que te muestre cómo desbloquear tu Android sin pulsar el botón de encendido.
Desbloquear sin apps con la huella, desbloqueo facial o gestos
Antes de lanzarnos a recomendar aplicaciones, siempre es bueno explorar qué opciones nos da nuestro teléfono para lograr los objetivos que nos hayamos planteado. Vamos a ver qué tenemos a nuestro alcance para este caso particular.
A través de los sensores biométricos
En un terminal que tenga unos pocos años el botón de encendido es casi una herencia vestigial. Cuando puedes desbloquear tu teléfono con una huella digital (o, directamente, con tu cara), ni te hace falta encender la pantalla, ni una aplicación de terceros. Obviamente, para poder usarlos es imperativo que tu teléfono cuente con ellos. Si es relativamente reciente (unos cinco años como mucho) posiblemente incluya estas funciones.
Cuando realizas la primera configuración de tu teléfono, el propio sistema te pregunta si quieres configurar una huella digital, como mínimo. Si en su momento no lo hiciste y ahora te estás planteando seriamente hacerlo, ve a la ruta Ajustes > Seguridad y ubicación (la ruta puede variar en función del fabricante y de tu ROM). Haz scroll hacia abajo y encontrarás la configuración de ambas cosas:
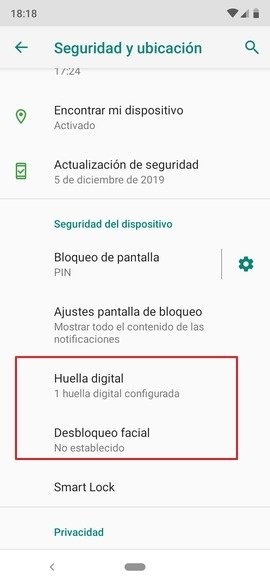 Configuración de las medidas de seguridad biométricas
Configuración de las medidas de seguridad biométricas
Pulsa primero en Huella digital y después en Añadir huella digital:
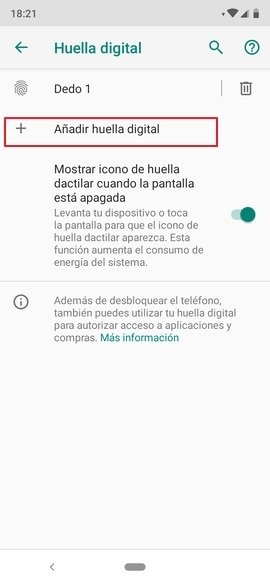 Configurar una nueva huella digital
Configurar una nueva huella digital
A continuación tendrás que presionar contra el icono de la huella y levantar varias veces el dedo de tu elección, hasta que quede perfectamente configurada.
Con eso ya sería suficiente para desbloquear el teléfono con tu huella dactilar, pero adicionalmente puedes configurar el desbloqueo facial. Vuelve a Ajustes > Seguridad y ubicación y pulsa en Desbloqueo facial. Recibirás una pequeña advertencia antes de poder configurarlo, informándote de que es más seguro usar la huella digital, un PIN o un patrón de desbloqueo, pero si pulsas en Siguiente podrás pasar a la siguiente fase:
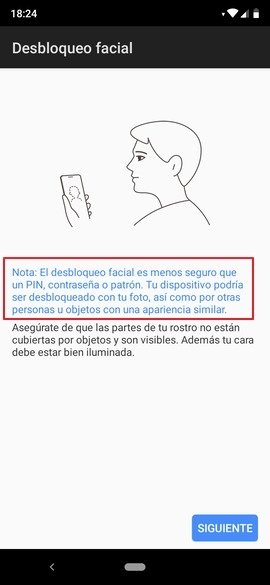 Aviso de configuración de desbloqueo facial
Aviso de configuración de desbloqueo facial
A continuación llegarás a la pantalla para configurar el desbloqueo facial. Es tan fácil como colocar tu cara en medio del marco que aparece en la cámara, y ya estará listo:
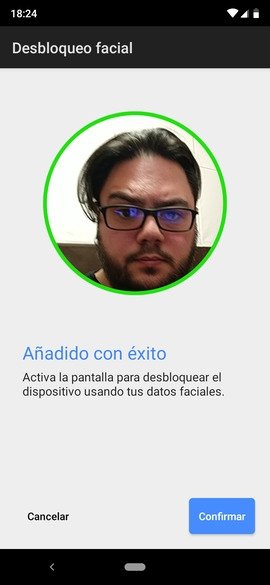 Establecimiento de desbloqueo facial
Establecimiento de desbloqueo facial
Con estos dos métodos biométricos ya no dependerás del botón físico nunca más.
Con el control por gestos de tu Android
Este método no es tan general como los dos anteriores, ya que no todos los teléfonos Android contarán con el gesto necesario para nuestros propósitos. No obstante, vale la pena comprobarlo. Los gestos que nos interesan son los siguientes:
- Doble pulsación para encender.
- Doble pulsación para bloquear.
- Levantar para comprobar el teléfono.
Algunos fabricantes incorporarán los tres, otros alguno y otros ninguno. Toda la información sobre los gestos que tu teléfono trae configurados por defecto está en el apartado Ajustes > Sistema > Gestos.
Desbloquear el móvil sin usar el botón mediante apps
Si por lo que sea estos métodos nativos se te quedan cortos, siempre puedes recurrir al outsourcing para lograr lo mismo. Exploramos a continuación qué opciones nos traen los desarrolladores independientes para desbloquear nuestros terminales.
Gravity Screen, la más popular
Gravity Screen se encarga de quitarte de encima tener que encender o apagar la pantalla de tu teléfono. No sólo hace que el botón de encendido quede completamente obsoleto, sino que no requiere ningún tipo de interacción por tu parte.
¿Y cómo es esto posible? Muy sencillo: a través de los datos que proporcionan los sensores de movimiento de tu Android, puede desbloquear tu teléfono tan pronto lo cojas, como lo guardes en tu bolsillo, como lo dejes en la mesa. Dependiendo de la acción que lleves a cabo, la aplicación encenderá o apagará la pantalla por ti.
Empezar a trabajar con ella no es nada difícil. En primer lugar descárgala e instálala. Esto será lo primero que veas cuando la abras:
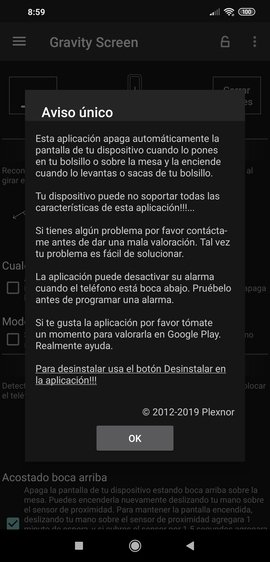 Inicio de Gravity Screen
Inicio de Gravity Screen
No le prestes mucha atención, se trata de un resumen de lo que la aplicación hace. Lo siguiente sí es importante:
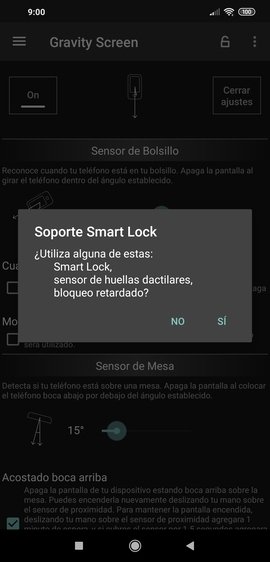 Integración de bloqueo del terminal con Gravity Screen
Integración de bloqueo del terminal con Gravity Screen
Si tienes medidas de seguridad biométricas o Google Smart Lock configurado (o las dos cosas a la vez) es importante que se lo digas, ya que de lo contrario Gravity Screen podría apagar y bloquear tu terminal cuando no debe. Una vez pasados estos escollos, llegarás aquí:
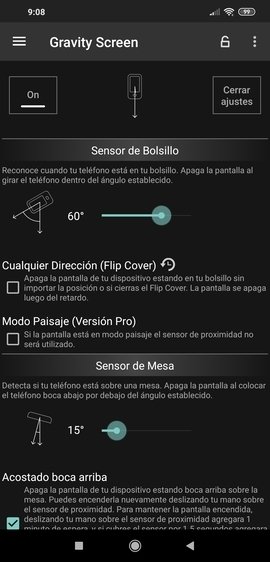 Configuración de Gravity Screen
Configuración de Gravity Screen
Esta es la pantalla de configuración de Gravity Screen. Aquí podrás hilar fino con los ajustes si así lo deseas, aunque los que vienen activados por defecto son más que suficientes. Uno que te recomiendo activar es el poder apagar la pantalla en cualquier dirección (muy útil si lo llevas en el bolsillo) y el de protección de encendido accidental, pero como decía los ajustes iniciales son suficientes si no quieres complicarte la vida.
WaveUp, añade un gesto a tu terminal
¿Recuerdas cuando más arriba hablamos de los gestos para encender la pantalla de tu teléfono, y de que algunos no estaban incluidos en todos los dispositivos? Pues bien, esta app añade un gesto más a la lista de los que vienen incluidos por defecto con tu Android.
Nos referimos a WaveUp, una aplicación que encenderá o apagará la pantalla de tu terminal cuando pases la mano por encima de la pantalla. Para ello se aprovecha del sensor que el teléfono tiene en la parte superior de la pantalla, justo al lado del altavoz.
Esta app también es muy fácil de configurar. Descárgala, instálala y ábrela. Esto será lo primero que veas:
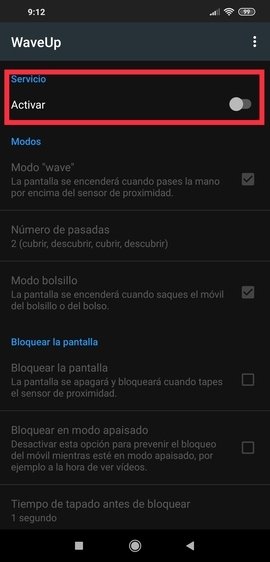 Activación de WaveUp
Activación de WaveUp
Lo primero será activarla, con el control que tienes resaltado. Una vez hayas hecho esto, la app te pedirá una serie de permisos con el objetivo de saber si tiene que desactivarse cuando te llamen por teléfono, nada más. La propia aplicación te avisa:
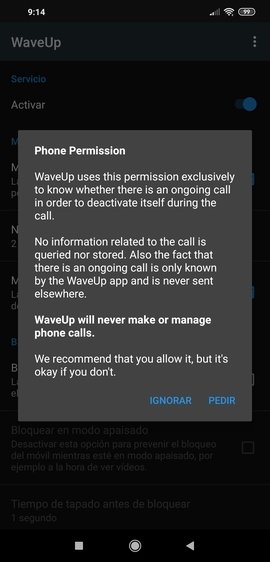 Aviso de petición de permisos de WaveUp
Aviso de petición de permisos de WaveUp
Pulsa en Pedir y pasa a la siguiente fase, en la que tendrás que garantizar los permisos:
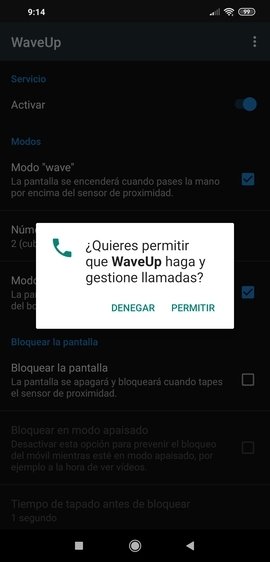 Concesión de permisos a WaveUp
Concesión de permisos a WaveUp
Hecho esto, nos encontramos con el menú de configuración de WaveUp:
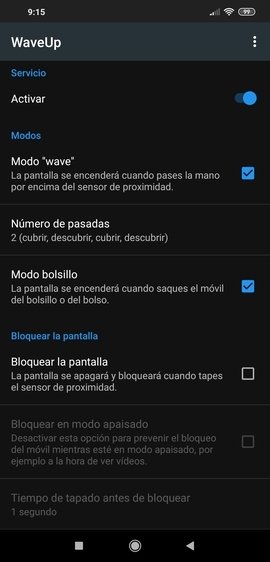 Menú principal de WaveUp
Menú principal de WaveUp
Por defecto viene con unas cuantas opciones básicas activadas pero, si quieres bloquear el teléfono sin siquiera tocar el botón de encendido, entonces tendrás que activar la opción Bloquear la pantalla. En primer lugar te pedirá que le des acceso a las opciones de accesibilidad:
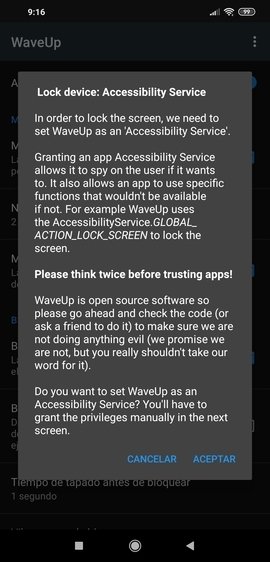 Petición de acceso a la accesibilidad de WaveUp
Petición de acceso a la accesibilidad de WaveUp
Concédele los permisos que te pida. Ahora ya tendrás acceso a más opciones que podrás activar o desactivar:
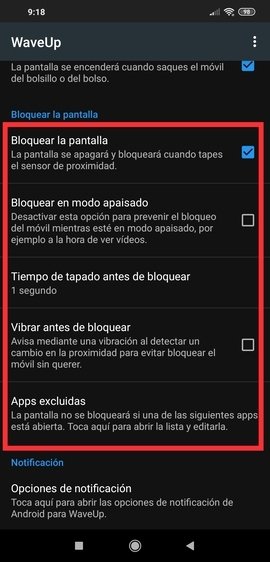 Opciones adicionales de WaveUp
Opciones adicionales de WaveUp
Para mí uno de los ajustes más interesantes es Apps excluidas. Si pulsas sobre él accederás a tu lista de aplicaciones, con las que puedes crear una "lista blanca". Al incluir estas apps en dicha lista blanca, lo que harás será evitar que el bloqueo gestual de WaveUp funcione mientras se ejecutan:
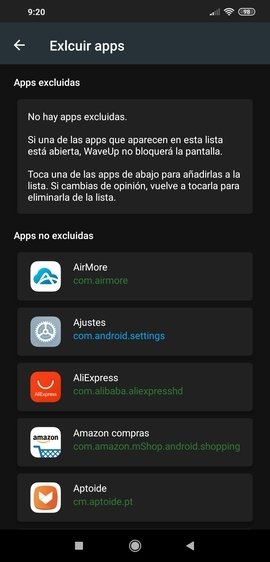 Creación de una lista blanca de apps en WaveUp
Creación de una lista blanca de apps en WaveUp
Como puedes ver no reviste ninguna dificultad, y se trata de una de las aplicaciones más útiles para prescindir del botón de encendido.