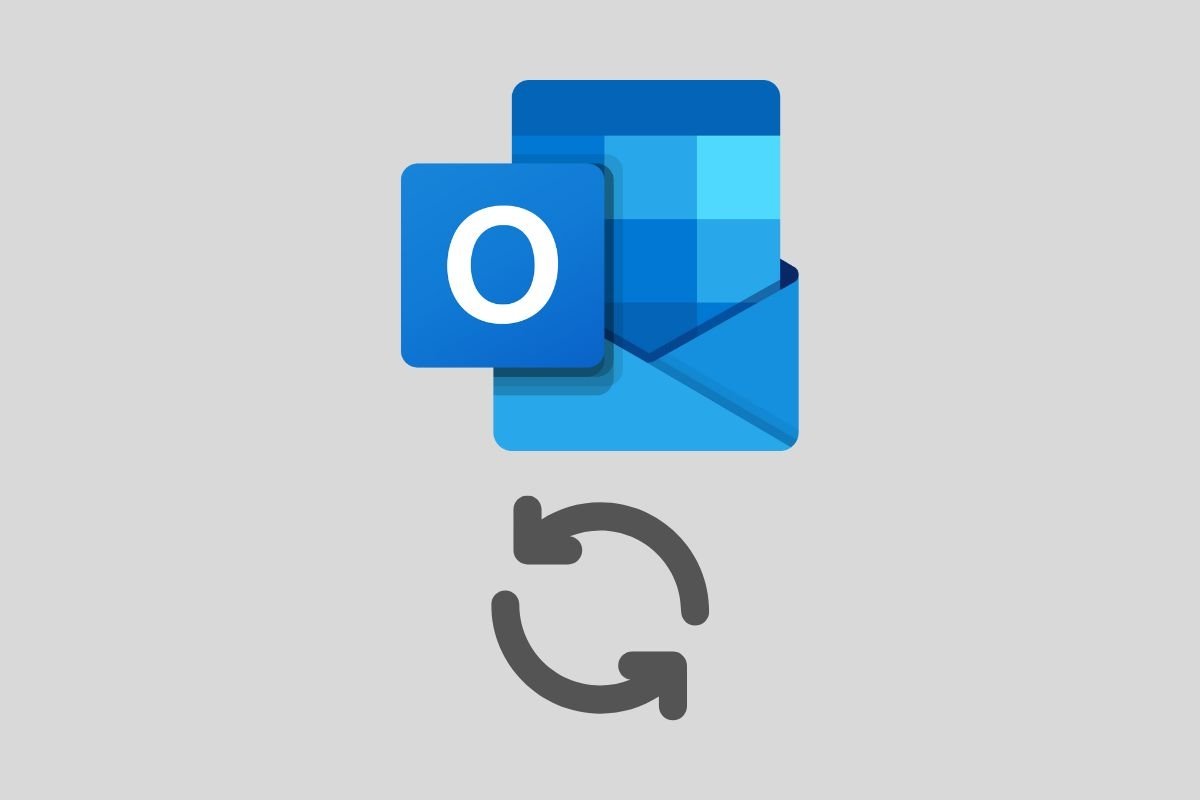Si dispones de una cuenta de correo de Hotmail, Outlook, MSN o Live, te contamos cómo puedes sincronizarla fácilmente en tu dispositivo Android. Lo primero que debes hacer es obtener la aplicación oficial de Microsoft para su plataforma de correo electrónico, a saber, Microsoft Outlook. Para ello, pulsa en enlace inferior y descarga la última versión de forma segura desde Malavida.
Una vez dispongas del gestor de correo de Outlook instalado en tu terminal, ábrelo para iniciar la configuración. Pulsa en Get started para comenzar.
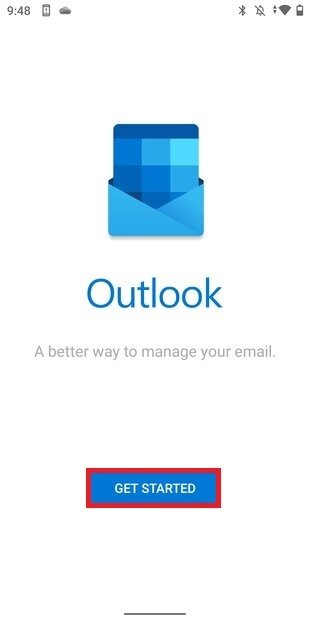 Iniciar configuración de Outlook
Iniciar configuración de Outlook
Entonces, introduce la dirección de correo correspondiente a tu cuenta Microsoft.
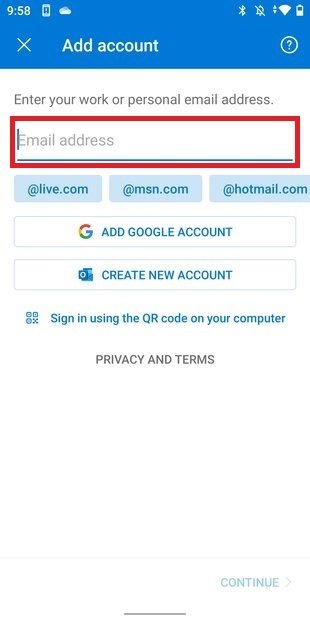 Introducir correo electrónico
Introducir correo electrónico
Seguidamente, escribe tu contraseña y pulsa en Sign in.
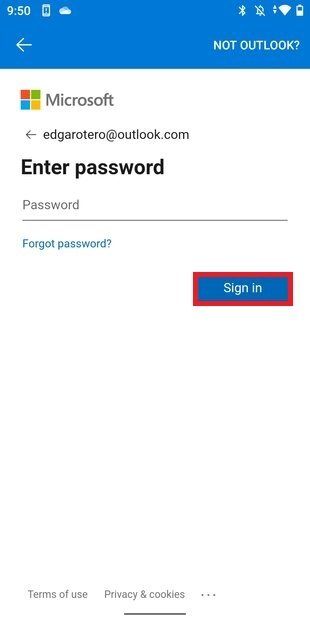 Introducir contraseña
Introducir contraseña
A partir de este momento, empezarás a recibir tu correo de Outlook en Android. Recuerda que, adicionalmente, también puedes consultar tu calendario. Hazlo pulsando en el tercer botón de la barra de navegación.
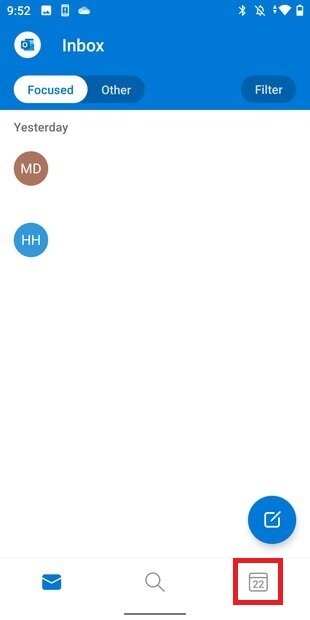 Calendario sincronizado
Calendario sincronizado
Por último, si tienes tus contactos sincronizados con la cuenta de Microsoft, puedes hacer que aparezcan en la agenda del teléfono abriendo el menú lateral y tocando en el icono de la rueda dentada.
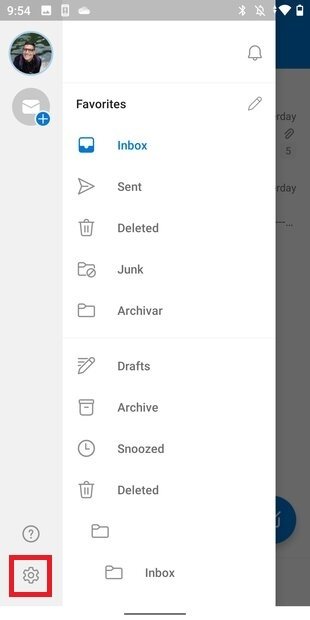 Acceder a los ajustes
Acceder a los ajustes
Pulsa sobre tu cuenta para ver más ajustes.
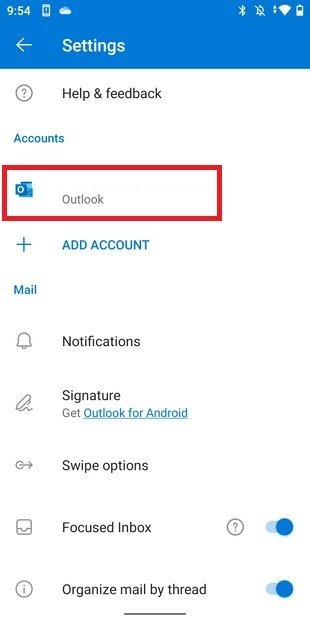 Ajustes de la cuenta
Ajustes de la cuenta
Activa la opción Sync contacts.
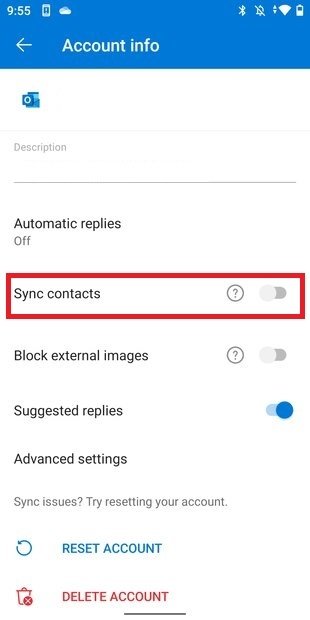 Sincronizar contactos
Sincronizar contactos
Después de haber hecho esto, tu correo, tu calendario y tus contactos de Outlook estarán sincronizados con tu dispositivo Android.
Cómo usar Gmail con Outlook en Android
Si te gusta el funcionamiento de Outlook, también puedes usarlo con cuentas de Gmail. Gracias a esta función, aglutinarás todas tus bandejas de entrada en un mismo sitio. Hazlo siguiendo estos pasos. En primer lugar, abre el menú lateral y accede a los ajustes de la aplicación.
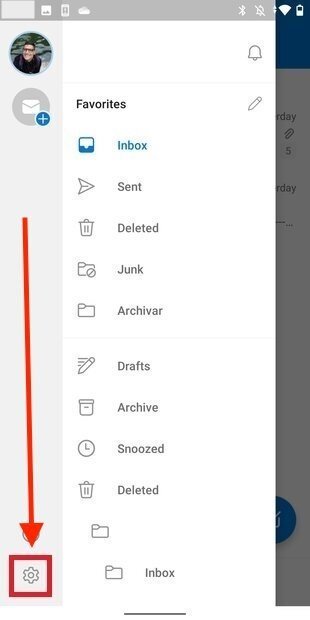 Entrar en preferencias
Entrar en preferencias
Pulsa en Add account.
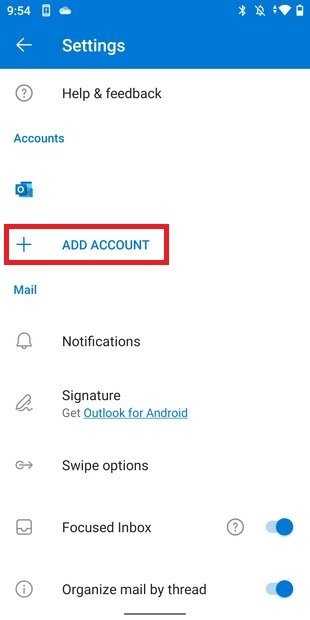 Añadir cuenta nueva
Añadir cuenta nueva
Selecciona la opción Add an email account.
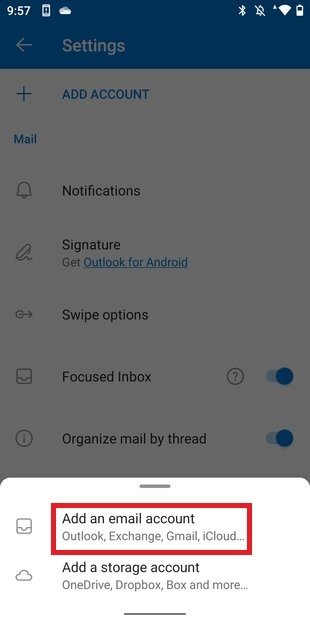 Añadir nueva cuenta de correo
Añadir nueva cuenta de correo
Toca en Add Google Account.
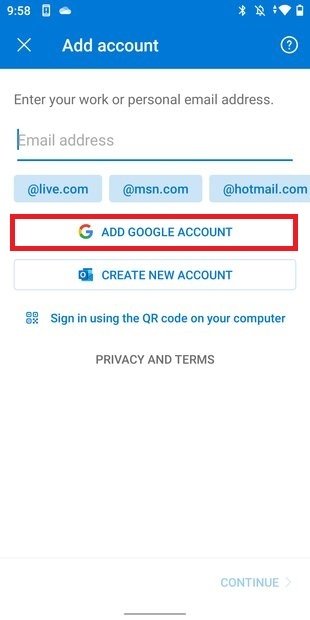 Añadir cuenta de Google
Añadir cuenta de Google
Por último, selecciona la cuenta de Google que quieres vincular a Outlook y tu correo de Gmail empezará a mostrarse en este magnífico gestor de correo electrónico.
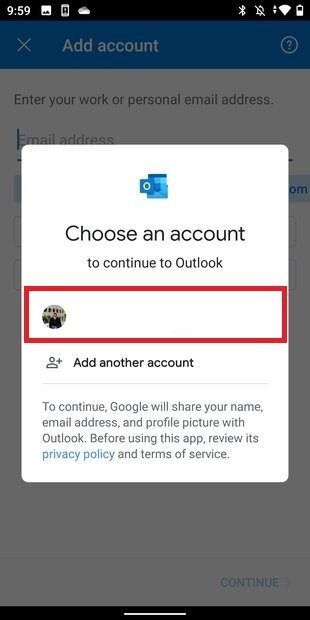 Seleccionar cuenta de Google
Seleccionar cuenta de Google
Así de sencillo resulta tener tus cuentas de correo configuradas en el cliente de Microsoft.