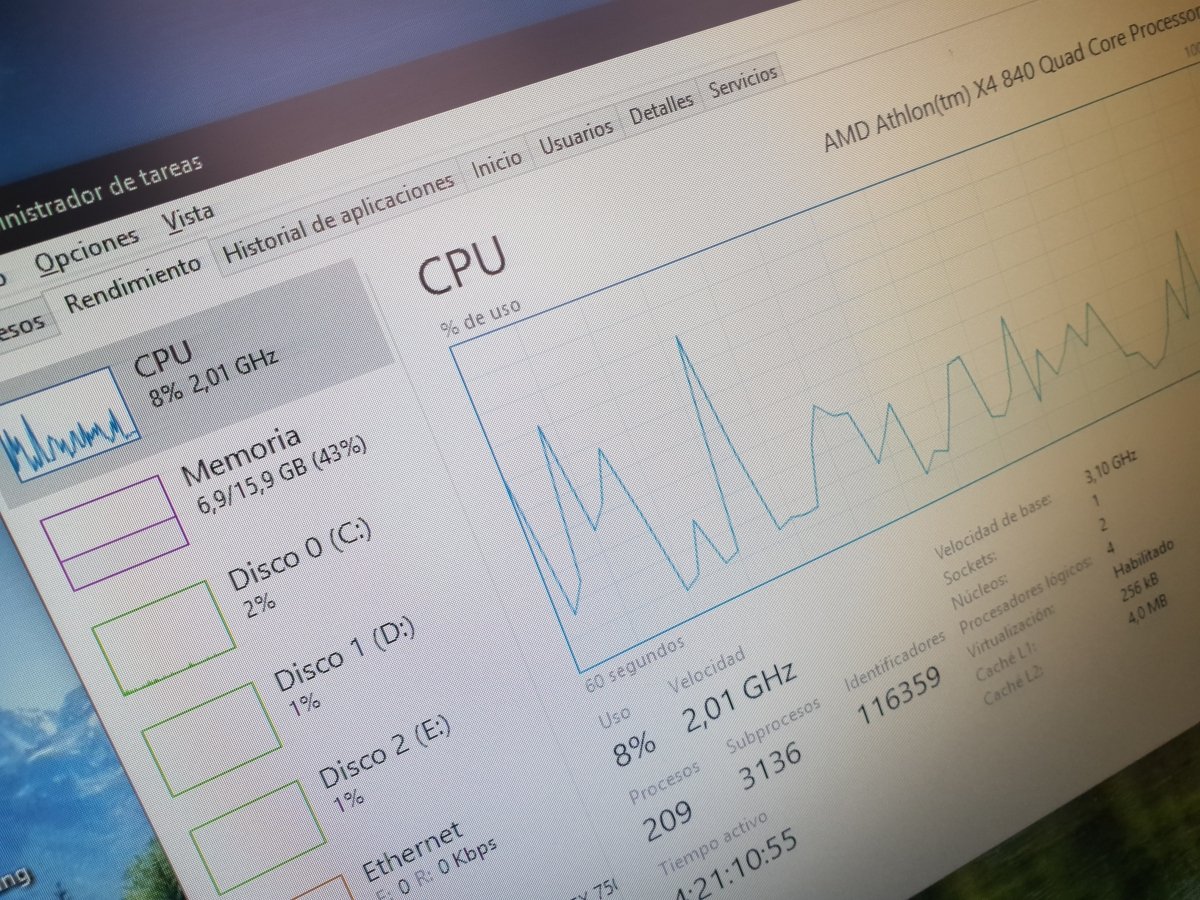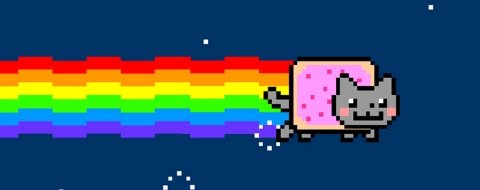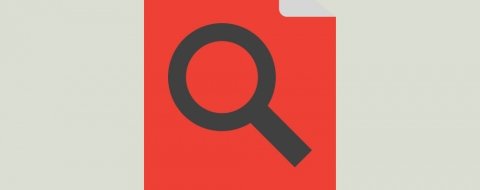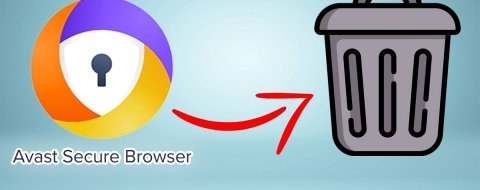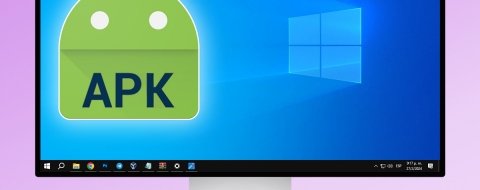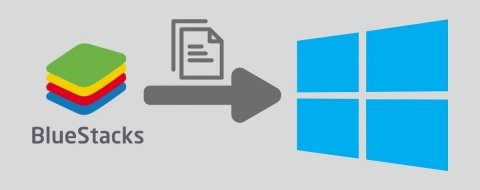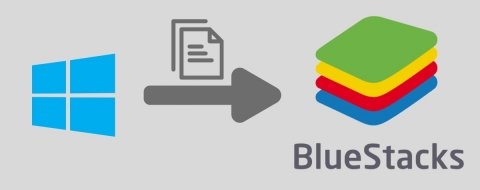Si los ventiladores de tu ordenador se ponen a girar a velocidades altas, puede que sea una señal de que tu procesador está usando el 100% de los recursos disponibles. Al mismo tiempo notarás cómo el rendimiento se ralentiza, lo que resulta tremendamente molesto (especialmente cuando no estás haciendo nada). La CPU es el cerebro de tu ordenador, y puede verse superada si le llegan demasiados trabajos o si una sola tarea es especialmente exigente. En circunstancias normales se podría evitar el uso de estas aplicaciones, pero hay ocasiones en las que un uso tan alto del procesador apunta a motivos que pueden no estar del todo claros a simple vista. Vamos a intentar centrarnos en esos motivos y en cómo podemos solucionarlo en distintas situaciones.
¿Cómo saber cuánto consume la CPU?
Identificar a simple vista qué es exactamente lo que nos está provocando ese alto consumo es muy complicado; hasta que no empecemos a trastear con las posibles causas no podremos descartar ninguna. Lo que sí podemos saber es qué consumo de CPU tenemos en cada momento.
La solución pasa por acudir al Administrador de Tareas, que podemos abrir haciendo clic con el botón derecho en la barra de tareas y seleccionando Administrador de Tareas en el menú que aparecerá. En la ventana que se abrirá, en la pestaña Procesos, podremos ver el consumo de CPU en la primera columna:
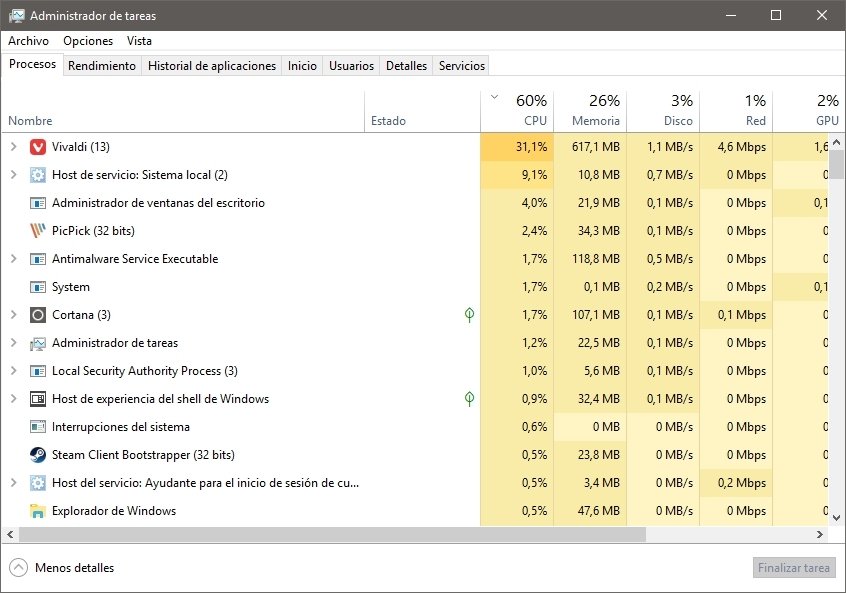 Administrador de tareas en Windows 10
Administrador de tareas en Windows 10
Consejos y trucos para reducir el consumo de CPU
Existen muchos motivos por los cuáles tu CPU puede estar sufriendo más de la cuenta, y resultaría imposible enumerarlas todas, especialmente si nos detenemos en todos los procesos que corren en segundo plano en un PC. Sin embargo aquí te ofrecemos un listado de consejos para reducir su carga de trabajo y soluciones a los problemas más comunes que puedes encontrar.
Reduce o deshabilita las animaciones
Windows tiende a presentar al usuario un montón de animaciones con las que intenta que su sistema sea lo más estético posible. El problema en muchas ocasiones es que las animanciones lastran mucho a los procesadores, especialmente en los sistemas con menos recursos.
Para solucionarlo en primer lugar acudiremos a la ruta Panel de control > Sistema y seguridad > Sistema. Una vez allí, haremos clic en Opciones avanzadas del sistema:
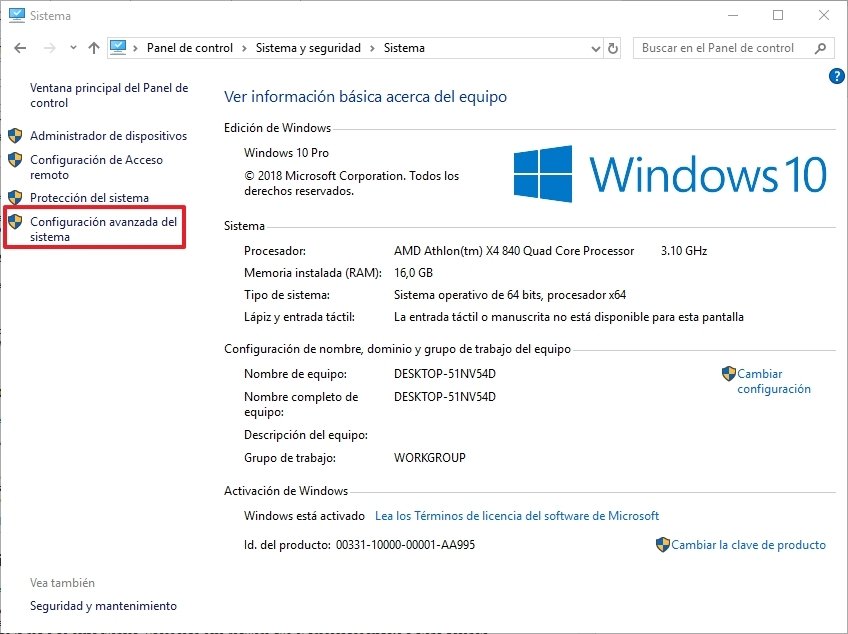 Panel de control en Windows 10
Panel de control en Windows 10
Después, en la pestaña Opciones avanzadas, en el apartado Rendimiento, hacemos clic en Configuración:
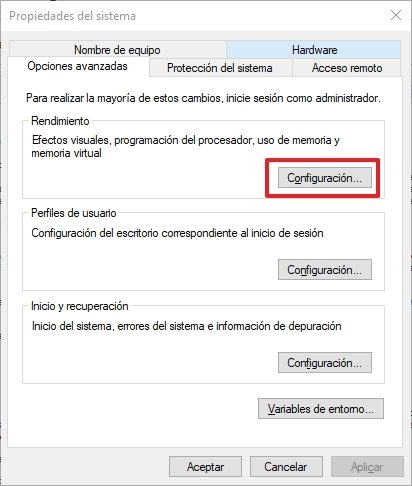 Opciones avanzadas del sistema
Opciones avanzadas del sistema
Ahí desactivamos todas las animaciones:
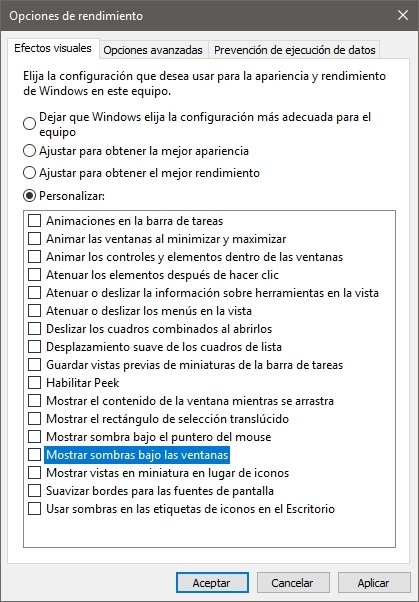 Animaciones de Windows deshabilitadas
Animaciones de Windows deshabilitadas
Deshabilita Superfetch para liberar carga de proceso
Después de deshabilitar las animaciones, este debería ser siempre el siguiente paso. Puede que te preguntes qué es Superfetch; en pocas palabras podemos definirlo como una especie de caché que realiza Windows de los archivos que necesitan las aplicaciones que más utilizamos. La función está presente desde Windows 7 y, como cabe esperar, puede suponer un problema.
Para desactivarlo abrimos el menú Inicio y buscamos "servicios". Se abrirá esta ventana:
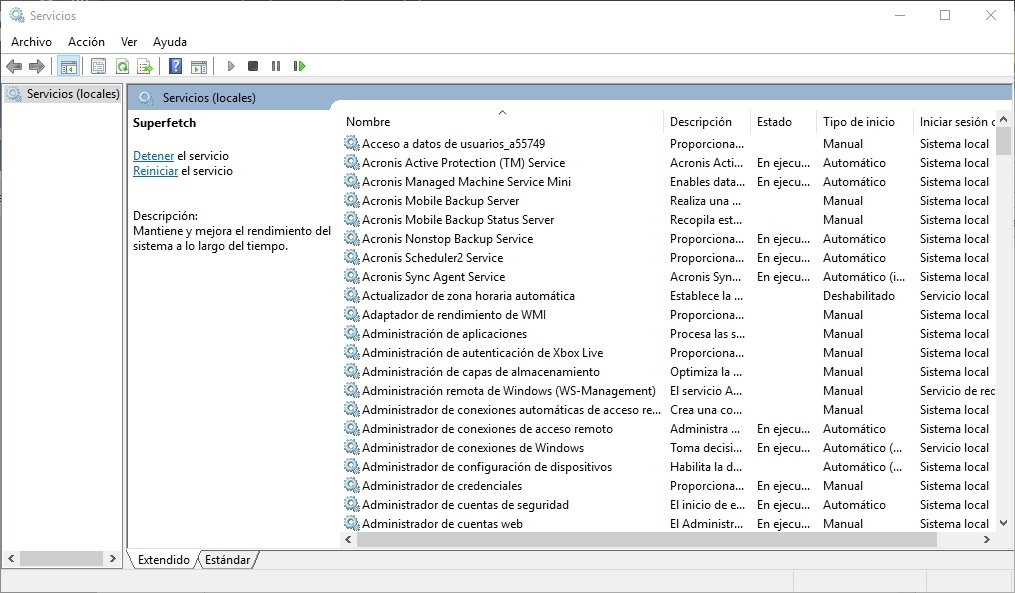 Servicios de Windows 10
Servicios de Windows 10
En la lista que aparece localizamos Superfetch:
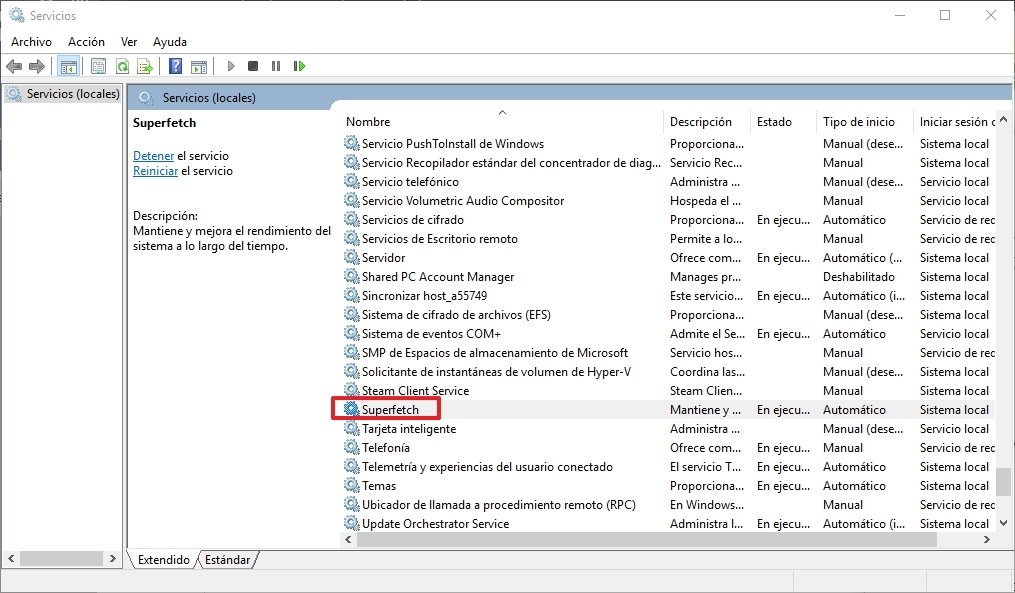 Superfetch en los servicios de Windows
Superfetch en los servicios de Windows
Hacemos doble clic sobre él. En la ventana que se abrirá, en la pestaña General, en el apartado Tipo de inicio, abrimos el menú desplegable y seleccionamos Deshabilitado:
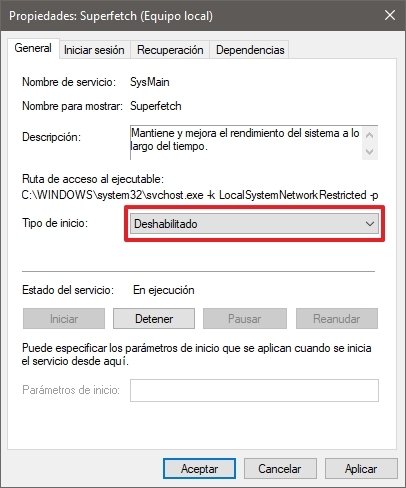 Superfetch deshabilitado
Superfetch deshabilitado
Deshabilita las notificaciones que no necesites
Desde la llegada de Windows 10 el sistema se empeña en mostrarnos de vez en cuando notificaciones "personalizadas" que considera que pueden sernos útiles. Esto, en muchas ocasiones, también puede traducirse en un uso más alto de lo normal de los recursos del procesador.
El responsable de esto es un proceso llamado Runtime Broker, que deberemos deshabilitar para impedir que estas notificaciones que no necesitamos sigan apareciendo cada dos por tres. Para ello acudimos a la ruta Configuración > Sistema > Notificaciones y acciones. Allí desactivamos la opción Obtener trucos, consejos y recomendaciones mientras usas Windows:
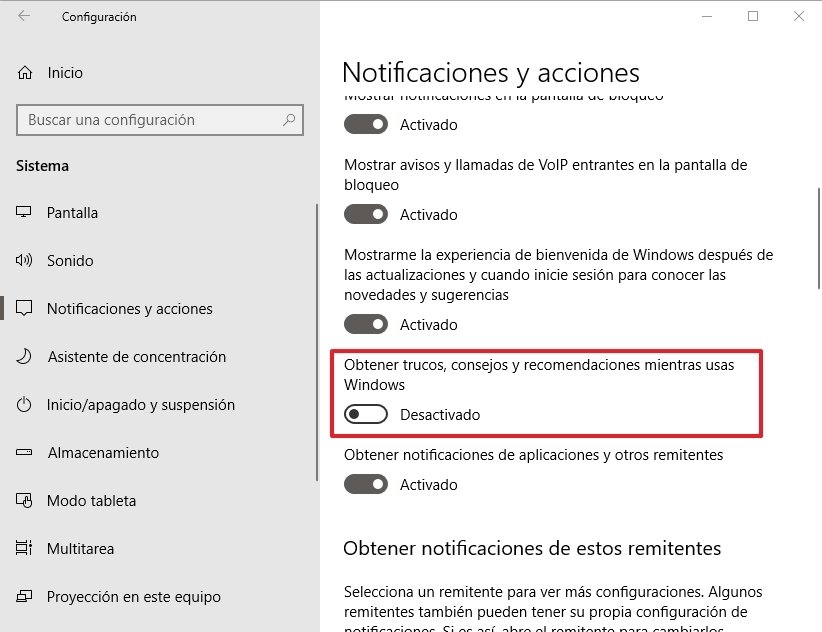 Deshabilitamos las notificaciones que no sean del sistema
Deshabilitamos las notificaciones que no sean del sistema
Muchos procesos ejecutándose en segundo plano
Un proceso que se ejecuta en segundo plano es un programa que corre en tu PC sin que tú lo veas; no aparece una ventana mostrándolo. Un ordenador típico tendrá muchos procesos de este tipo ejecutándose a la vez, ya que Windows necesita unos cuantos para funcionar. Ahora bien: conforme se instalan programas se van acumulando más y más, hasta el punto de "ahogar" a tu PC.
Abriendo el Administrador de Tareas podrás comprobarlo, mirando no sólo el uso general de la CPU, sino también el de cada programa individual. Cuando hagas esto asegúrate de que no tienes ningún programa abierto, para evitar confusiones. Estos procesos usaran al menos el 10% de la capacidad de tu procesador de manera regular:
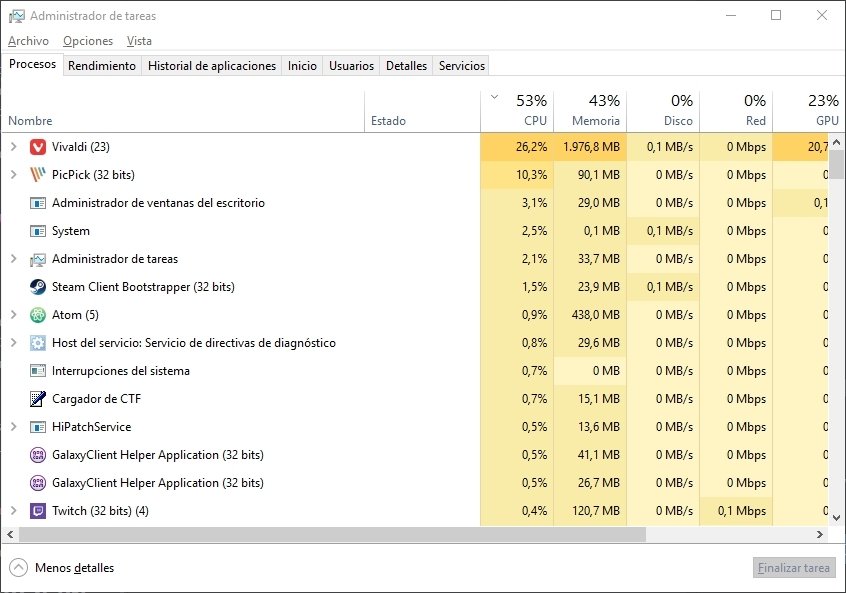 Procesos ejecutándose en el Administrador de Tareas
Procesos ejecutándose en el Administrador de Tareas
Apunta los nombres de las que más consuman y dirígete a la pestaña Inicio del Administrador de Tareas. En ella encontrarás todos los programas que arrancan al entrar en Windows:
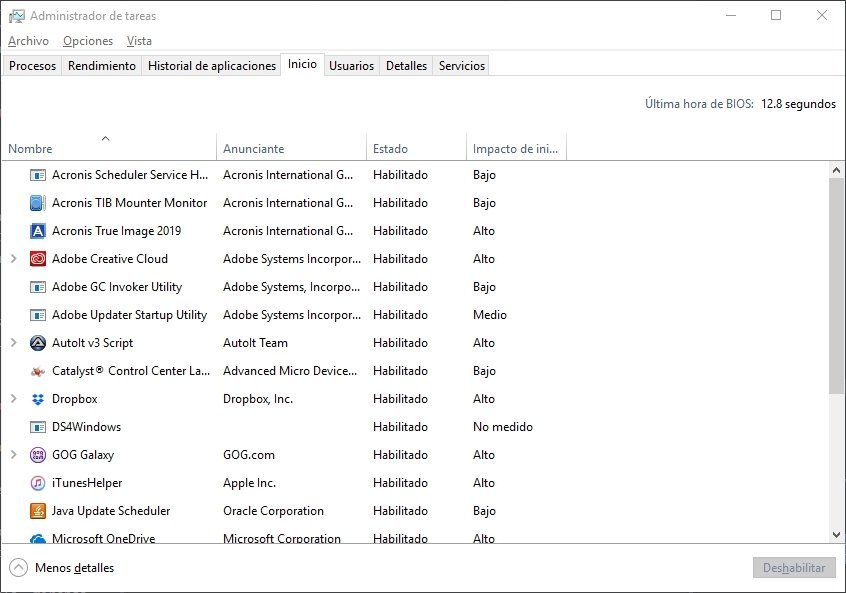 Programas que arrancan al iniciar Windows
Programas que arrancan al iniciar Windows
Busca los nombres de esas aplicaciones que apuntaste en esta pestaña, haz clic con el botón derecho encima de ellas y después en Deshabilitar. Por último, reinicia tu PC y ya no deberían estar presentes en tu pestaña de Inicio, por lo que no se ejecutarán hasta que tú lo indiques y ahorrarás consumo de CPU.
El antivirus podría dar problemas
Yo personalmente llevo ya mucho tiempo usando Windows Defender complementado con un antimalware y no tengo este problema, pero he de reconocer que cuando usaba antivirus de terceros como Avast o Avira en ocasiones el rendimiento sufría.
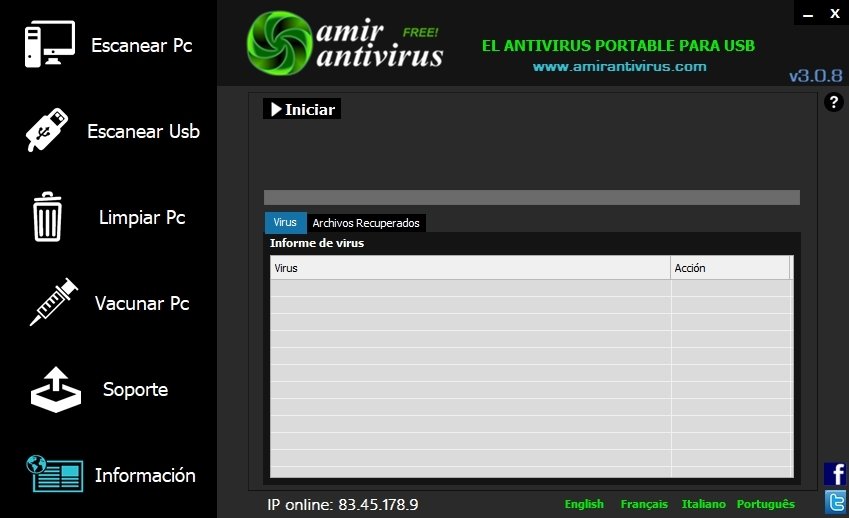 Amir Antivirus en ejecución
Amir Antivirus en ejecución
Esto se debe de forma aparentemente aleatoria aumenta significativamente el uso del disco duro, lo que se traduce en que el antivirus está realizando un análisis programado. En los ordenadores más modernos puede que no se note demasiado, pero en los más antiguos puede ser mortal de necesidad.
La única forma de solucionar esto es programar el escaneo para horas en las que no se use el PC. De esta forma el antivirus hará su trabajo sin interrumpir tus tareas diarias con tu ordenador.
¿Y si es un virus?
A lo mejor resulta que, precisamente, lo que está causando que tu procesador se "ahogue" no es otra cosa que un virus. Un sistema infectado puede ejecutar procesos en segundo plano e intentar extenderse a otros, enviándose a sí mismo por correo electrónico, a través de la red o de otras fuentes. Hacer todo esto requiere que el procesador trabaje a plena potencia.
Confirmar que tu ordenador está infectado no es fácil. Si no tienes ningún antivirus instalado en el PC y has deshabilitado Windows Defender (cosa que no deberías hacer), puedes instalar una herramienta antivirus de empresas como Kaspersky, Panda, Malwarebytes Antimalware o Dr. Web.
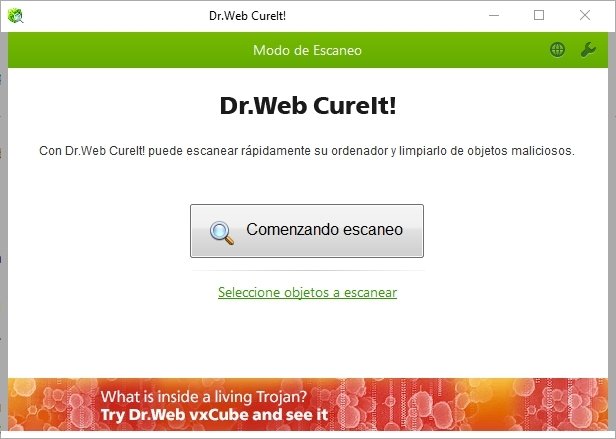 Ventana de Dr Web CureIt!
Ventana de Dr Web CureIt!
El malware tiene la sartén por el mango. Por eso mismo no te interesa quedarte con una; más bien tener varias instaladas para intentar evitar que el virus se oculte a tus herramientas de análisis. Una vez encuentres el virus, elimínalo con la herramienta que haya dado con él y listo.
WmiPrvSE consume casi el 100% de la CPU
Hay muchos procesos de sistema que pueden causar estragos en la CPU. El proceso WMI Provider Host por ejemplo, también conocido como Windows Management Instrumentation o WmiPrvSE.exe, es una parte del sistema operativo que asiste en la monitorización y la resolución de problemas de un gran número de sistemas en una red. No es raro que este proceso se comporte de forma rara.
Si abres el Administrador de Tareas (pulsando Control + Shift + ESC) y buscas el proceso, podrás ver los recursos de CPU que consume (en mi caso no es un problema):
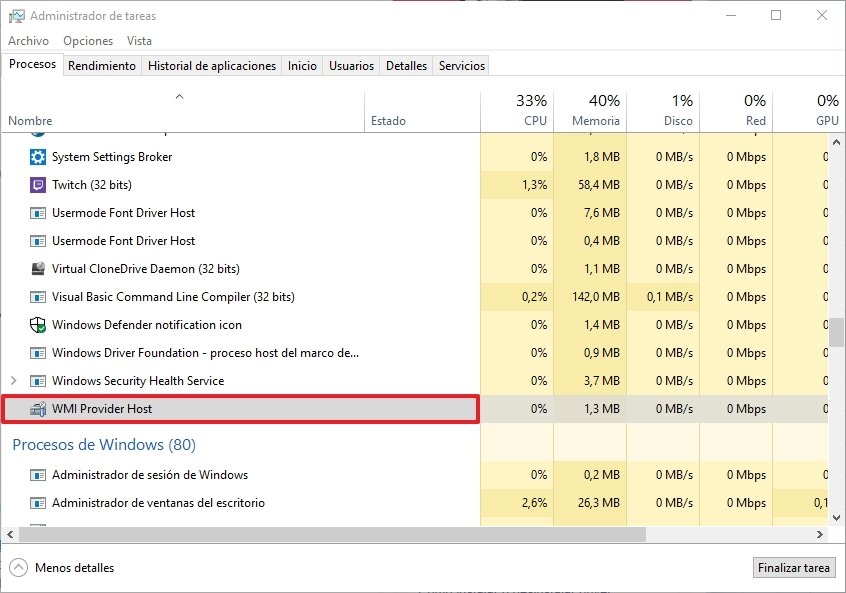 Consumo de WMI Provider Host
Consumo de WMI Provider Host
Si el uso del procesador es mayor de un 10% y no estás ejecutando ningún programa que pueda tener un impacto sobre él, entonces no funciona como debe.
Microsoft publicó hace poco una solución oficial al problema: la única opción que te queda es reiniciar el proceso manualmente. Para ello haz clic en el menu Inicio y busca "Servicios". Se abrirá esta ventana:
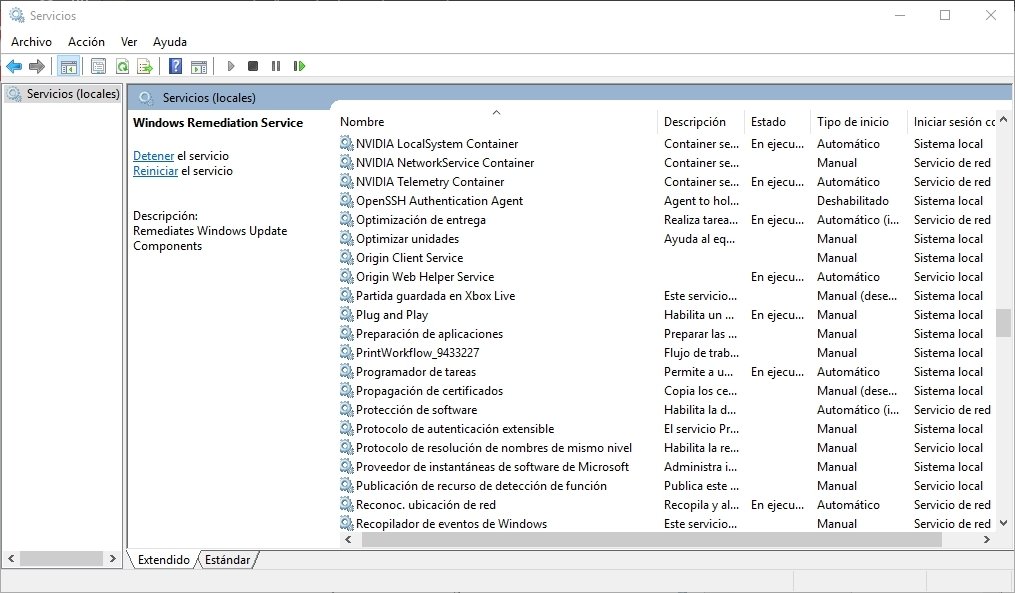 Servicios de Windows
Servicios de Windows
En ella busca Windows Management Instrumentation, haz clic encima con el botón derecho y después en Reiniciar:
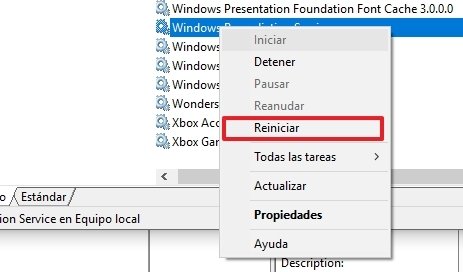 Reiniciamos el servicio
Reiniciamos el servicio
Proceso Inactivo del Sistema consume gran cantidad de recursos
En ocasiones los usuarios de Windows nos encontramos con un proceso llamado Proceso Inactivo del Sistema que acapara prácticamente la CPU. El nombre no nos dice mucho, pero realmente no tiene más función que la de consumir ciclos del procesador que no se usan. ¿Y por qué existe? En pocas palabras, por algunas peculiaridades de la programación, que lo hacen deseable en ocasiones. Incluso es más eficiente para un procesador ejecutar algo cuando el sistema está en reposo, que nada.
No es algo exclusivo de Windows; el proceso se muestra en el Administrador de Tareas, de forma que los usuarios lo ven y asumen que algo va mal. En la mayoría de casos deberían ser picos puntuales del 95% o más por parte de este proceso cuando tu sistema está inactivo. Si hay un consumo mayor y este proceso no aparece, algo está consumiendo recursos sin que lo sepas.
Svchost.exe, otro posible acaparador de CPU
Puede que, a veces, al mirar el Administrador de tareas hayas visto un proceso llamado svchost.exe consumiendo recursos de CPU y RAM a porrillo. Este proceso a veces se asocia con malware, aunque en realidad se trata de un proceso crítico de Windows. ¿Qué puede estar haciendo? En una mayoría de casos, buscando dispositivos plug-and-play.
En primer lugar hay que descartar esta causa. Para ello ve a Panel de control > Redes e Internet > Centro de recursos compartidos y después haz clic en Cambiar configuración de uso compartido avanzado. Aquí, selecciona Desactivar la detección de redes:
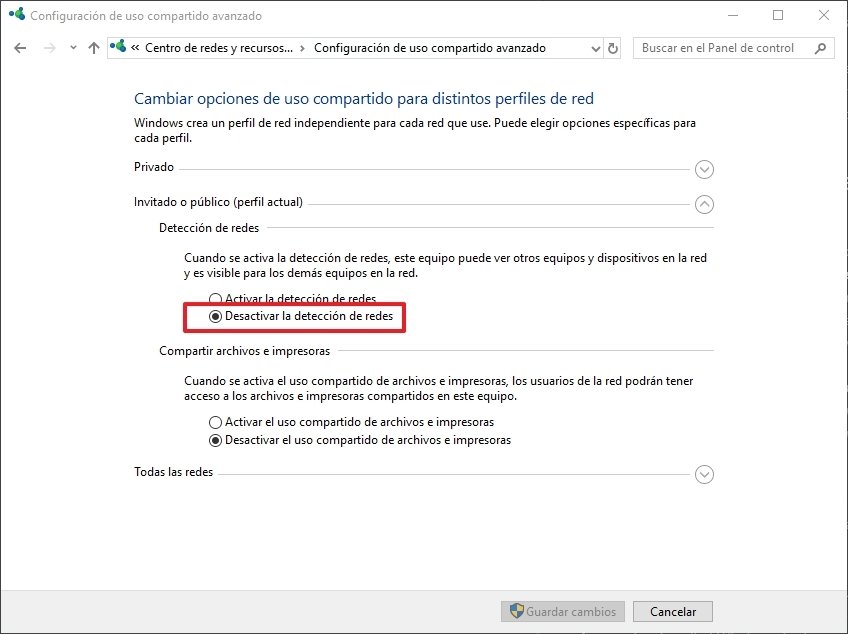 Así svchost no busca más dispositivos PnP
Así svchost no busca más dispositivos PnP
Otra posible causa del alto consumo puede ser que svchost.exe esté descargando actualizaciones. Normalmente verás que, nada más instalar Windows, este proceso acapara hasta un 25% de la capacidad de la CPU. Si es así, deja que Windows termine de hacer lo suyo.
Por otro lado, como en Windows 10 ya no se puede retrasar o pausar descargas fácilmente, puede que svchost.exe aumente su uso de la CPU. Para remediarlo puedes desactivar que tu ordenador comparta actualizaciones con otros. Ve a Configuración > Actualización y seguridad > Windows Update. Allí haz clic en Opciones Avanzadas:
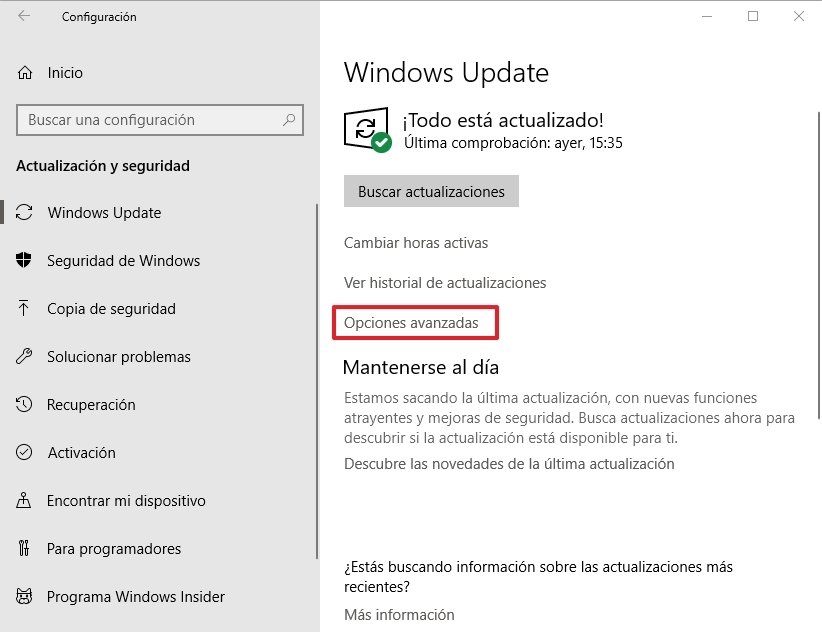 Configuración de Windows Update
Configuración de Windows Update
Una vez dentro haz clic en Optimización de entrega:
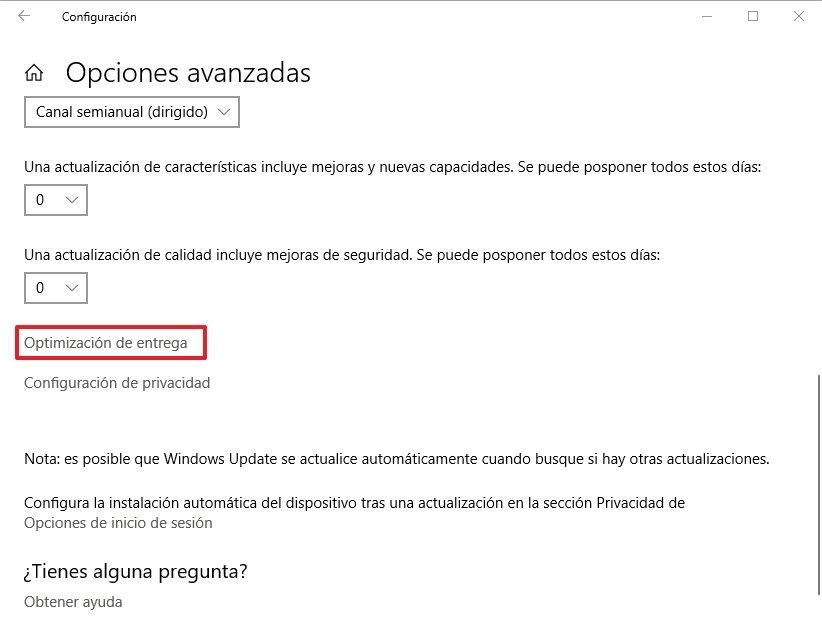 Opciones avanzadas de Windows Update
Opciones avanzadas de Windows Update
Allí haz clic ahora en Opciones avanzadas:
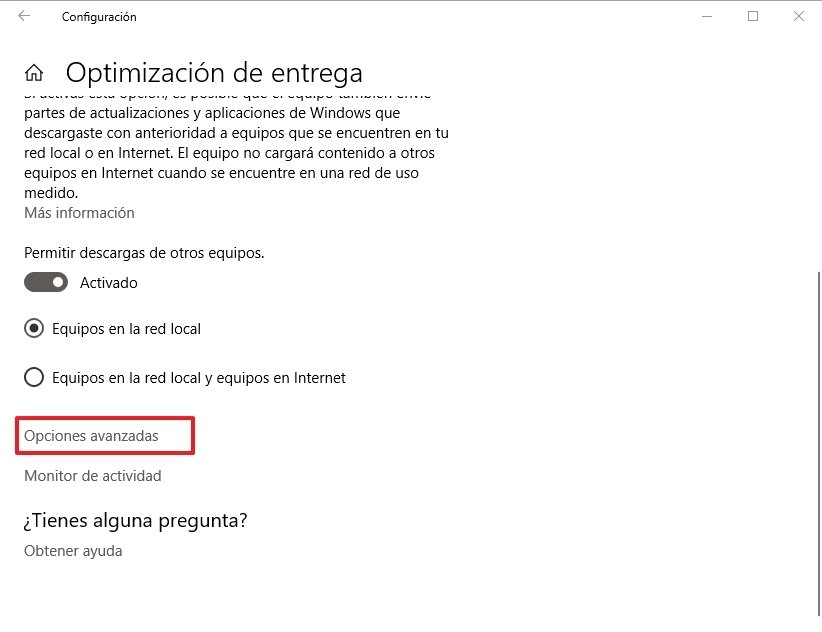 Configuración de entrega de las actualizaciones
Configuración de entrega de las actualizaciones
Desde aquí puedes limitar el ancho de banda usado para descargar actualizaciones en segundo plano, o para compartirlas con otros ordenadores en Internet. En el apartado Configuración de carga deberías poder limitar el ancho de banda usado para la subida al 5%:
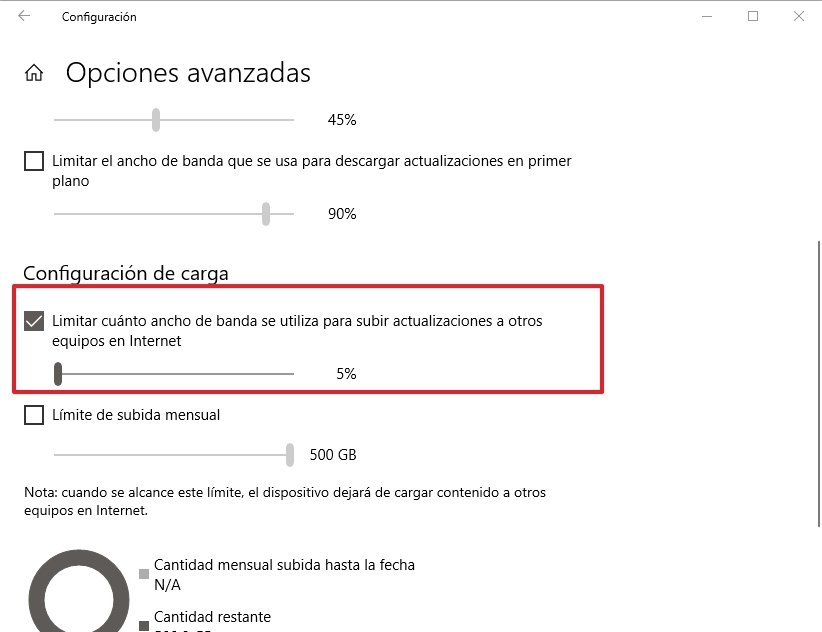 Límite de carga de subida de actualizaciones
Límite de carga de subida de actualizaciones
El otro remedio que te queda para solucionar esto es desactivar las actualizaciones por completo de forma temporal. No recomendamos optar por esta solución en ningún caso.