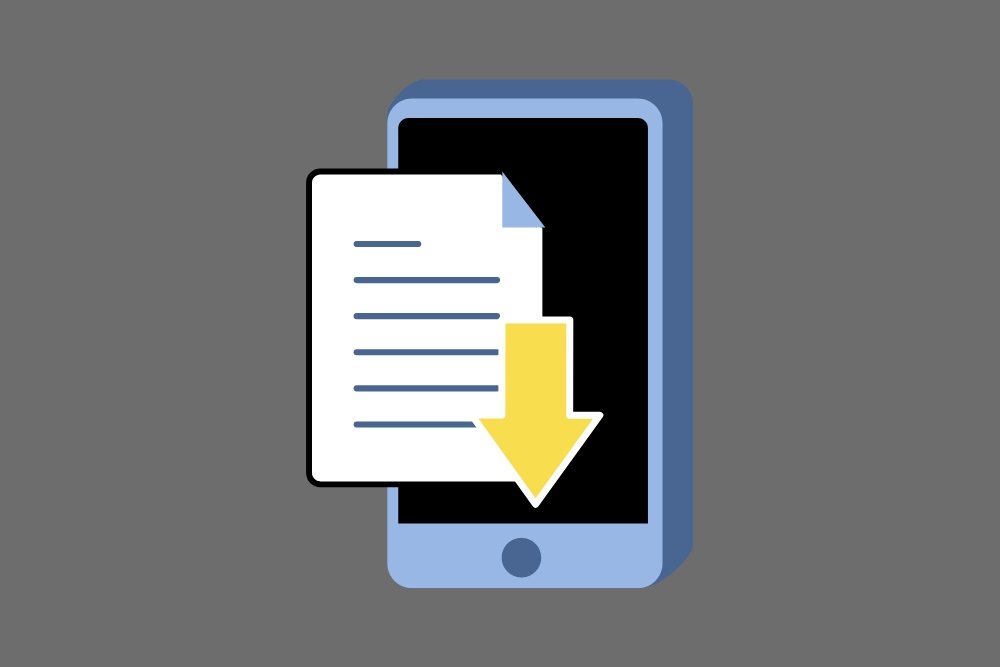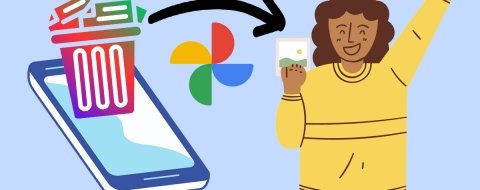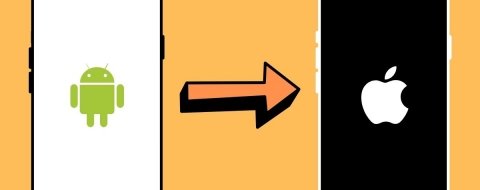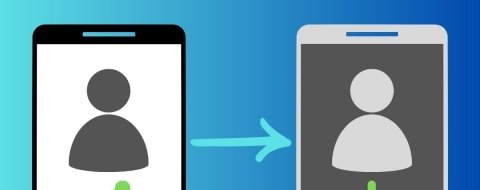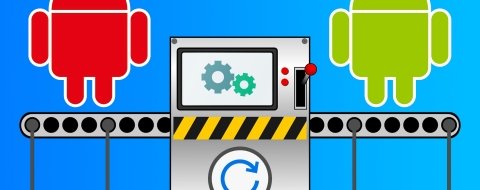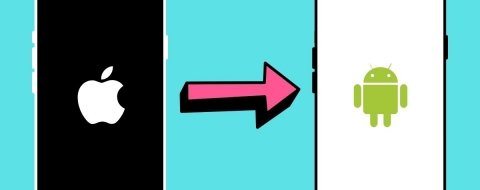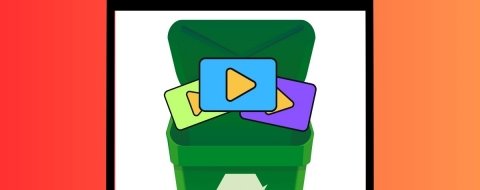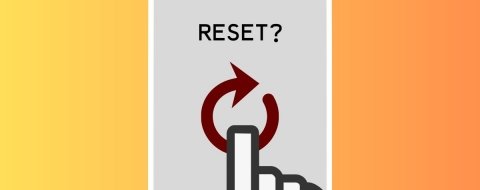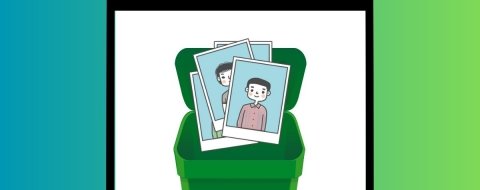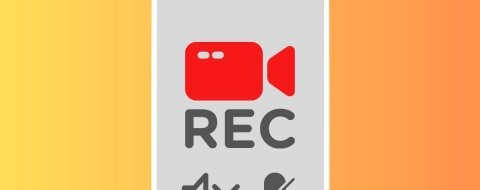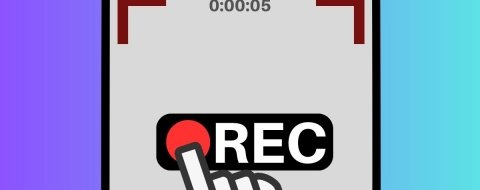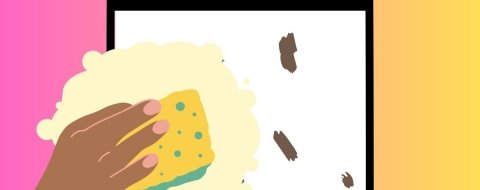Hoy en día, llevamos encima el teléfono móvil a todas partes. Por eso, no es extraño que nuestros dispositivos sufran caídas. Dependiendo del golpe recibido, es muy normal que la pantalla deje de responder. ¿Qué puedes hacer en ese caso? ¿Cómo puedes recuperar todos tus datos? En este artículo vamos a ofrecerte las mejores soluciones si te encuentras en esta situación.
Antes de nada: la copia de seguridad en la nube
Lo más habitual es que, si usas Android, también uses una cuenta de Google para guardar tus datos. Si tienes tus fotos sincronizadas con Google Fotos, tus documentos en Google Drive, tus contactos en Google Contacts y las notas en Google Keep, entonces no debes preocuparte. Cuando repares tu dispositivo, simplemente deberás iniciar sesión con tu cuenta de Google para recuperar tus datos.
También es posible comprobar si existe una copia de seguridad de tu información accediendo a las versiones de escritorio de tus aplicaciones favoritas. Además, la nube también puede ser tu aliada para recuperar tus datos de WhatsApp, de OneDrive o de cualquier otro servicio.
No obstante, si has comprobado que ninguno de tus datos se encuentra alojado en la nube o no has hecho previamente ninguna copia de seguridad del móvil, te proponemos algunas soluciones perfectas para recuperar tu información tanto si la pantalla de tu teléfono se ha roto como si no muestra ninguna imagen.
Si la pantalla no responde: usa el explorador de archivos
Antes de proseguir, debes saber que, para conectar tu dispositivo y ver el contenido en el explorador de archivos de tu ordenador, será necesario que autorices la vinculación. Por eso, este método solo funcionará si ya habías conectado antes el dispositivo a tu ordenador. En ese caso, incluso aunque la pantalla no funcione, se podrá establecer una conexión entre ambos dispositivos.
Entonces, navega por la memoria del teléfono y copia todos los datos que necesites. Por ejemplo, en la carpeta DCIM se ubican las fotos que has capturado. En el directorio Documents y Downloads se almacenan los documentos y las descargas, respectivamente.
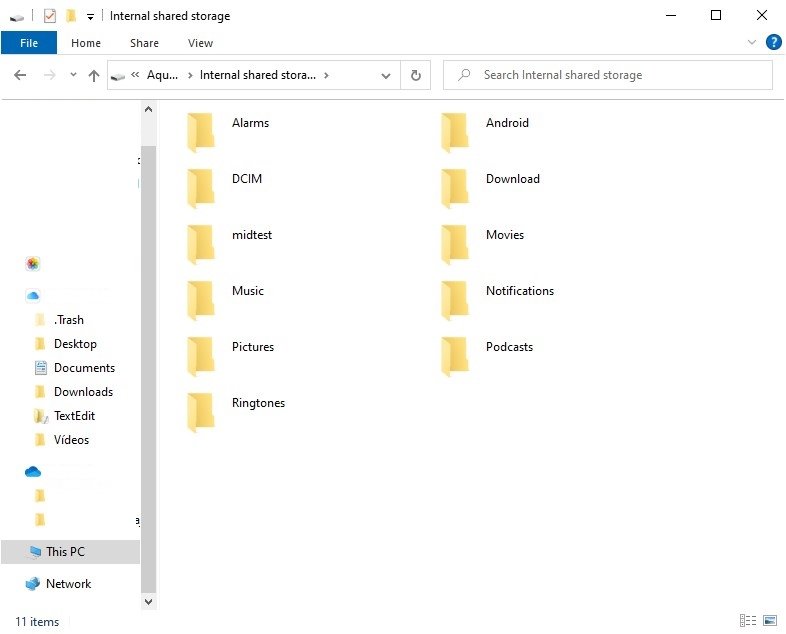 Carpetas internas de Android
Carpetas internas de Android
Como estás usando el explorador, es posible emplear los comandos clásicos, como copiar, cortar o pegar.
Si la pantalla está rota pero sí responde
Los dos métodos que te mencionamos a continuación te ayudarán a recuperar todos tus datos, incluyendo los contactos, con dos aplicaciones disponibles para Windows y macOS. Ambas son de pago, aunque la segunda permite disfrutar de una prueba gratuita de 5 días.
Asimismo, las dos aplicaciones que te sugerimos requieren tener activada la depuración USB. ¿Cómo puedes habilitar esta función si tu pantalla no enciende? Te recomendamos que conectes tu dispositivo mediante HDMI a un monitor externo. Entonces, ve a los ajustes y pulsa en About Phone.
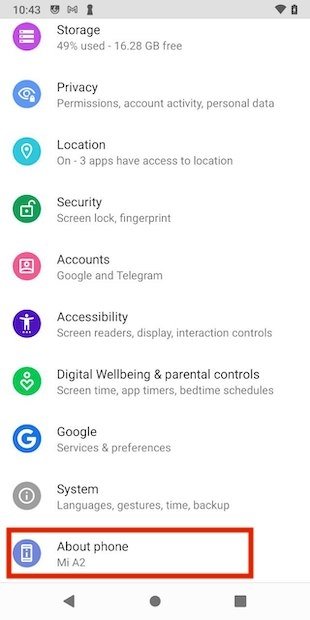 Acerca del teléfono
Acerca del teléfono
Allí, realiza varias pulsaciones sobre el número de compilación.
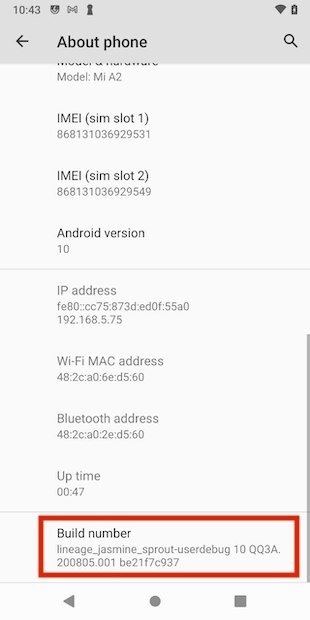 Habilitar opciones de desarrollador
Habilitar opciones de desarrollador
Regresa a la lista de ajustes y toca en System.
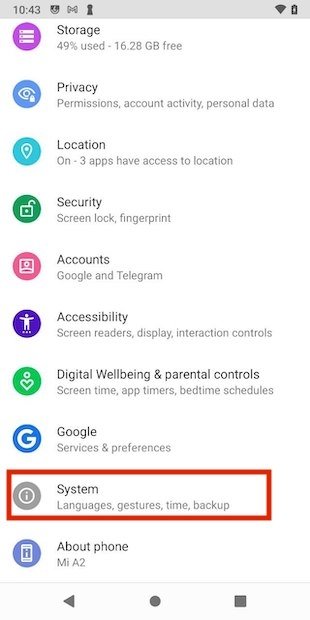 Lista de ajustes del sistema de Android
Lista de ajustes del sistema de Android
Ahora, escoge Developer options.
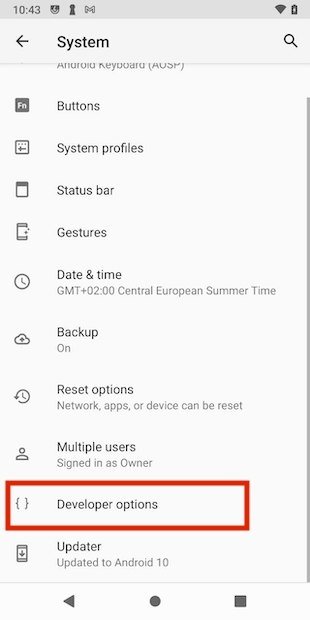 Opciones de desarrollador
Opciones de desarrollador
Finalmente, activa Android debugging.
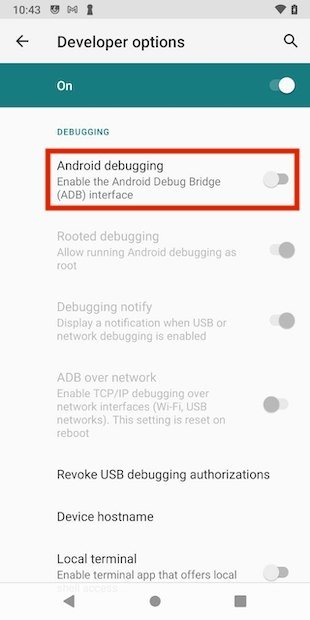 Activar depuración USB
Activar depuración USB
Conecta el dispositivo a tu ordenador y abre cualquiera de las dos aplicaciones que te recomendamos en los siguientes apartados. Tu teléfono te pedirá autorización para establecer una conexión de depuración. El aspecto de la pantalla será muy similar al que ves en la siguiente captura.
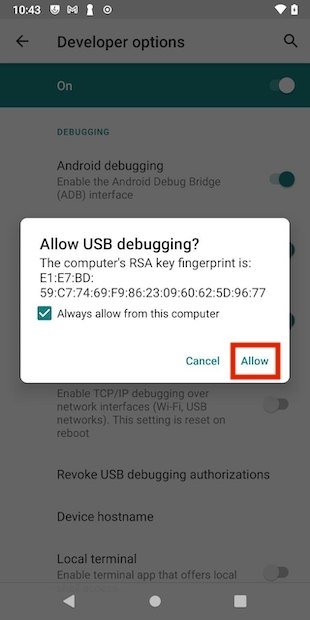 Permitir depuración
Permitir depuración
Como no puedes ver lo que pasa en la pantalla porque ya has conectado el dispositivo al PC, trata de pulsar en la zona donde se ubica el botón Allow.
Recuperar todo el contenido de tu dispositivo con Dr. Fone
Dr. Fone es una aplicación muy sencilla de utilizar. El primer paso es hacer clic en Data Recovery.
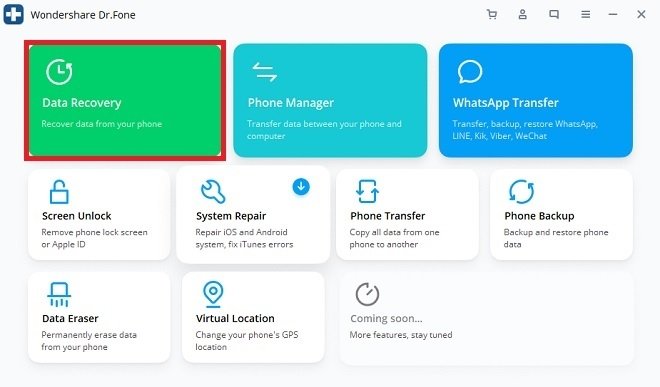 Iniciar recuperación de datos
Iniciar recuperación de datos
Seguidamente, selecciona qué contenido deseas recuperar.
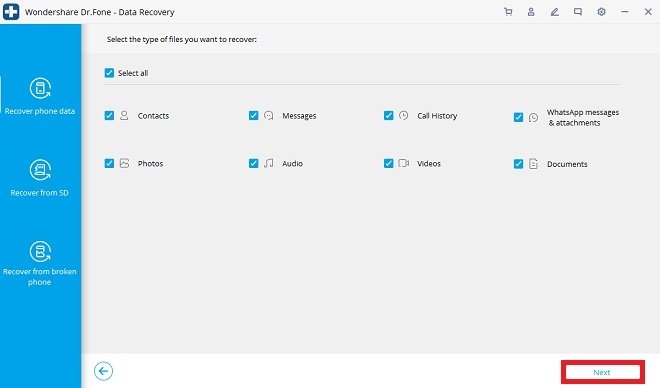 Seleccionar datos a recuperar
Seleccionar datos a recuperar
Después de que el proceso de búsqueda termine, selecciona todos los archivos que quieres recuperar.
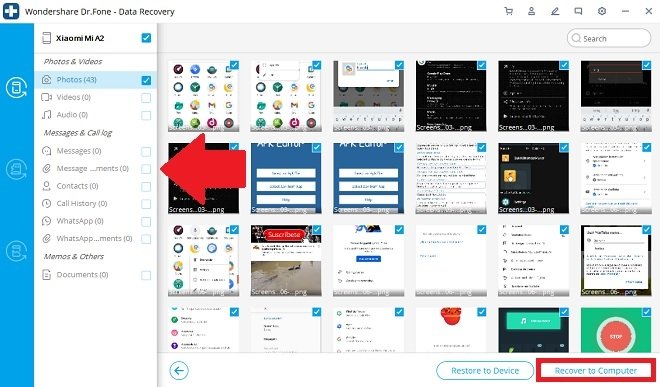 Recuprar datos al ordenador
Recuprar datos al ordenador
En este momento, Dr. Fone te pedirá que crees una cuenta y actives una suscripción de pago.
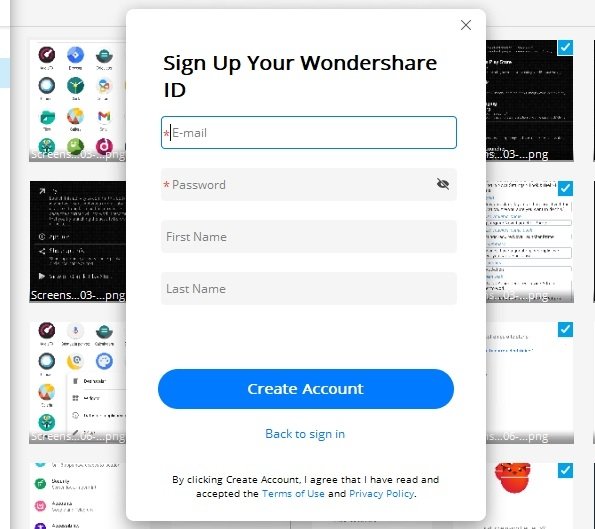 Crear cuenta en Dr. Fone
Crear cuenta en Dr. Fone
El pago es imprescindible para recuperar el contenido de tu teléfono.
Recuperar todo el contenido de tu dispositivo Wondershare MobileGo
Wondershare MobileGo es otra alternativa que te permitirá guardar los datos de tu teléfono. Cuando hayas establecido la conexión, haz clic en One-Click Backup.
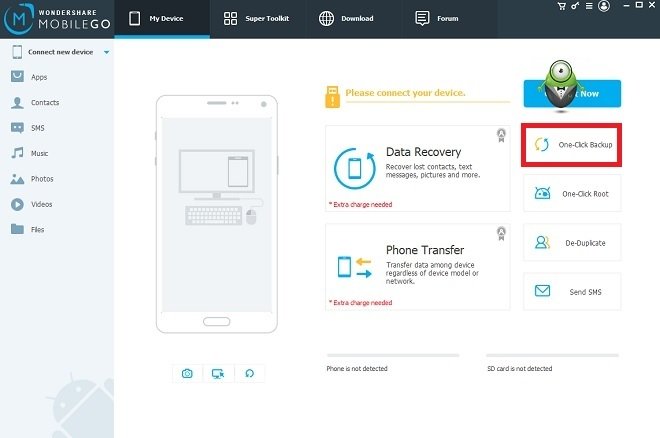 Copia rápida de datos
Copia rápida de datos
En tu dispositivo se instalará una aplicación. Desconecta el móvil del ordenador, vuelve a conectarlo a la pantalla externa y abre MobileGo.
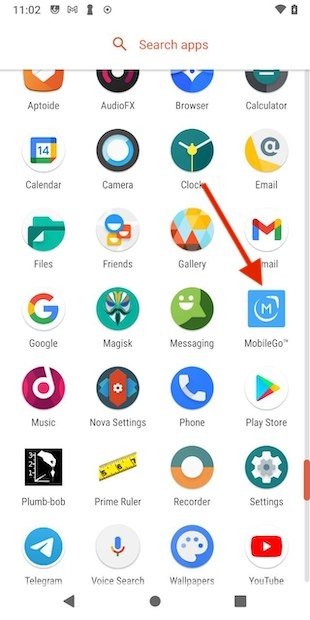 MobileGo Instalada en Android
MobileGo Instalada en Android
Otorga todos los permisos necesarios.
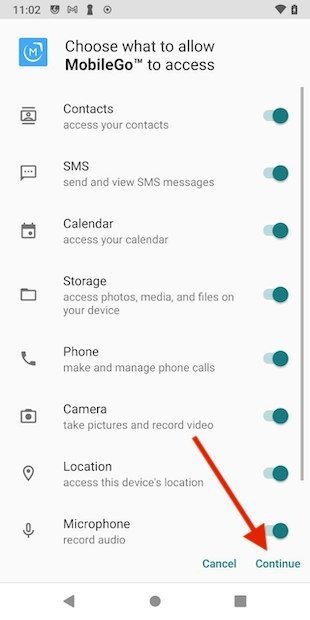 Permisos para usar MobileGo
Permisos para usar MobileGo
En seguida, vuelve a conectar tu dispositivo al ordenador y haz clic de nuevo en el botón de copia de seguridad rápida. En la ventana emergente, selecciona todo lo que quieres copiar y haz clic en Back Up.
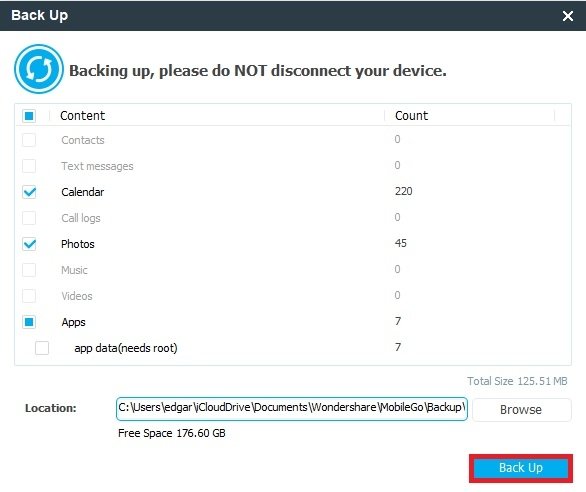 Crear copia de seguridad
Crear copia de seguridad
MobileGo creará una copia de seguridad alojada en la siguiente ruta:
- C:\Users\nombredeusuario\Documents\Wondershare\MobileGo\Backup
El archivo de la copia de seguridad está en formato BAK. No obstante, puede cambiar su extensión a ZIP y extraer todo el contenido de tu teléfono en el directorio que más te convenga.
Como puedes ver no todo está perdido en lo que respecta a la información del dispositivo si tienes algún problema con la pantalla. Desde luego que no es plato de buen gusto verla hecha trizas o inoperativa, pero al menos todavía estás a tiempo de probar estas cosas para salvar la información.