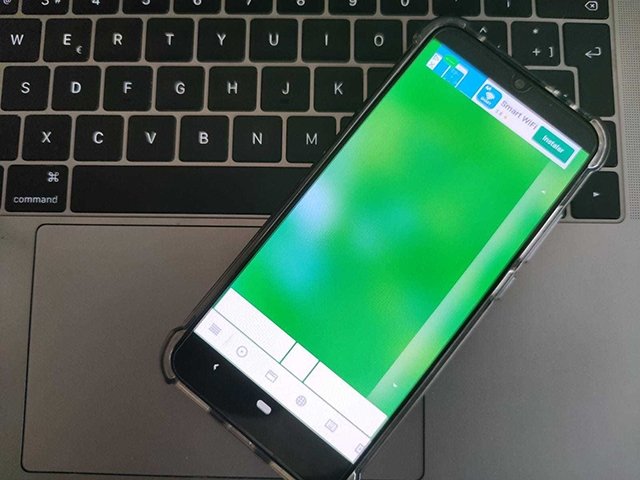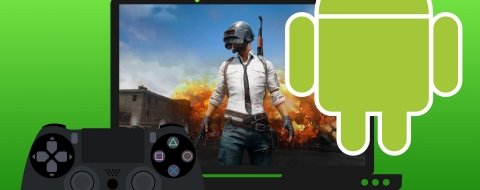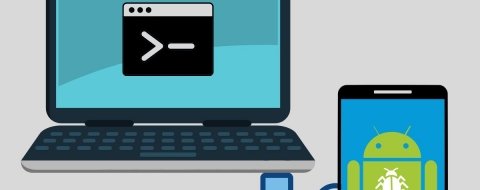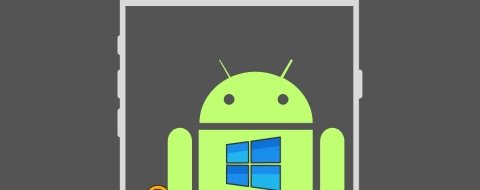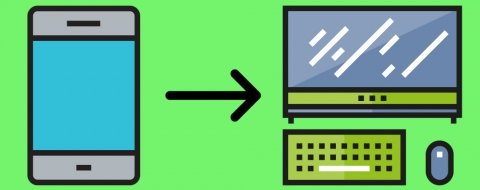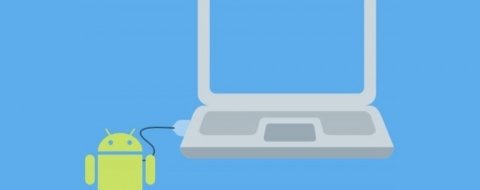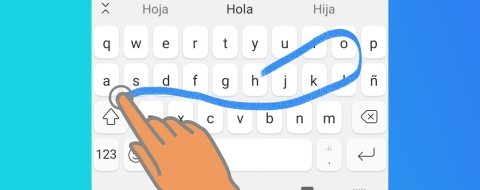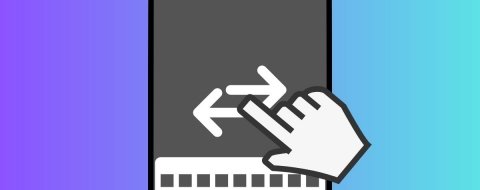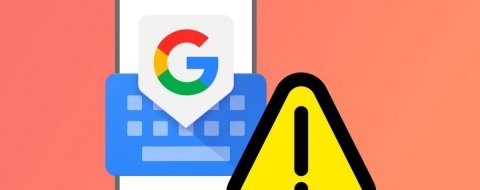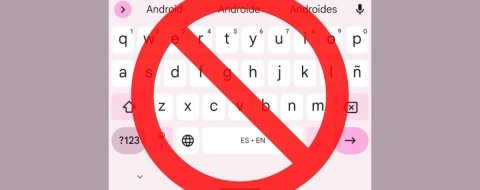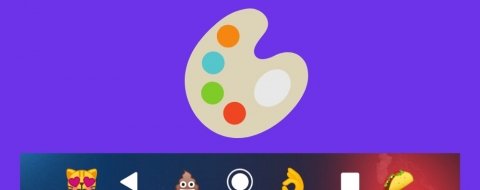No es ninguna sorpresa para nadie que digamos que un teléfono móvil puede reemplazar a herramientas "sencillas" como una linterna o una calculadora. Pero, ¿a que no sabías que tu teléfono puede reemplazar a un teclado o a un ratón para tu PC? Pues sí, pueden. Y podrías pensar que no tiene mucho sentido, máxime cuando existen versiones para escritorio de apps como Deskdock o PushBullet, que lo que intentan es integrar los dispositivos de entrada del PC en nuestros móviles. Y no te faltaría razón, pero ¿y si se te rompe una tecla en un momento crítico y no tienes repuesto? ¿Y si el panel táctil de tu portátil no funciona? ¿O si justo deja de funcionar alguno de los botones de tu ratón? Aquí es donde esta utilidad cobra muchísimo sentido. Veamos qué necesitamos para lograrlo.
Cómo configurar tu móvil como un teclado o un ratón
Para poder empezar a pensar en sustituir tu teclado o tu ratón con tu móvil, necesitarás tener un dispositivo con Android 3.0 o superior, instalar una aplicación en el terminal y otra en el PC, que ambos estén en la misma red WiFi y, aproximadamente, unos 3 minutos para tenerlo todo configurado.
En primer lugar, tendrás que instalar una aplicación llamada Remote Mouse en tu PC y en tu Android. Instala primero la del teléfono y no la abras, y a continuación la del PC. Estos procesos no tienen absolutamente ningún misterio más allá de pulsar en "Instalar" y en "Siguiente" varias veces.
Cuando la versión de Remote Mouse para PC termine de instalarse, se abrirá automáticamente y se quedará en tu bandeja del sistema:
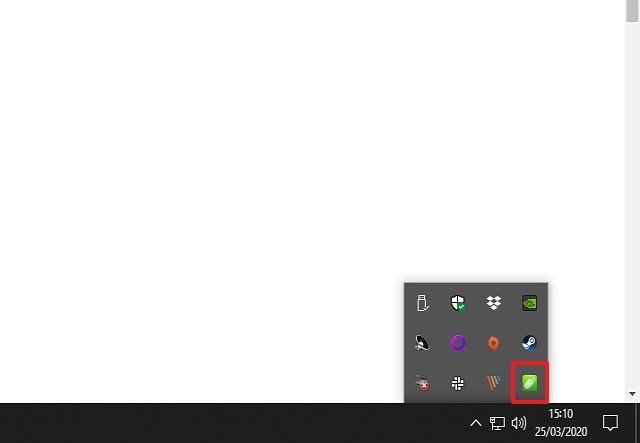 Remote Mouse en la bandeja del sistema
Remote Mouse en la bandeja del sistema
Si la abres verás el nombre del equipo y la dirección IP del mismo. Esto es muy importante, ya que puede que la necesites para configurar la conexión entre el ordenador y el teléfono. Ahora abre la aplicación en el móvil. Nada más abirla, el teléfono ya debería detectar tu equipo de escritorio:
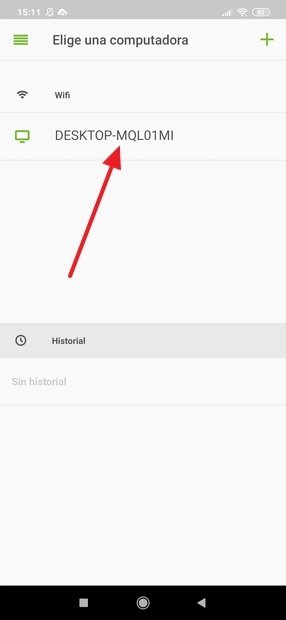 Ordenador detectado por Remote Mouse
Ordenador detectado por Remote Mouse
Si por algún casual no lo hace, pulsa en la cruz (esquina superior derecha de la pantalla) para añadirlo. Aparecerán dos opciones:
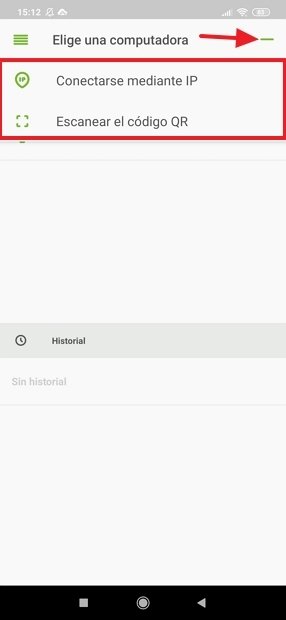 Opciones para conectar el teléfono al PC
Opciones para conectar el teléfono al PC
Si eliges Conectarse mediante IP, tendrás que introducir la dirección IP que aparece en la pestaña Status de tu cliente de escritorio:
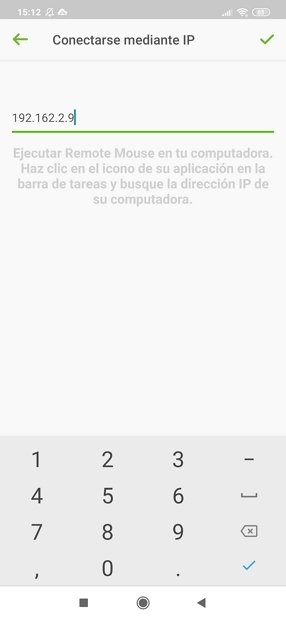 Conectar Remote Mouse mediante IP
Conectar Remote Mouse mediante IP
Si seleccionas Escanear el código QR, tendrás que ir al programa para PC y clicar en Show QR Code.Así se abrirán dos cosas: la cámara del teléfono y una ventana de un navegador de Internet, con un código que tendremos que escanear. De esta manera, ya tendremos los dos dispositivos vinculados y conectados entre sí.
Cómo usar Remote Mouse
Una vez lo tengas todo configurado, sólo te queda saber cómo se usa Remote Mouse. La aplicación desde el teléfono te hará un pequeño tutorial en pantalla la primera vez que la abras, pero no está de más mencionar qué puedes hacer:
- Moviendo el dedo por la pantalla moverás el ratón en tu PC.
- Pulsando con un dedo haces clic con el botón izquierdo; dos dedos para el botón derecho.
- Para desplazar una ventana por el escritorio, tendrás que seleccionarla y después pulsar y arrastrar con dos dedos, o puedes seleccionar y mover con doble clic, mantener y arrastrar.
- Para hacer scroll hacia arriba o hacia abajo en una ventana, desliza dos dedos en la dirección que te interese.
Cuentas también con controles multimedia:
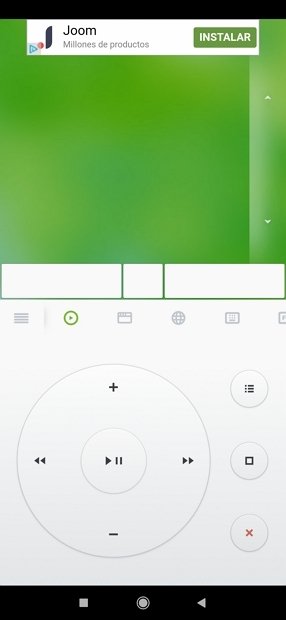 Controles multimedia en Remote Mouse
Controles multimedia en Remote Mouse
Botones para los accesos directos de tu barra de tareas (así como para maximizar y minimizar las ventanas abiertas):
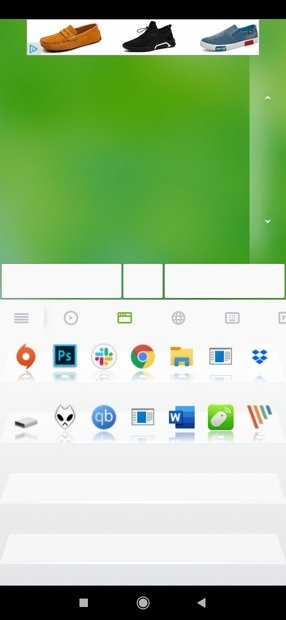 Botones de la barra de tareas en Remote Mouse
Botones de la barra de tareas en Remote Mouse
Controles para la navegación web:
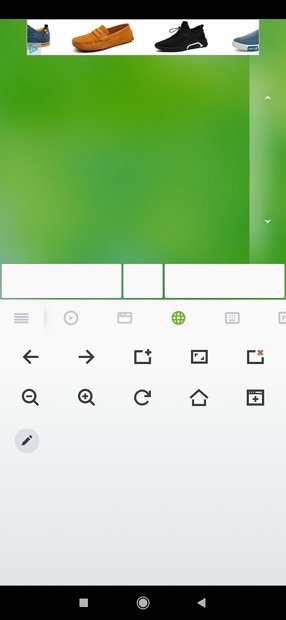 Controles de navegación web en Remote Mouse
Controles de navegación web en Remote Mouse
Una pestaña donde aparecerá el teclado con el que podrás escribir:
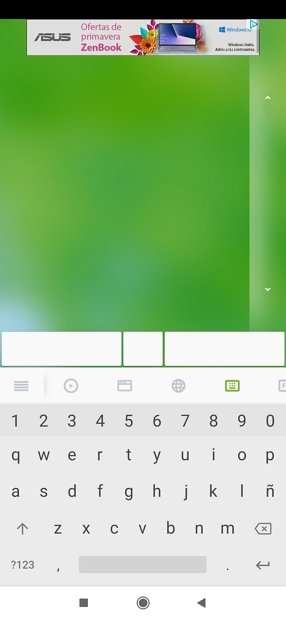 Teclado en Remote Mouse
Teclado en Remote Mouse
Una pestaña de teclas de función:
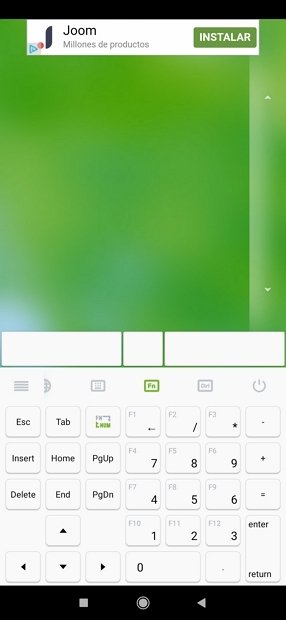 Teclas de función en Remote Mouse
Teclas de función en Remote Mouse
Otra pestaña de acciones para la tecla control:
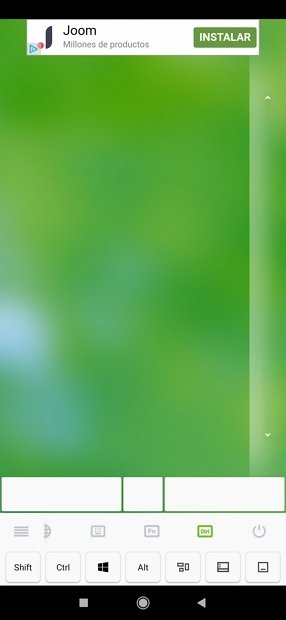 Atajos con la tecla CTRL en Remote Mouse
Atajos con la tecla CTRL en Remote Mouse
Y, por último, una pestaña que nos permitirá interactuar con los botones de apagado o encendido del PC:
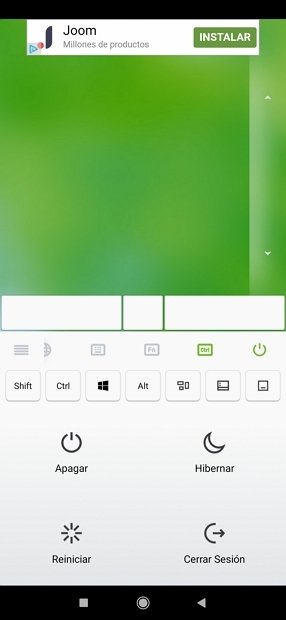 Botones de encendido y apagado del PC en Remote Mouse
Botones de encendido y apagado del PC en Remote Mouse
La aplicación funciona muy bien, sin ningún tipo de retraso (de hecho sorprende lo responsiva que es). ¿Lo único malo? Que para poder disfrutar de todo esto gratuitamente, tendrás que tragarte publicidad. Por lo demás, es completamente recomendable.