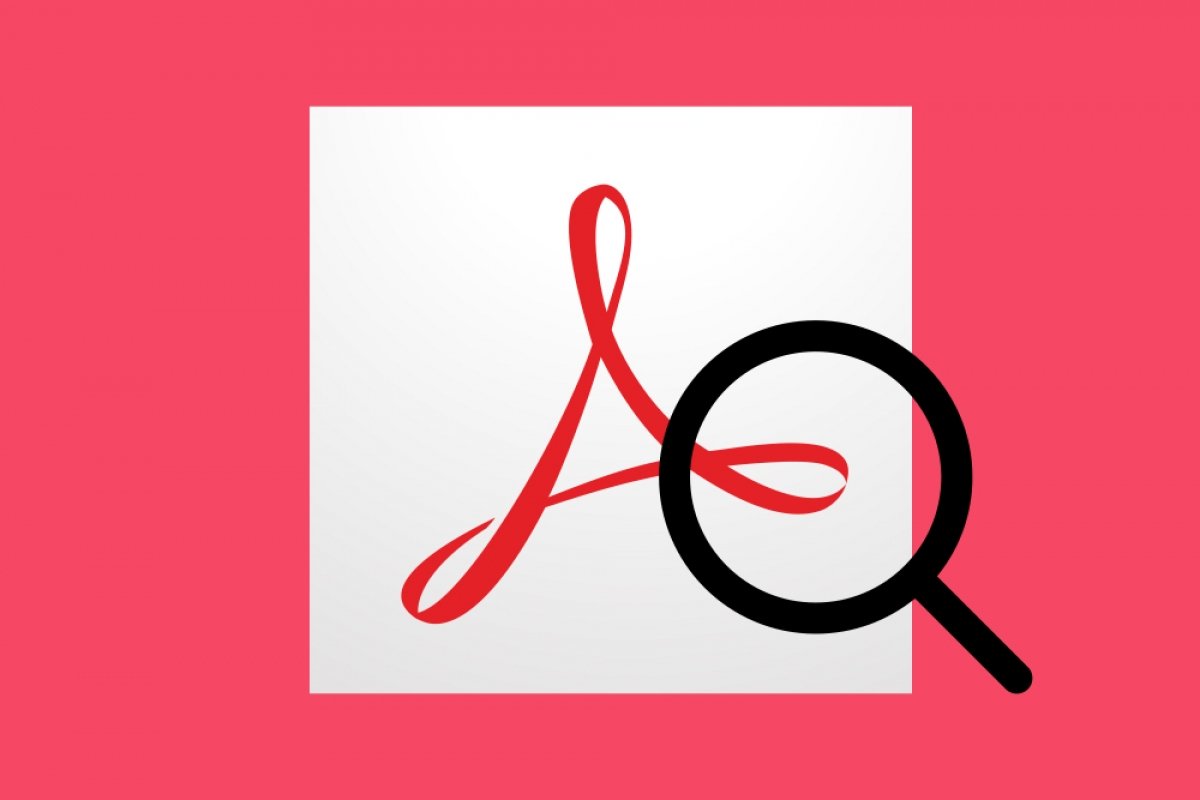Para buscar en un documento PDF usando Adobe Acrobat Reader cuentas con dos opciones, una simple y otra avanzada.
Búsqueda simple en Adobe Acrobat Reader
Para realizar una búsqueda simple, pulsa las teclas CTRL + F. Verás esto en la esquina superior derecha de la pantalla:
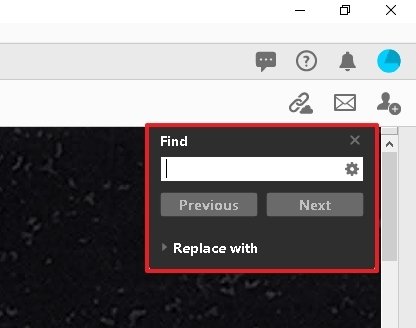 Cuadro de búsqueda de Adobe Acrobat Reader
Cuadro de búsqueda de Adobe Acrobat Reader
Teclea el término que deseas buscar y aparecerá resaltado en el documento, si es que lo contiene:
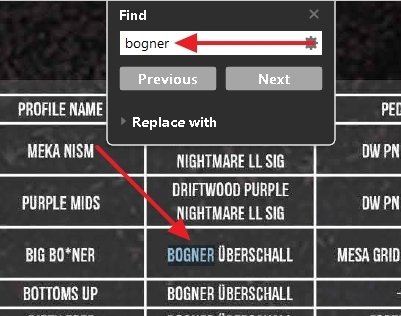 Resultados de búsqueda resaltados
Resultados de búsqueda resaltados
Con los botones que aparecen en el menú podrás navegar hacia adelante y hacia atrás en los resultados, e incluso podrás reemplazar palabras mediante la función de edición de Adobe Acrobat Reader. Debes tener en cuenta que la edición de archivos PDF sólo está disponible en la versión de pago del software.
Búsqueda avanzada en Adobe Acrobat Reader
Para realizar una búsqueda avanzada, pulsa las teclas SHIFT + CTRL + F. Aparecerá la siguiente ventana en la parte izquierda de la pantalla:
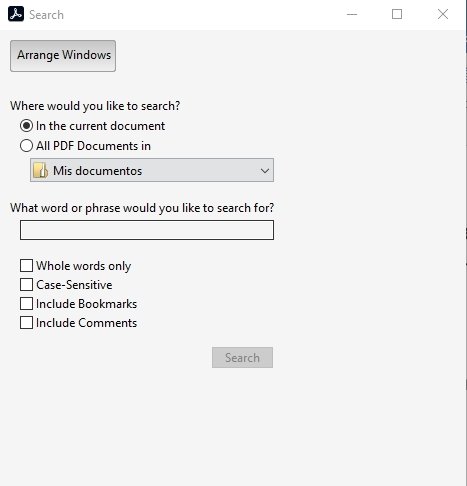 Búsqueda avanzada de Adobe Acrobat Reader
Búsqueda avanzada de Adobe Acrobat Reader
Como puedes ver, la aplicación de filtros de búsqueda aquí es mucho más minuciosa. Puedes buscar por:
- Sólo palabras completas.
- Hacer que la búsqueda diferencie entre mayúsculas y minúsculas.
- Incluir marcadores que hayas dejado en el documento.
- Incluir comentarios que los editores hayan podido hacer.
- Elegir si quieres buscar la palabra en el documento actual o en todos los documentos PDF de tu ordenador.
La búsqueda se realiza tecleando en el campo de texto, exactamente igual que en el caso de la búsqueda simple, pero en la búsqueda avanzada los resultados aparecen listados en la propia ventana de búsqueda:
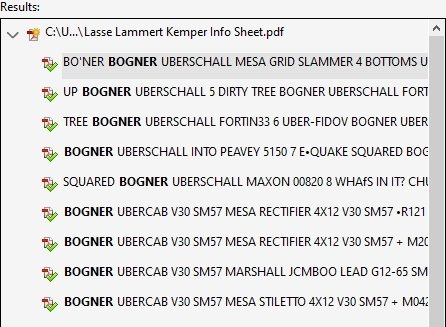 Resultados de búsqueda avanzada
Resultados de búsqueda avanzada
Aquí no tienes botones para navegar hacia adelante y hacia atrás, pero puedes clicar manualmente en los resultados para ver a qué parte del documento te llevan.