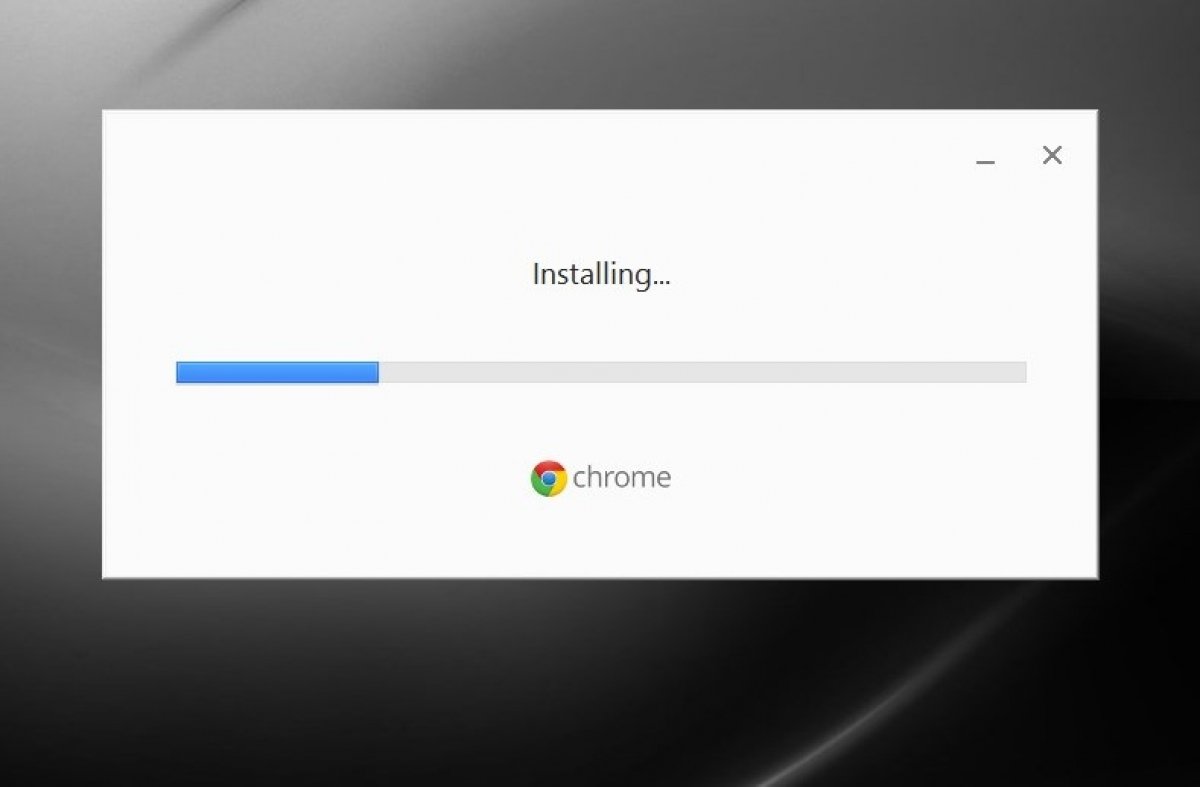Guía sobre cómo instalar Chrome en Windows y cómo desinstalarlo, todo explicado paso a paso y con detalle para que no haya ningún fallo o error.
Cómo instalar Chrome en Windows
Instalar Google Chrome en Windows es muy sencillo, debes seguir el mismo procedimiento que para instalar cualquier otro software. Eso sí, es imprescindible que tengas conexión a Internet, tanto para hacerte con el ejecutable como para completar la instalación. Dicho esto, empieza por descargar el archivo ejecutable de Google Chrome a través del botón verde Descargar.
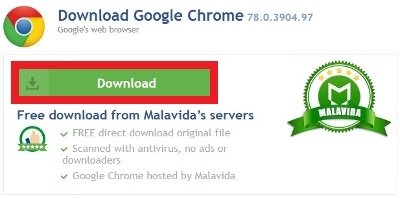 Botón verde Descargar para bajar el instalador de Chrome
Botón verde Descargar para bajar el instalador de Chrome
Una vez completa la descarga, haz doble clic sobre el archivo allí donde lo hayas descargado. Si el sistema operativo te pregunta si quieres permitir que esta app haga cambios, responde afirmativamente.
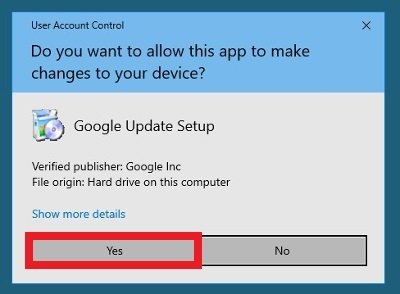 Otorga permisos al ejecutable para hacer cambios en el equipo
Otorga permisos al ejecutable para hacer cambios en el equipo
Verás la típica pantalla de carga o loading mientras se bajan todos los ficheros necesarios para completar la instalación.
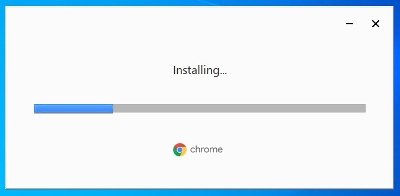 Ventana de carga de instalador
Ventana de carga de instalador
No tienes que hacer nada más, en cuanto el software esté instalado se lanzará automáticamente, creando un acceso directo en el escritorio.
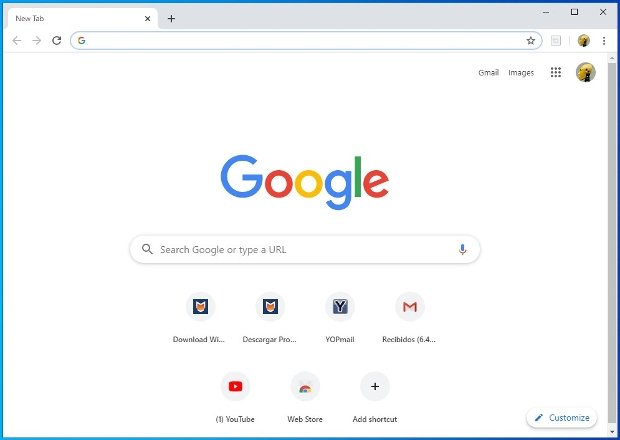 Chrome se abre automáticamente al completar la instalación
Chrome se abre automáticamente al completar la instalación
A la hora de instalar el software, es pertinente también conocer cuáles son los requisitos mínimos de sistema:
- Windows 7 o superior.
- Procesador Intel Pentium 4 o superior compatible con SSE2.
- En el caso de servidores, sr requiere Windows Server 2008 R2, Windows Server 2012, Windows Server 2012 R2 o Windows Server 2016.
Cómo desinstalar Chrome en Windows
Si quieres deshacerte de Google Chrome puedes desinstalarlo fácilmente igual que harías con cualquier otro programa. Cierra todas las pestañas y ventanas y ve al menú de Inicio de Windows. Después entra en Configuración pulsando el icono con forma de engranaje que hay en la parte izquierda.
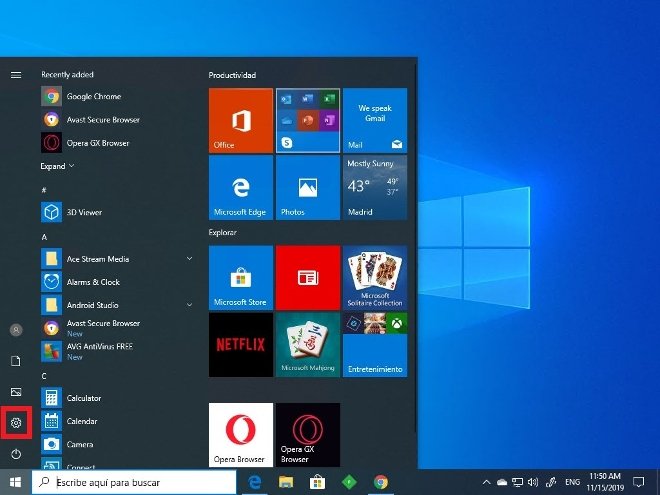 Acceso al menú de configuración de Windows
Acceso al menú de configuración de Windows
Pincha en Aplicaciones.
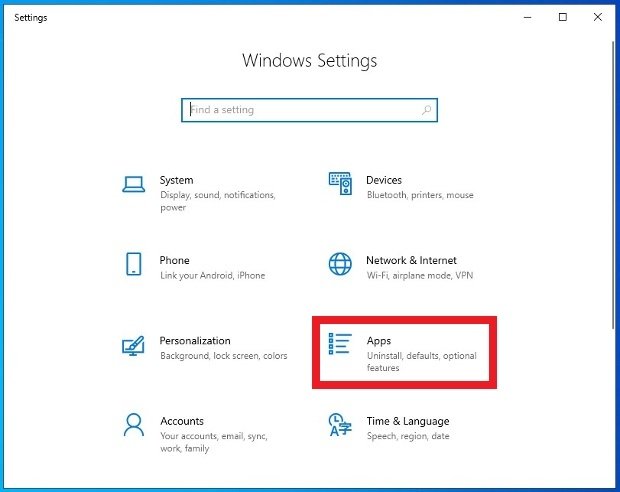 Acceso al menú de apps instaladas
Acceso al menú de apps instaladas
Se te mostrarán las aplicaciones instaladas en el equipo, busca Google Chrome y pincha en su entrada. Después pincha en Desinstalar. Confirma la acción.
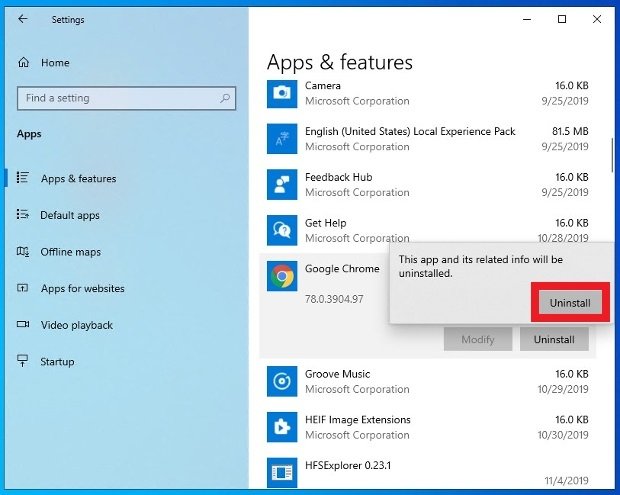 Confirmar que quieres desinstalar Chrome
Confirmar que quieres desinstalar Chrome
Hay una tercera ventana de confirmación. En ella opcionalmente puedes eliminar tu historial y los datos de navegación. Pulsa en Uninstall.
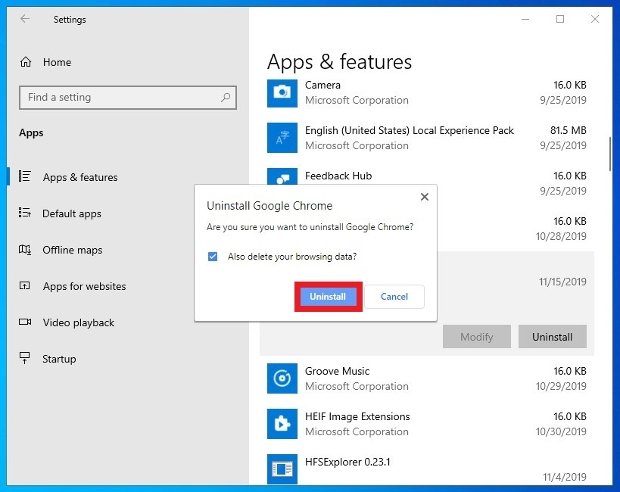 Pulsa el botón Uninstall y confirma el proceso
Pulsa el botón Uninstall y confirma el proceso
Si el sistema operativo te solicita permisos para que Chrome haga cambios dalos sin problema.
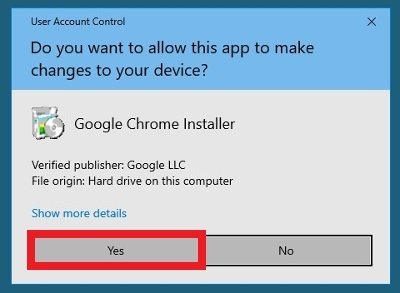 Permitir que Chrome haga cambios en el sistema para su desinstalación
Permitir que Chrome haga cambios en el sistema para su desinstalación
En unos pocos segundos habrás desinstalado por completo Google Chrome de tu ordenador. El mismo sistema operativo asignará un nuevo navegador por defecto en los ajustes de sistema eligiendo uno entre los instalados.