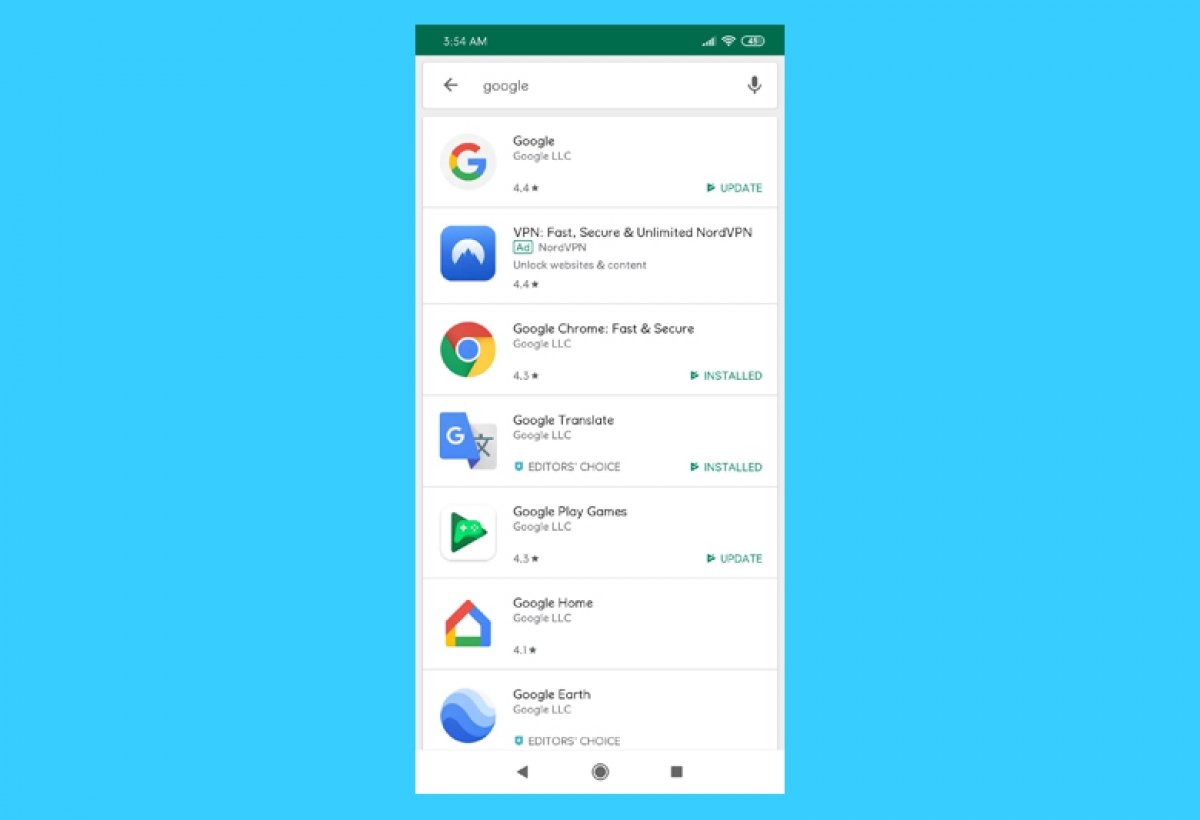Para empezar a utilizar Google Play necesitarás un dispositivo Android, una cuenta de Google (que deberás crear en la primera configuración del dispositivo o la primera vez que accedas a la tienda) y tener la app instalada. La mayoría de los teléfonos Android vienen con esta app ya preinstalada, pero si no fuera tu caso siempre puedes descargar la app pulsando el botón verde Download disponible al final de esta guía.
La primera vez que abres la app llegarás hasta la home o ventana principal. En la parte superior hay un buscador de apps. A su izquierda verás un icono con forma de tres rayas horizontales que da acceso al menú de opciones, y a la derecha verás el usuario con el que estas logueado en la plataforma.
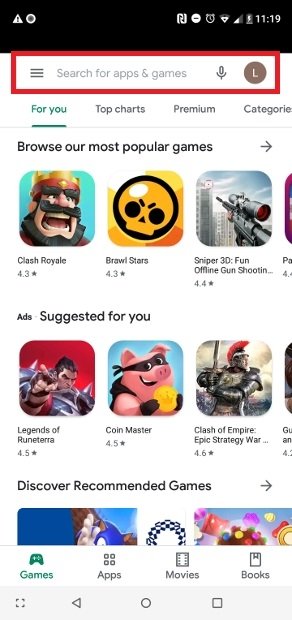 Buscador, menú y usuario logueado en Google Play Store
Buscador, menú y usuario logueado en Google Play Store
En el margen inferior existe un menú que permite al usuario moverse entre los 4 tipos de contenidos diferentes que se pueden descargar desde Google Play:
- Games
- Apps
- Movies
- Books
En función de la sección en la que te encuentres el aspecto de la interfaz y las opciones cambias ligeramente para adaptarse a la naturaleza del contenido.
 Contenidos disponibles en la tienda de Google
Contenidos disponibles en la tienda de Google
Games
La sección de Games como ya supones ofrece todo el contenido de juegos disponibles organizado en diferentes pestañas. Están justo debajo del buscador. La primera es For you, una recopilación de juegos sugeridos.
Tras ella está el apartado Top Charts, donde puedes ver los listados de mejores juegos organizados por todo tipo de criterios. En Premium están los juegos de pago, Categories muestra una relación pormenorizada de géneros, Family da acceso a las funciones para compartir contenido con el resto de miembros de nuestra familia y Editor Choice da paso a una recopilación de recomendaciones de los editores de la propia tienda.
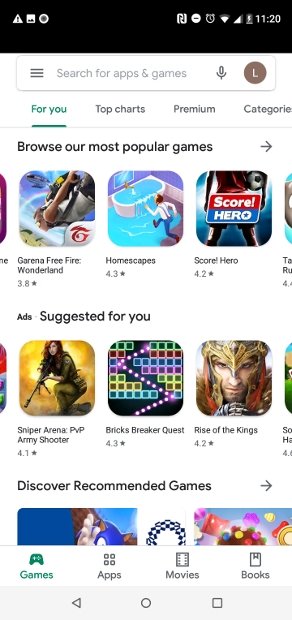 Sección de juegos
Sección de juegos
¿Qué hay que hacer pagar descargar un juego? Fácil. Toca sobre él en esta ventana y llegarás hasta su ficha. Allí encontrarás el botón verde Install que debes pulsar para instalar el juego en tu dispositivo.
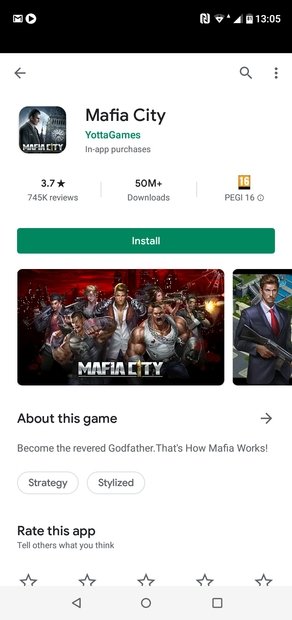 Pulsa Install para descargar un juego
Pulsa Install para descargar un juego
Apps
La sección Apps es muy similar a la de juegos. La pestaña For you da la bienvenida con más contenido recomendado para nosotros, Top Charts muestra el listado de las mejores apps, las que más crecen y las que son tendencia. por ejemplo, Categories da pie a visitar de forma pormenorizada todas las apps disponibles, Editor Choice actúa como tablón de recomendaciones del equipo encargado de filtrar el contenido, Family da acceso a contenidos compartidos en familia y Early Access permite probar apps que todavía están en desarrollo.
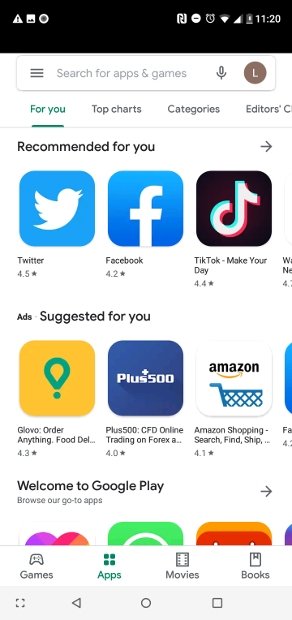 Sección de apps
Sección de apps
¿Qué hay que hacer pagar descargar una app? Lo mismo que con un juego: toca en la app en cuestión y verás rápidamente el botón verde para instalarlo. Con tocarlo es suficiente.
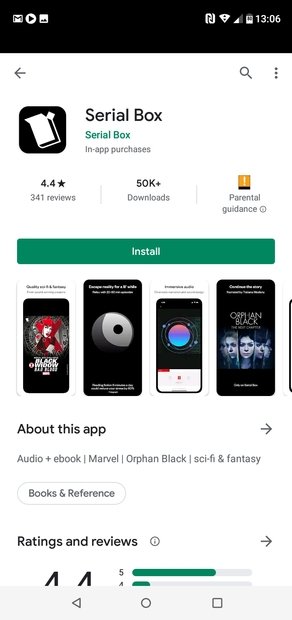 Presiona el botón verde Install para descargar la app
Presiona el botón verde Install para descargar la app
Movies
Aunque el contenido principal que aquí nos interesa son juegos y apps, en Google Play Store también puedes acceder al catálogo de películas de la plataforma. Hay contenido gratuito y de pago. Está también organizado en pestañas: For you, Top Selling, New releases, Genres, Family y Studios.
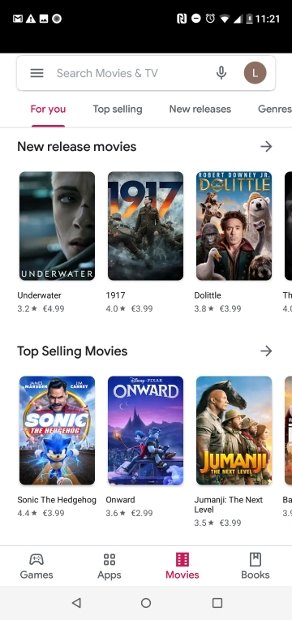 Apartado de películas
Apartado de películas
¿Qué hay que hacer pagar ver una peli? Pues como imaginas, entrar en ella y elegir qué queremos hacer, si alquilarla o comprarla. En el caso de las gratuitas, podrás verlas directamente.
Books
El último tipo de contenido disponible es el de libros. Se ofrecen libros digitales pero también audiolibros, y podrás encontrar tanto gratuitos como de pago. También están organizados en Ebooks, Audiobooks, Genres, Top Selling, Mew Releases y Top Free, haciéndote la vida más fácil para encontrar lo que buscas.
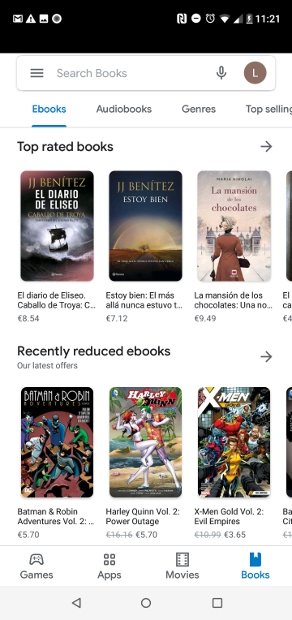 Sección de libros y audiolibros
Sección de libros y audiolibros
El menú de Google Play Store
En la parte superior de la interfaz el buscador y el botón de acceso al menú está siempre disponibles. Pulsa en el icono para desplegar el menú.
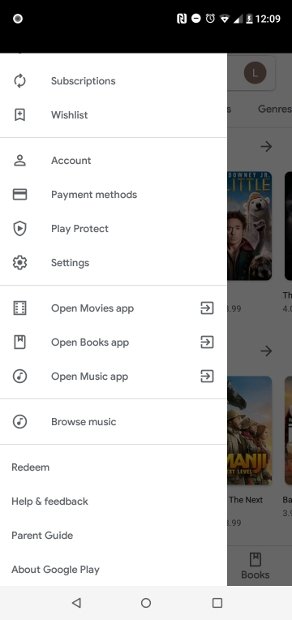 Menú de Google Play
Menú de Google Play
Desde el lateral de la pantalla se desplegarán todas las opciones disponibles:
- My apps and games: es un listado de todas las apps y los juegos que tienes instalados en tu dispositivo. Te da además información sobre versiones y si existe alguna actualización disponible.
- Notifications: es el apartado dedicado a las notificaciones de la tienda y su configuración. Podrás ver aquí todas las notificaciones recibidas.
- Subscriptions: en Google Play te puedes suscribir a una app o juego para recibir cualquier novedad en su desarrollo, y es justo aquí donde pues consultar todas las suscripciones que has hecho.
- Wishlist: una lista de deseos para guardar todo el contenido que quieres pero no estás dispuesto a descargar en ese momento.
- Account: aquí se guarda toda la información del perfil de usuario logueado en la cuenta. Hay distintos ajustes y preferencias, el ajuste del sistema de pago, un apartado de recompensas, el historial de compras o la configuración de la función Family que permite compartir contenido entre miembros de la misma familia.
- Payment methods: otra sección para configurar distintos sistemas de pago.
- Play Protect: es una función que analiza nuestro dispositivo en busca de apps potencialmente peligrosas. Es una función activa por defecto por cuestiones de seguridad, pero se puede desactivar desde aquí.
- Settings: ajustes generales de la app de Google Play, como pueden ser los que se refieran a notificaciones, descarga de apps, actualizaciones automáticas, tema visual de la interfaz, control parental…
El resto de este menú lateral se compone de varios accesos directos a otras apps nativas de Android, como la app de películas, de libros o de música. Si los tienes instalados se abrirán directamente con el contenido que hayas descargado y sincronizado en tu cuenta de Google.