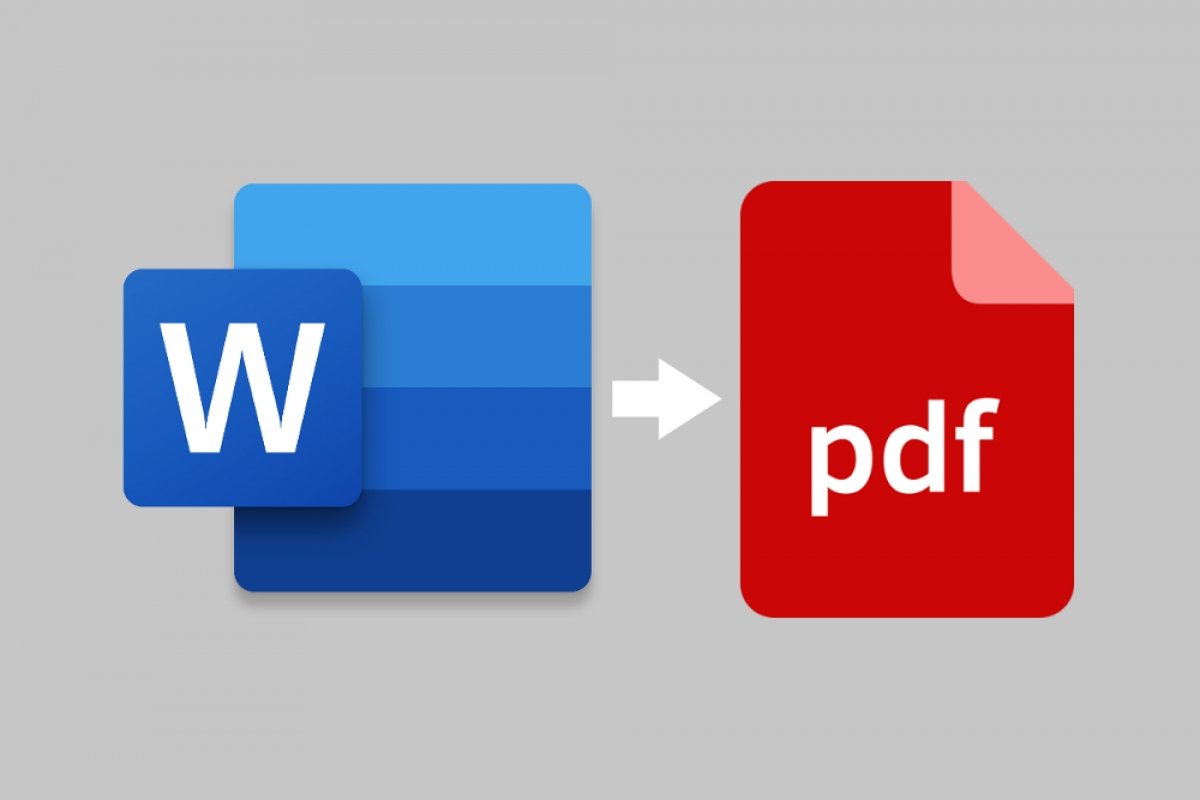Para convertir un Word a PDF existen diferentes soluciones, todo depende del software que tengas entre manos y que te resulte más cómodo. Posiblemente la solución más simple sea la que viene integrada de por sí en Microsoft Word. Si eres usuario de este software empieza por abrir el documento de Word en cuestión y visita la ruta File>Save As.
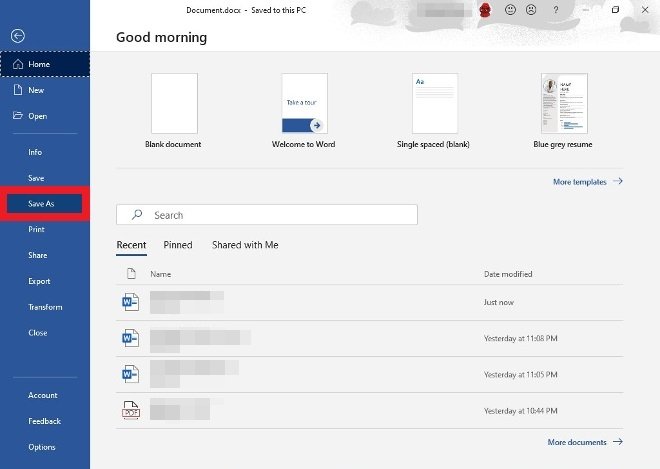 Opción Guardar como en Microsoft Word
Opción Guardar como en Microsoft Word
A continuación escribe el nombre final que tendrá el nuevo documento PDF y el formato en el menú desplegable.
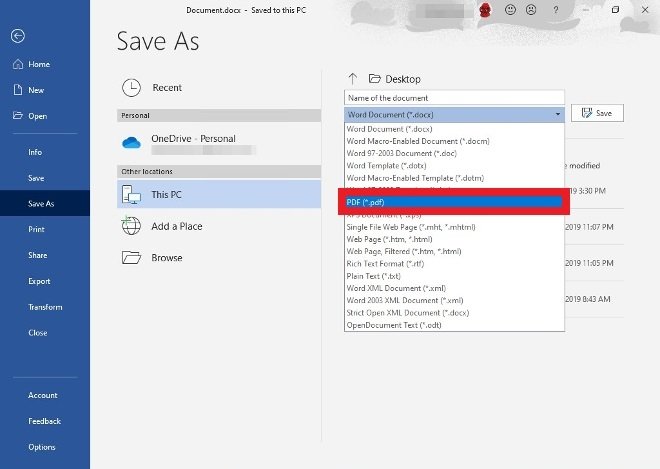 Elección de formato final del documento
Elección de formato final del documento
Selecciona cualquiera de los directorios de Windows disponibles como destino final y pulsa Save para terminar con el proceso. El nuevo documento PDF se abrirá de forma inmediata en tu pantalla.
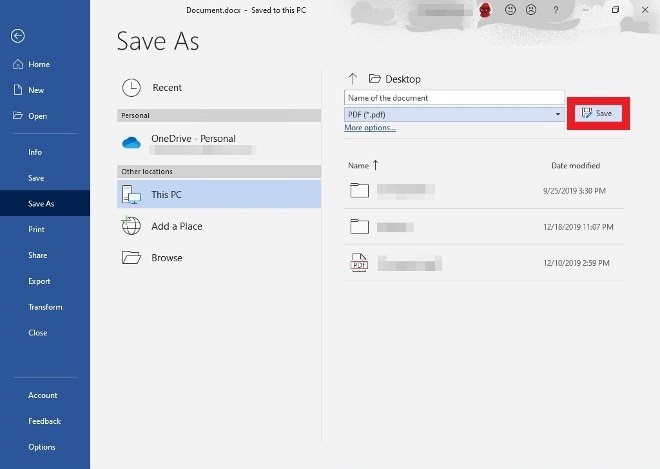 Pulsa guardar para generar el PDF final a partir del documento de Word
Pulsa guardar para generar el PDF final a partir del documento de Word
Una segunda opción dentro de Word es usar la función Imprimir. Abre el documento de Word y ve hasta File>Print.
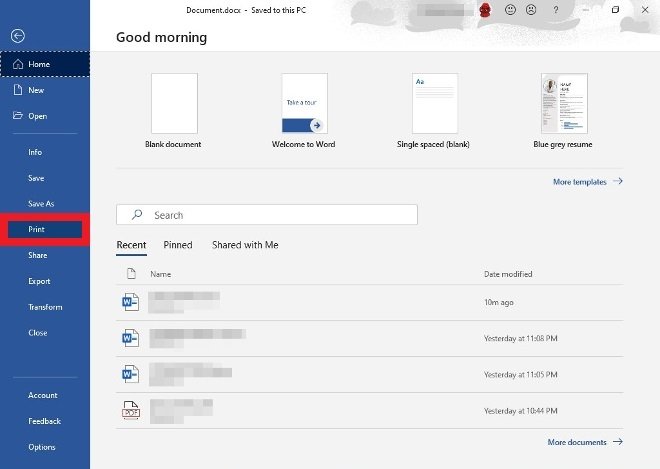 Opción de Imprimir en Microsoft Word
Opción de Imprimir en Microsoft Word
En el campo Impresora, despliega el menú y selecciona la opción Microsoft Print to PDF.
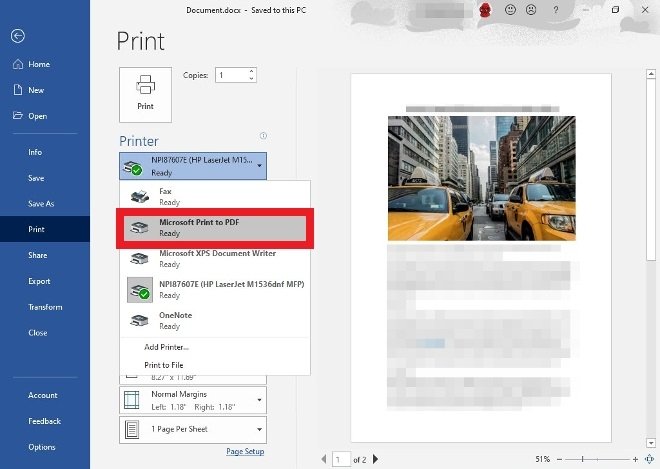 Selección de impresora virtual PDF de Word
Selección de impresora virtual PDF de Word
En la nueva ventana busca en la parte superior el botón Imprimir.
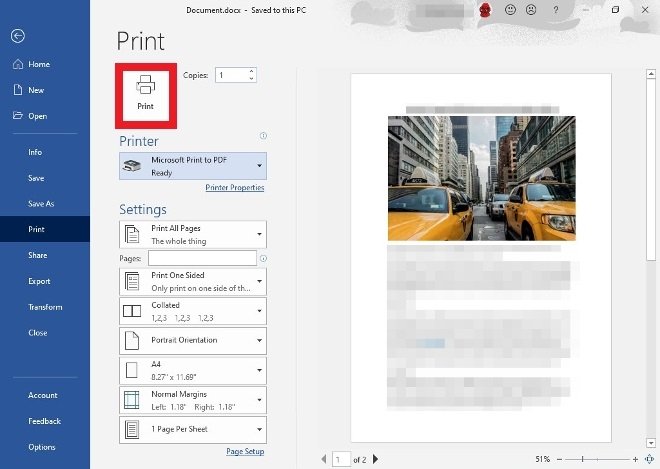 Pulsa sobre el botón Imprimir
Pulsa sobre el botón Imprimir
Da un nombre al nuevo documento PDF y elige en qué directorio quieres guardarlo. Escribe un nombre y pulsa sobre Save en la esquina inferior derecha de la ventana del explorador.
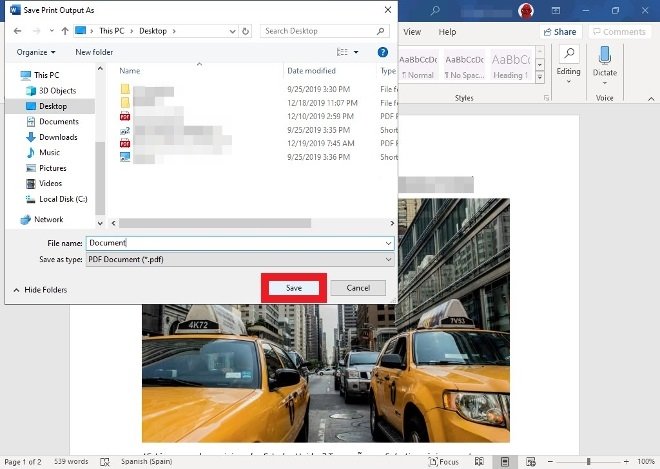 Elige dónde guardar finalmente el PDF
Elige dónde guardar finalmente el PDF
Existe incluso una tercera opción para hacerlo y es utilizando el comando Exportar. Abre tu documento de Word, pulsa sobre File y selecciona después Export.
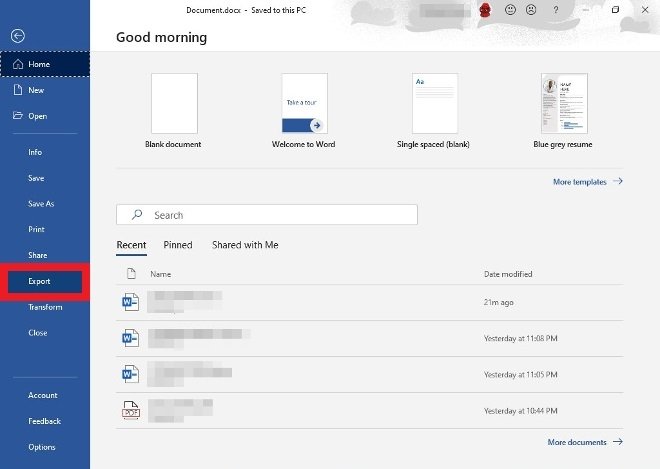 Función Export de Microsoft Word
Función Export de Microsoft Word
Existen dos opciones aquí, la que te interesa es la de crear documento PDF/XPS. Asegúrate de que es la opción seleccionada en la columna central y pulsa finalmente el botón de la derecha del mismo nombre.
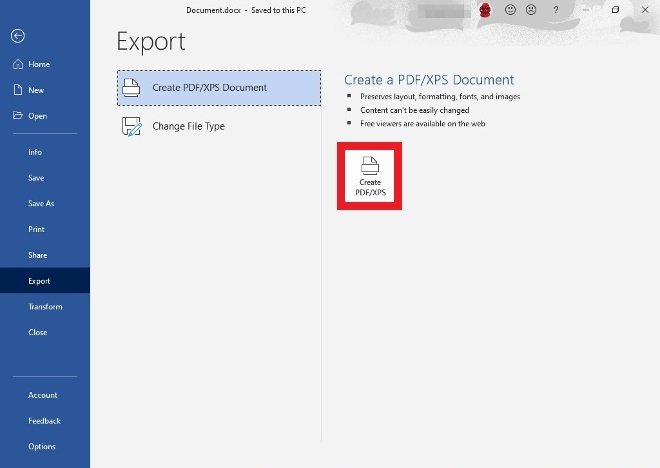 Elige la opción para crear un PDF o XPS
Elige la opción para crear un PDF o XPS
Ahora selecciona el nombre del documento final y el directorio donde guardar el archivo PDF definitivo.
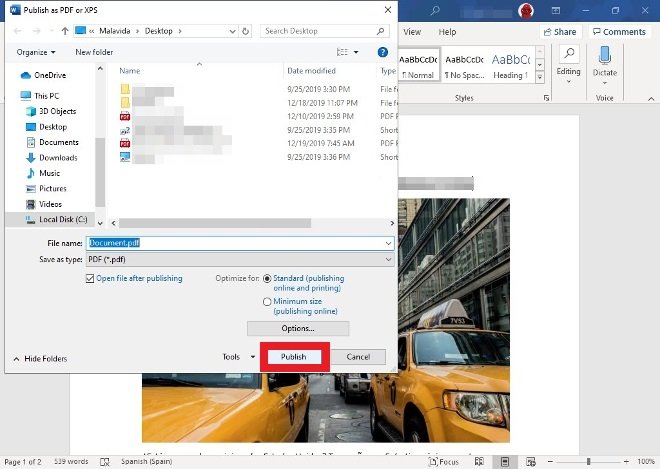 Selecciona el directorio final del PDF
Selecciona el directorio final del PDF
Cómo pasar de Word a PDF con LibreOffice
Si no cuentas con Microsoft Word pero aun así necesitas convertir un Word en PDF tu segunda alternativa es usar una suite ofimática libre como LibreOffice, la más popular alternativa gratuita a la suite office de Microsoft. Empieza por descargar e instalar el software si aun no cuentas con él.
Localiza el archivo de Word que quieres convertir en PDF y ábrelo con LibreOffice. Ve hasta File en la barra de herramientas superior y selecciona Export…
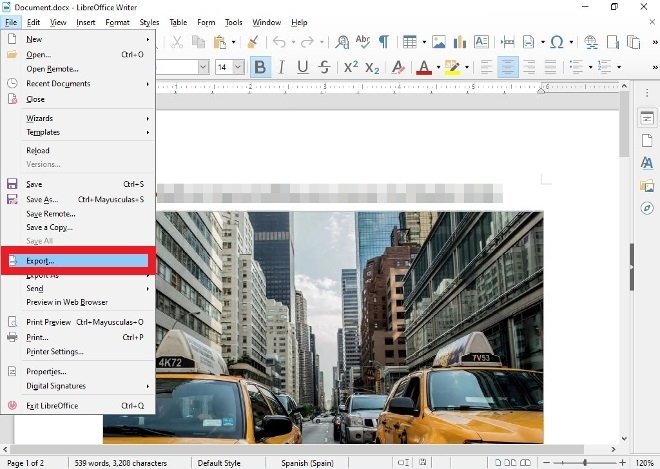 Opción de exportar en LibreOffice Writer
Opción de exportar en LibreOffice Writer
Ahora escribe el nombre final del documento y elige en el menú desplegable el formato PDF como formato final para el documento.
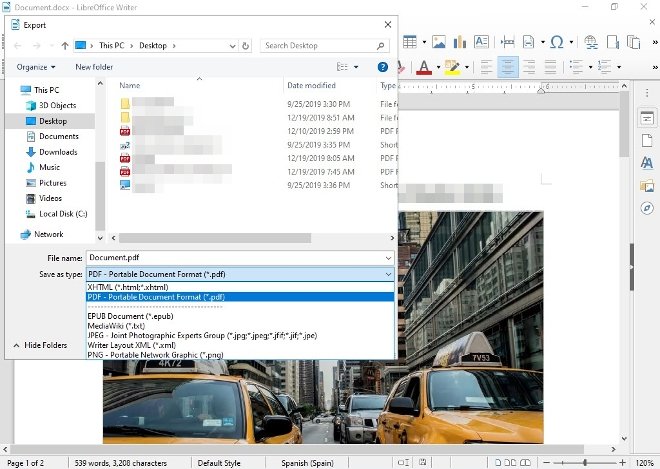 Selecciona PDF como formato final del documento
Selecciona PDF como formato final del documento
Por último, pulsa sobre Save para confirmar la operación y generar el documento definitivo.
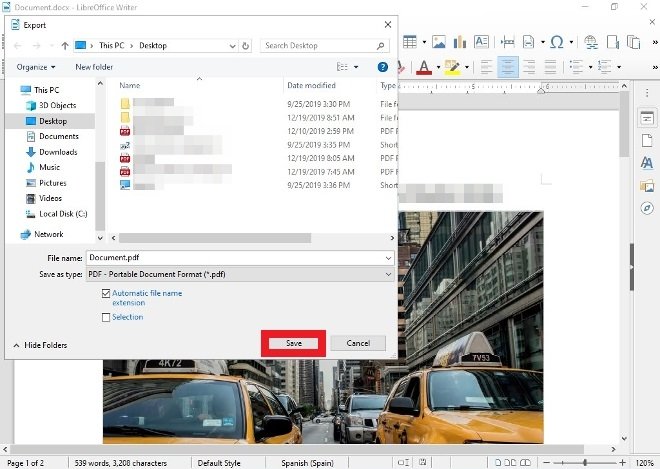 Pulsa en guardar para confirmar la operación
Pulsa en guardar para confirmar la operación
Cómo pasar de Word a PDF con Google Drive y Google Docs
Si nada de lo anterior te convence y lo que buscas es una solución online Google Drive y Google Docs son tus aliados. Lo primero que debes hacer es cargar tu documento de Word en tu espacio de Google Drive. Entra en tu cuenta de Google, accede a Drive y pulsa sobre el espacio vacío con el botón derecho de tu ratón. En el menú emergente selecciona Upload files.
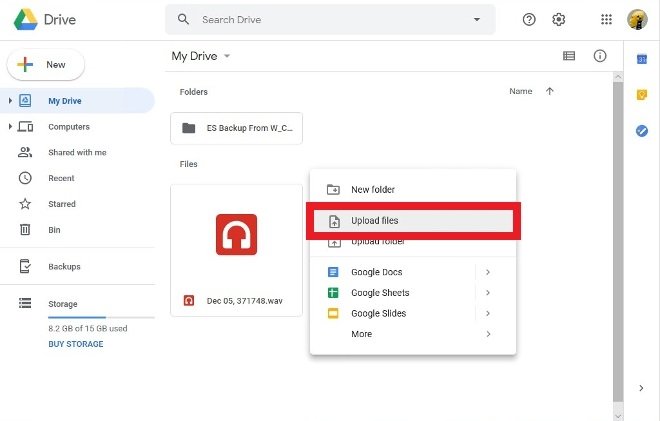 Carga del documento de Word en Google Drive
Carga del documento de Word en Google Drive
Busca en tu ordenador el archivo de Word con el que vas a trabajar y pulsa Open en la esquina inferior derecha para cargarlo en Google Drive.
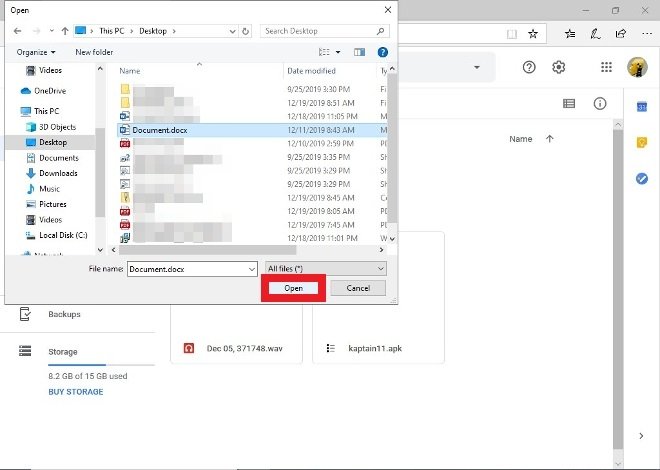 Selección de archivo de Word
Selección de archivo de Word
Una vez el archivo se ha subido al espacio de almacenamiento online, haz un doble clic sobre él para abrirlo con el visor integrado en la plataforma.
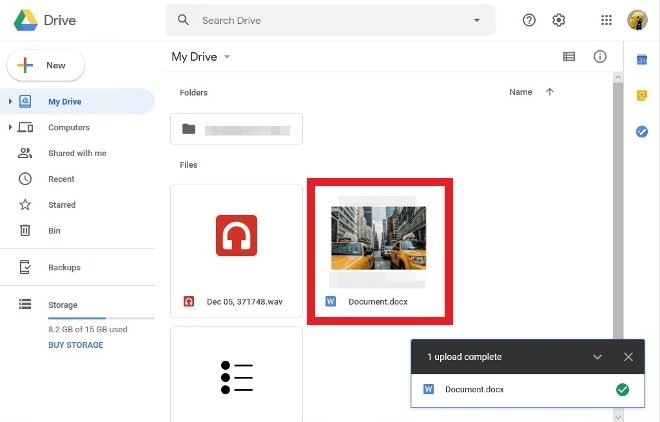 Doble clic para abrir el visor de documentos
Doble clic para abrir el visor de documentos
Con el archivo en pantalla fíjate en el margen superior. Allí verás la opción Open with Google Docs. Pulsa sobre ella y el archivo se abrirá como un documento de texto en la herramienta de edición de textos de Docs.
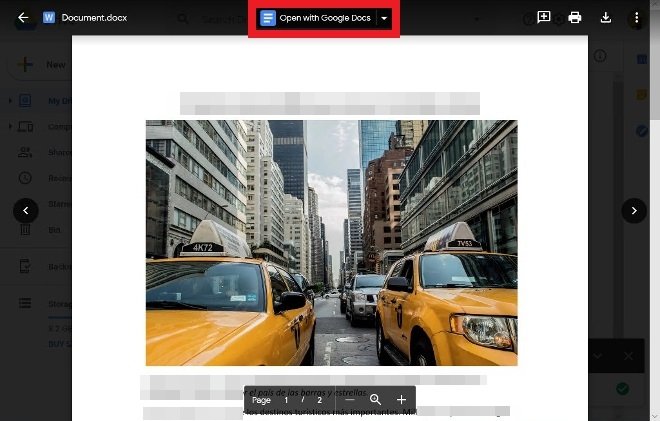 Pulsa aquí para abrir el Word en Gogle Docs
Pulsa aquí para abrir el Word en Gogle Docs
Ahora navega en la barra de herramientas superior hasta File y busca en el menú Download. Entre todas las opciones encontrarás la opción PDF document, que descargará el documento en formato PDF en el directorio que elijas.
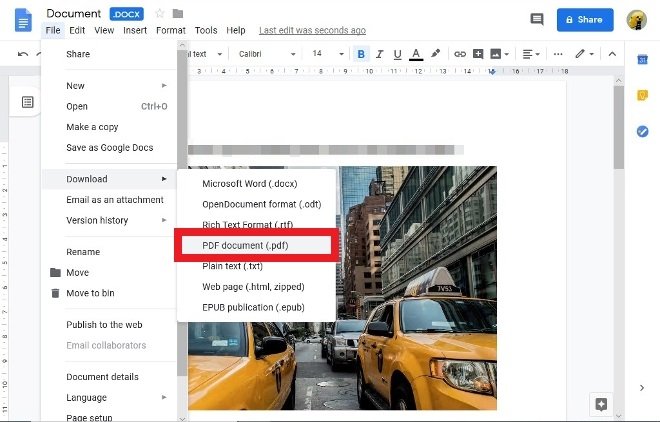 Opción de guardado como PDF de Google Docs
Opción de guardado como PDF de Google Docs