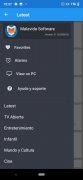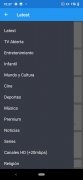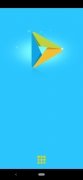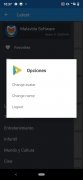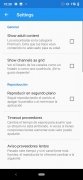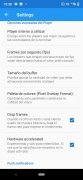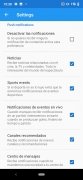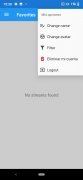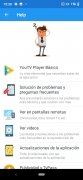Cientos de canales de TV en tu móvil
¿Buscas una app para ver la tele directamente en tu smartphone? Con You TV Player tendrás acceso a cientos de canales de TV online que retransmiten su señal en streaming. Todos ellos ordenados por temática para que puedas encontrar perfectamente el contenido que deseas ver en cada instante: cine, series, noticias, deportes, infantil, cultura, música, etc.
El mejor reproductor multimedia en streaming para Android con funciones sociales.
Y hay más. No sólo se trata de un servicio para ver la tele, sino que también incluye características sociales que permiten a los usuarios del servicio conversar entre ellos y actúa a modo de reproductor multimedia para los diferentes vídeos que los usuarios tengan almacenados en su smartphone.
Características principales
- Miles de canales de todo el mundo con especial énfasis en España y Latino América: Colombia, Chile, México, Argentina, Venezuela, etc.
- Filtra los contenidos por país para encontrar el canal exacto que estás buscando o por temática: Entretenimiento, Infantil, Mundo y Cultura, Cine, Series, Deportes, Noticias, Música, etc.
- Permite configurar una lista de favoritos para encontrar los streams más visitados.
- El usuario puede crear recordatorios para no perderse sus programas favoritos.
- Reproduce los vídeos almacenados localmente en los principales formatos.
- Envía los vídeos y los streams a la televisión mediante Chromecast para disfrutarlos en una pantalla grande.
- Manda notificaciones push sobre las mejoras y novedades en el servicio.
¿Y podemos usar You TV Player para PC?
De momento los desarrolladores no tienen pensado lanzar una versión para PC, pero eso no quiere decir que el usuario no pueda disfrutar de sus canales en tu ordenador. Con un emulador de Android tipo BlueStacks y el APK (también disponibles en Malavida) podrá tener la aplicación corriendo en el PC en cuestión de minutos.
Además, como el servicio es compatible con Chromecast, el usuario podrá mandar la señal en stream directamente a la televisión para poder disfrutar de sus contenidos HD en pantalla grande y desde el sofá.
Descarga la APK, crea tu propia cuenta y en unos instantes estarás disfrutando de los mejores canales de televisión de España y Latino América.
Novedades en la última versión
- Las novedades no han sido especificadas por el desarrollador de la app.
Requisitos e información adicional:
- Requisitos mínimos del sistema operativo: Android 4.1.
- La instalación de la app mediante el fichero APK requiere la activación de la opción "Orígenes desconocidos" dentro de Ajustes>Aplicaciones.
 Lauriane Guilloux
Lauriane Guilloux
Hola, soy Lauriane Guilloux, he crecido rodeada de gadgets y de tecnología y mi entorno asume que siempre será uno de mis grandes intereses. He evolucionado al mismo tiempo que los PCs, los portátiles, las videoconsolas, los móviles y las...