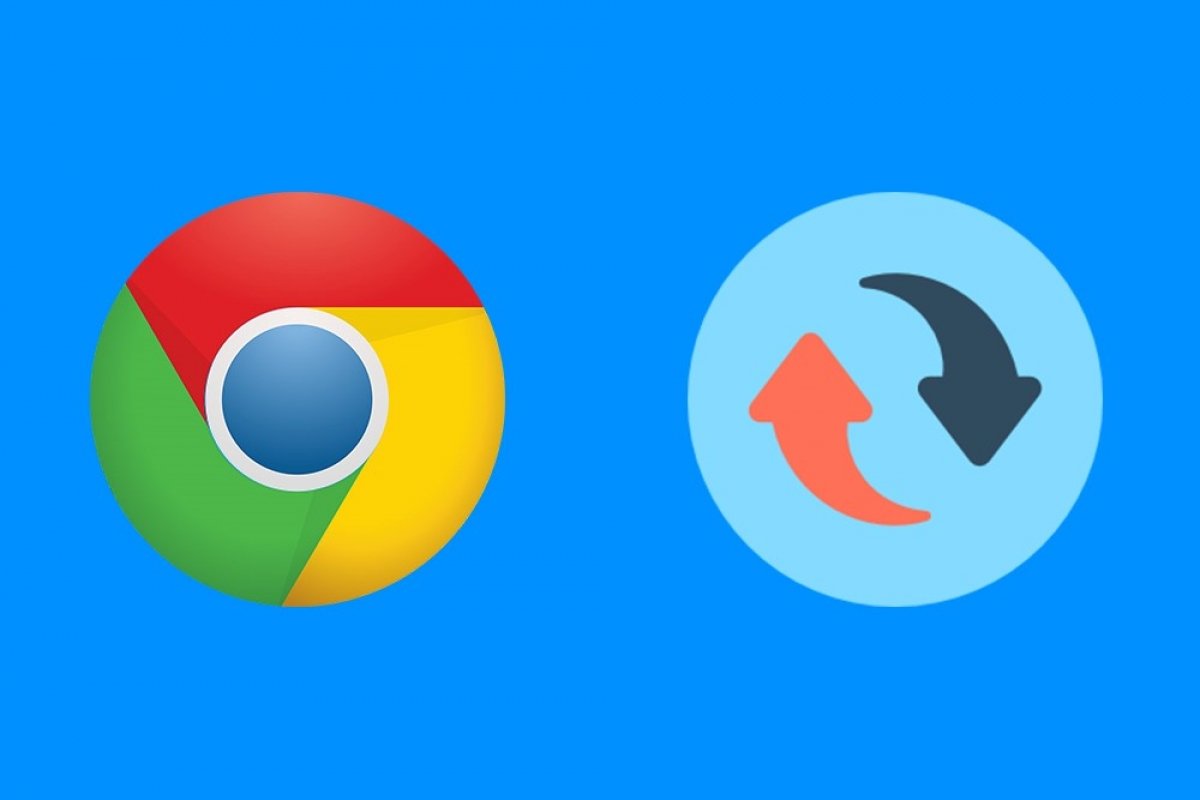Esistono due modi per aggiornare Chrome per Android: attraverso il nostro sito o mediante Google Play. Ti spieghiamo entrambe le opzioni.
Come aggiornare Chrome con Malavida
Prima di tutto, controlla se la versione che hai installato richiede un aggiornamento. Per farlo, dovrai verificare di quale versione si tratta e, per saperlo, dovrai prima di tutto andare nel menu Settings. Cerca l’icona a forma di ruota dentata tra le tue app e toccala:
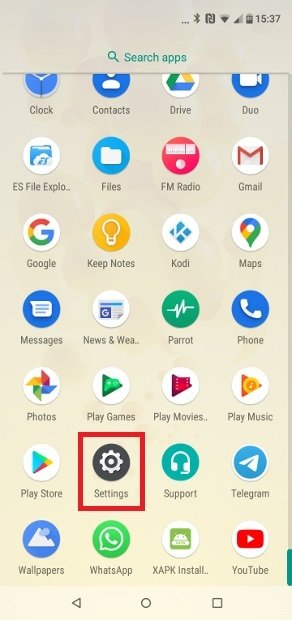 Trova l’accesso alle impostazioni di Android
Trova l’accesso alle impostazioni di Android
Dopo aver aperto le impostazioni di Android, vedrai diversi menu. In questo caso, devi toccare Apps & notifications:
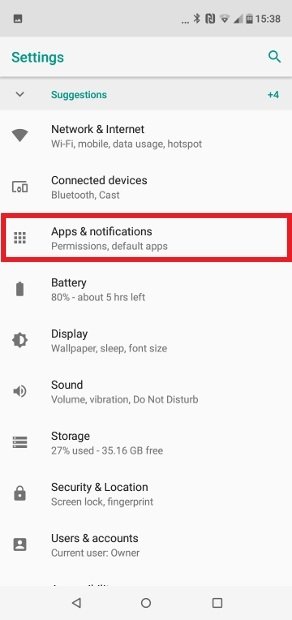 Tocca Apps & notifications
Tocca Apps & notifications
A seconda della tua versione di Android e del produttore del tuo dispositivo, dovresti trovare una sezione chiamata See all apps, App info, Installed Apps o simile. Toccala per accedere all’elenco completo di tutte le app installate nel tuo dispositivo:
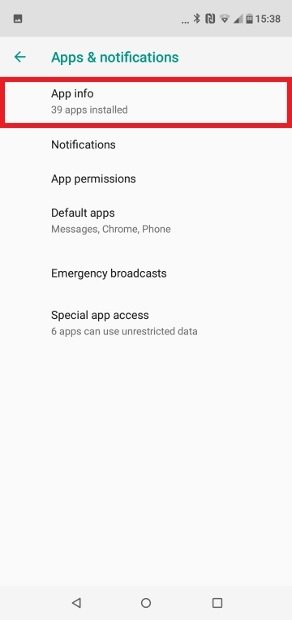 Apri l’elenco completo delle app
Apri l’elenco completo delle app
Ora, potrai vedere tutte le applicazioni che sono installate nel tuo telefono. Poi, cerca Chrome nell’elenco e toccalo:
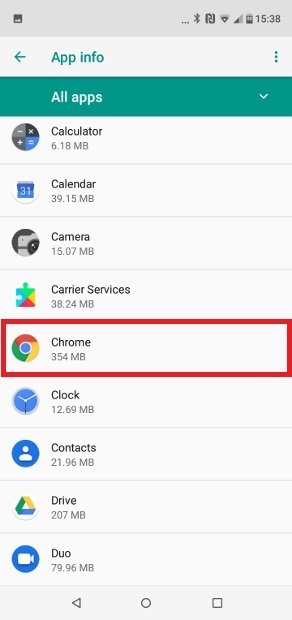 Trova Chrome tra le app installate
Trova Chrome tra le app installate
Arriverai ad una schermata con i dati dell’app, con le sue principali caratteristiche di interesse per l’utente. Se leggi, vedrai che alla fine c’è una sezione Advanced. Toccala. Una parentesi: a seconda del produttore del tuo telefono, del modello, della versione del sistema operativo e del livello di personalizzazione di Android, potresti vedere il numero di versione semplicemente scorrendo verso il basso. Alla fine della schermata, scoprirai qual è la versione di Chrome installata nel tuo dispositivo:
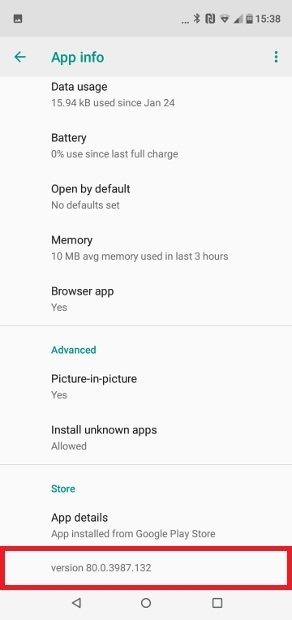 Scorri per vedere la versione installata
Scorri per vedere la versione installata
Con questo numero in mente, puoi verificare nei nostri repository se il tuo numero di versione corrisponde a quella installata nel nostro dispositivo. Se noti, accanto al nome dell’applicazione c’è il suo numero di versione. È superiore a quello della tua? Se la risposta è sì, allora toccalo per entrare nella pagina di download. Una volta fatto, tocca il pulsante Download:
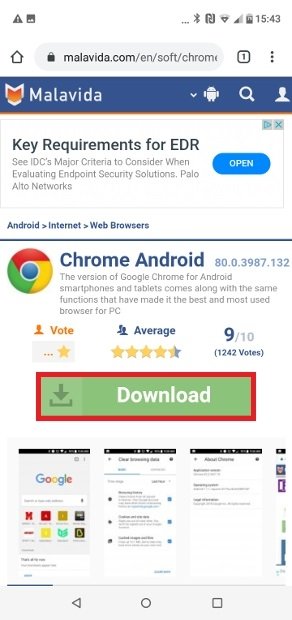 Scarica l’APK di Chrome da Malavida
Scarica l’APK di Chrome da Malavida
Arriverai in una seconda pagina di download, dove dovrai toccare di nuovo lo stesso pulsante per ottenere l’APK. Il download inizierà e, quando sarà terminato, nella parte inferiore dello schermo troverai la voce per aprire il file APK. Tocca Open per installarlo:
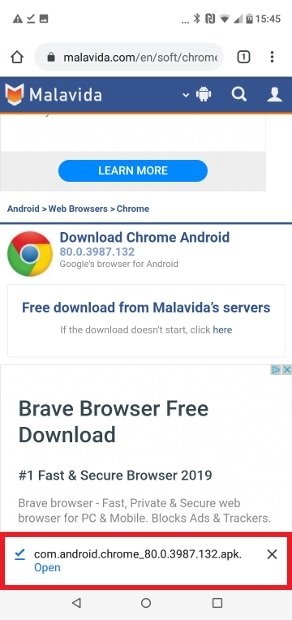 Apri l’APK di Chrome scaricato
Apri l’APK di Chrome scaricato
Attenzione, anche qui, perché alcune versioni di Android potrebbero non mostrare la notifica, ma puoi trovare il file nella tua cartella dei download. Inoltre, se non hai autorizzato Chrome ad installare applicazioni dal browser stesso, ti apparirà un messaggio sullo schermo che ti informa della cosa e ti chiede di concedere l’autorizzazione. E ancora, nelle versioni precedenti di Android, devi aver abilitato l’installazione di app da fonti sconosciute.
Arriverai all’installer di APK di Android, che ti domanderà se desideri installare l’aggiornamento dell’app. Dato che vogliamo farlo, tocchiamo Install:
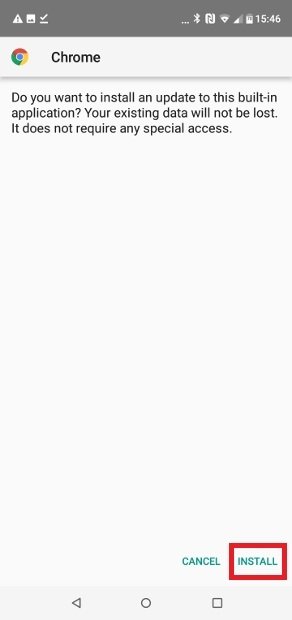 Tocca Install per lanciare l’aggiornamento
Tocca Install per lanciare l’aggiornamento
Una volta installato, apparirà il seguente messaggio sullo schermo:
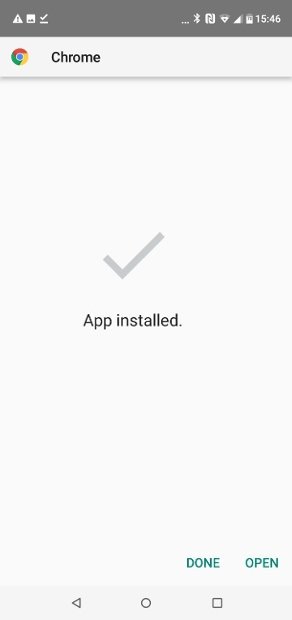 Aggiornamento di Chrome installato
Aggiornamento di Chrome installato
E l’app sarà perfettamente installata e aggiornata.
Come aggiornare Chrome da Google Play
Come abbiamo detto prima, esistono due modi per aggiornare un’applicazione. Il primo l’abbiamo appena visto, mentre il secondo te lo spieghiamo ora. Per aggiornare Chrome da Google Play, prima di tutto, apri il negozio della Grande G dalla sua scorciatoia nel dispositivo:
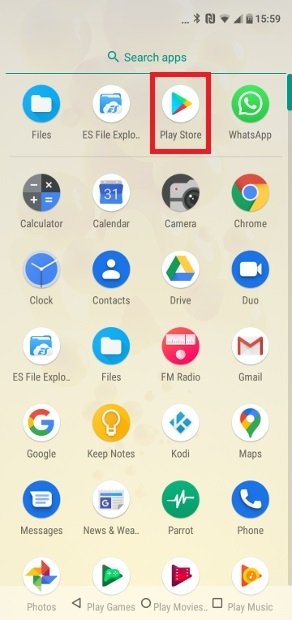 Entra nel Play Store
Entra nel Play Store
Nella schermata principale, tocca la barra di ricerca:
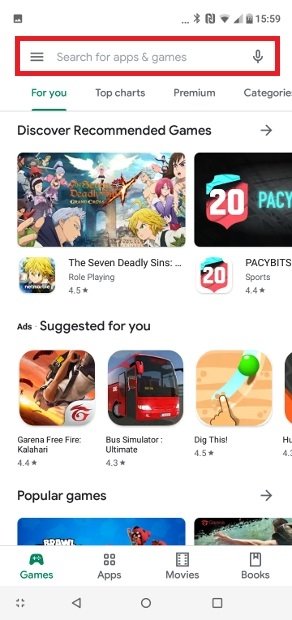 Tocca il motore di ricerca in alto
Tocca il motore di ricerca in alto
Scrivi “Chrome” e tocca l’icona della lente di ingrandimento della tua tastiera (o qualcosa di analogo):
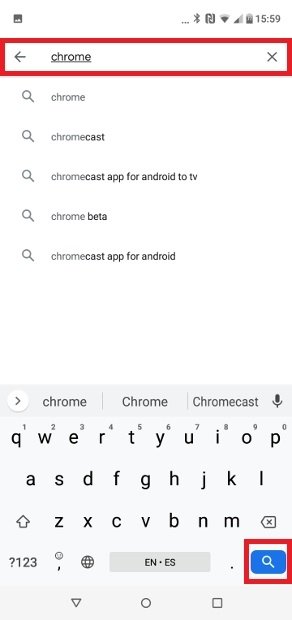 Digita Chrome e tocca la lente d’ingrandimento della tastiera
Digita Chrome e tocca la lente d’ingrandimento della tastiera
Arriverai alla schermata dei risultati. Come nel caso precedente, tocchiamo il primo, dato che si tratta della versione stabile del browser. Entreremo nella pagina dedicata dell’app, dove dovremo toccare il pulsante Update se lo store di Google rileva che abbiamo una versione inferiore rispetto alla più recente (in questo caso è così):
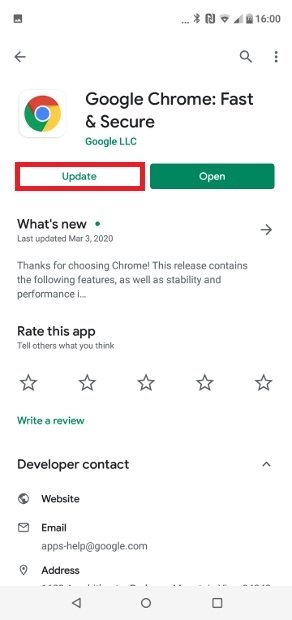 Tocca Update
Tocca Update
Una volta fatto, inizierà il procedimento di download e installazione. Quando sarà terminato, vedremo che il pulsante per aggiornare sarà diventato un pulsante per disinstallare:
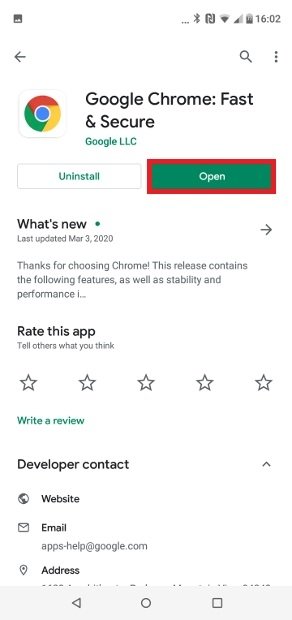 Apri il browser da qui
Apri il browser da qui
Non è necessario fare altro. In questo modo, Chrome sarà perfettamente aggiornato. Vale la pena segnalare che questo processo può essere effettuato dal sistema operativo in maniera automatica: se hai gli aggiornamenti automatici attivati nelle impostazioni del tuo dispositivo, non dovrai farlo manualmente. Permettimi di dire che le versioni di Google Play non sono sempre le ultime disponibili, poiché a volte tardano ad arrivare in questo repository. Se desideri essere assolutamente aggiornato, è meglio ricorrere al primo metodo.