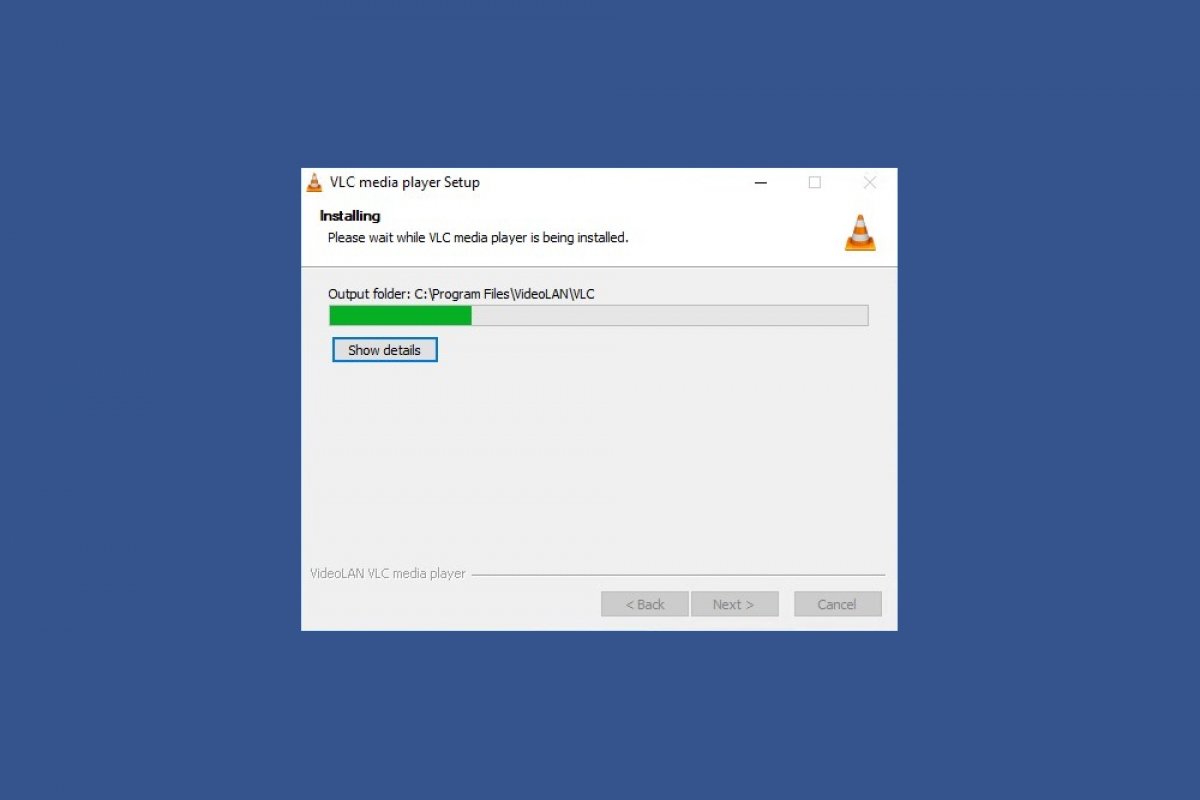Ti mostriamo passo passo come puoi installare VLC Media Player su un computer Windows e anche come puoi rimuoverlo quando non vuoi più utilizzarlo.
Come installare VLC Media Player su Windows
Per installare il lettore VLC su Windows, prima di tutto scarica il file di installazione cliccando sul pulsante verde Download che puoi trovare alla fine di questa guida. Questo ti reindirizzerà alla nostra review di VLC. Clicca sul pulsante verde Download nella parte superiore e conferma l’operazione nella pagina seguente, cliccando ancora sullo stesso pulsante. Tieni in considerazione che, in base al browser che utilizzerai, il download del file potrebbe avviarsi direttamente oppure il sistema operativo potrebbe richiederti, mediante una finestra pop-up, di decidere se vuoi salvare il file o aprirlo direttamente.
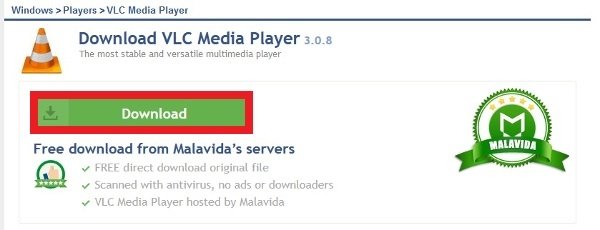 Pulsante per scaricare l’installer di VLC Media Player
Pulsante per scaricare l’installer di VLC Media Player
Quando il download sarà completato, troverai il file nella cartella Download impostata nel tuo browser. Fai doppio clic sul file e lo stesso sistema operativo ti mostrerà il suo contenuto, anche se dovrai estrarlo in una nuova cartella con il programma per decomprimere i file disponibile in Windows 10 o con un altro software come WinRAR o 7-Zip (clicca sul file con il pulsante destro del mouse e seleziona Extract All). Troverai due file, uno per sistemi operativi a 32 bit e un altro per sistemi operativi a 64 bit. Fai doppio clic sul file che corrisponde alla versione del tuo sistema operativo.
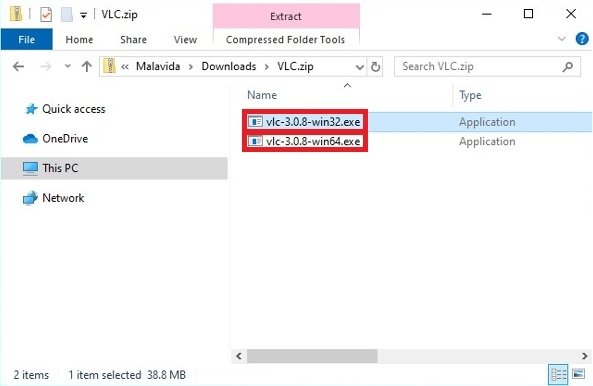 Scelta del file eseguibile di VLC per 32 o 64 bit
Scelta del file eseguibile di VLC per 32 o 64 bit
Se il sistema operativo ti chiede l’autorizzazione come in questo caso, clicca su Yes per proseguire con l’installazione.
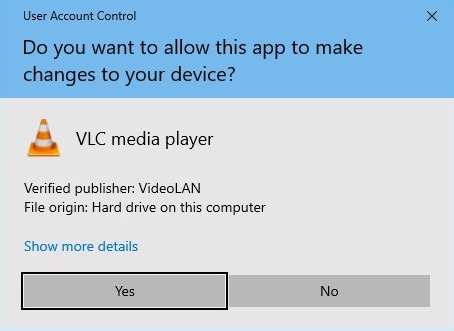 Permesso affinché VLC possa effettuare modifiche nel sistema
Permesso affinché VLC possa effettuare modifiche nel sistema
Seleziona la lingua di installazione. Come succede abitualmente con i tanto popolari progetti open source, disporremo di un’ampia offerta di lingue disponibili. Devi soltanto aprire il menu, cliccare sulla lingua che desideri e cliccare su Ok.
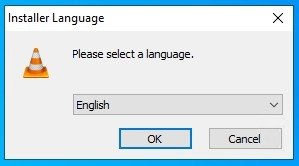 Selezione della lingua dell’installer di VLC
Selezione della lingua dell’installer di VLC
Vedrai comparire una nuova finestra sullo schermo, con un messaggio di benvenuto e alcune raccomandazioni per l’installazione, come chiudere gli altri programmi per poter effettuare modifiche nei file di sistema senza dover riavviare il PC. Clicca su Next nella parte in basso a destra.
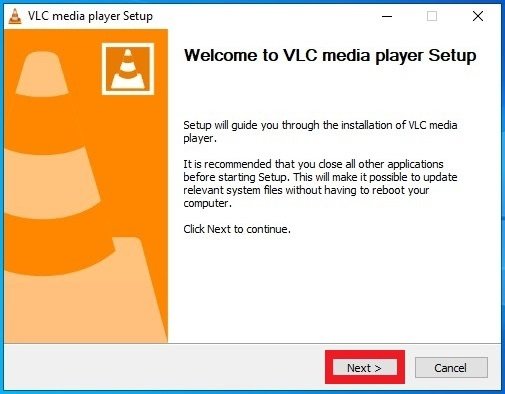 Schermata di benvenuto nell’installazione di VLC
Schermata di benvenuto nell’installazione di VLC
La successiva finestra che comparirà sarà quella dell’accordo di licenza. Leggi ciò che consideri opportuno e, se sei d’accordo con tutto, clicca sul pulsante Next.
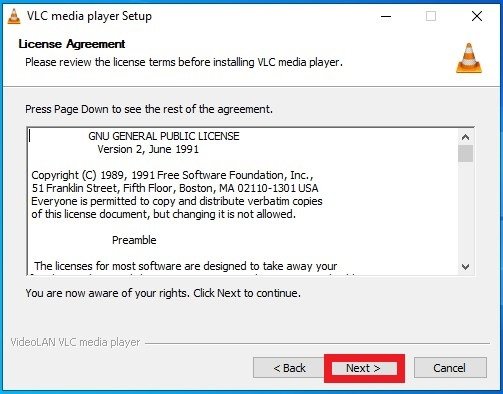 Accordo di licenza di VLC
Accordo di licenza di VLC
È il momento di selezionare i componenti del programma da installare. Oltre al lettore, che è l’unica voce obbligatoria, puoi decidere circa l’accesso diretto dal menu avvio e dal desktop, i plugin web Mozilla y ActiveX, la riproduzione di dischi, i menu contestuali, la cancellazione della cache, le preferenze e l’associazione di tipi di file audio e video. Seleziona le caselle dei componenti che desideri installare e clicca su Next.
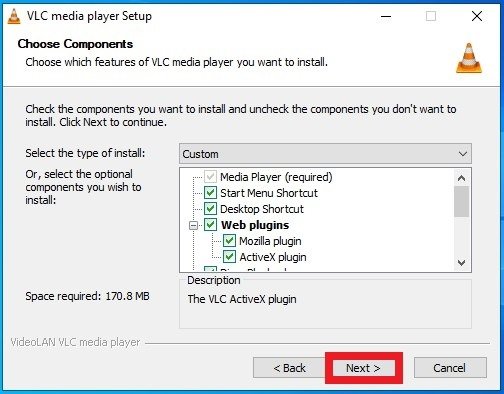 Scelta dei componenti nell’installazione di VLC
Scelta dei componenti nell’installazione di VLC
Scegli una destinazione sul disco fisso e clicca su Install. Offre una destinazione di default, dove solitamente vengono installati i programmi di Windows, ma l’utente può scegliere quella che preferisce, tramite il pulsante Browse…
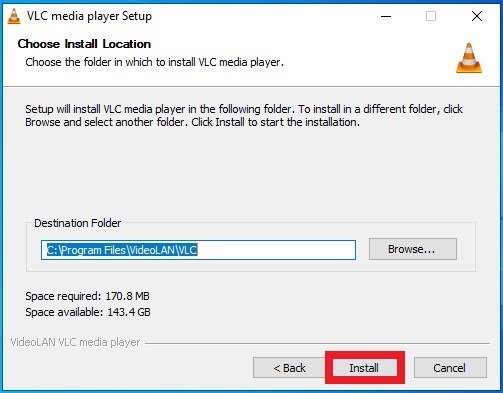 Selezione della cartella di installazione di VLC in Windows
Selezione della cartella di installazione di VLC in Windows
Dovrai attendere qualche secondo mentre l’installer effettuerà le modifiche necessarie nel sistema operativo per includere VLC tra i tuoi programmi. Potrai seguire l’avanzamento del processo mediante una barra di caricamento verde.
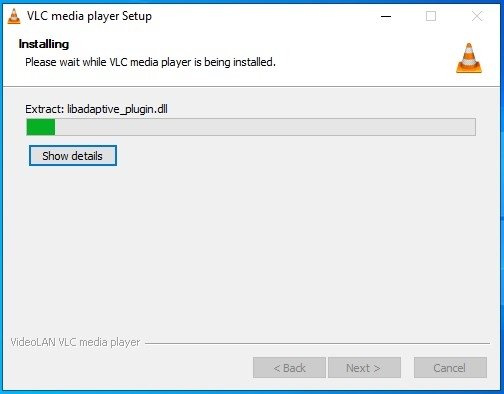 Progresso della procedura di installazione di VLC
Progresso della procedura di installazione di VLC
Quando l’installazione sarà completata, apparirà una nuova finestra di avviso che indicherà che l’installazione di VLC è stata effettuata con successo. Qui, hai due possibilità: cliccare sulla casella della voce Run VLC Media Player e poi sul pulsante Finish, cosa che aprirà direttamente VLC, oppure deselezionare la casella e cliccare su Finish, cosa che ti presenterà il tuo ambiente di lavoro, così da poter continuare a lavorare normalmente.
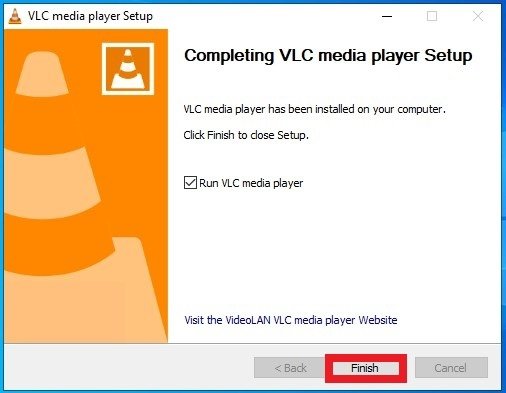 VLC installato e pronto per l’utilizzo
VLC installato e pronto per l’utilizzo
Come disinstallare VLC Media Player da Windows
Per disinstallare VLC da un computer Windows, esistono varie opzioni. La prima e più semplice, probabilmente, consiste nell’aprire il menu di Windows, cercare VLC nell’elenco dei programmi installati e cliccare con il pulsante destro del mouse sul file eseguibile, cosa che aprirà un menu con la voce Uninstall. Cliccaci.
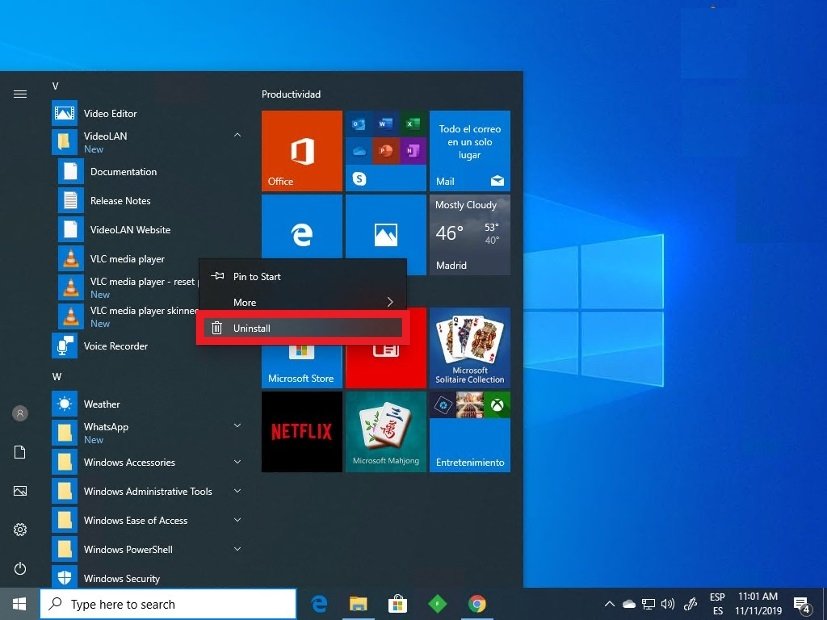 Disinstallare VLC dal menu di Windows
Disinstallare VLC dal menu di Windows
Questo ti porterà direttamente al menu delle app e funzionalità tipico di Windows, dove puoi vedere tutti i programmi installati con le relative informazioni. Puoi arrivare a questo stesso menu in altri modi, per esempio aprendo il menu di Windows e accedendo alle impostazioni mediante l’icona a forma di ingranaggio, oppure digitando direttamente Uninstall programs. Lo stesso sistema operativo ti mostrerà un accesso diretto allo strumento corrispondente.
Cerca nell’elenco VLC e cliccaci col pulsante destro del mouse per vedere la voce Uninstall. Puoi anche selezionare VLC e cercare nella parte superiore dell’elenco il pulsante Uninstall/Change.
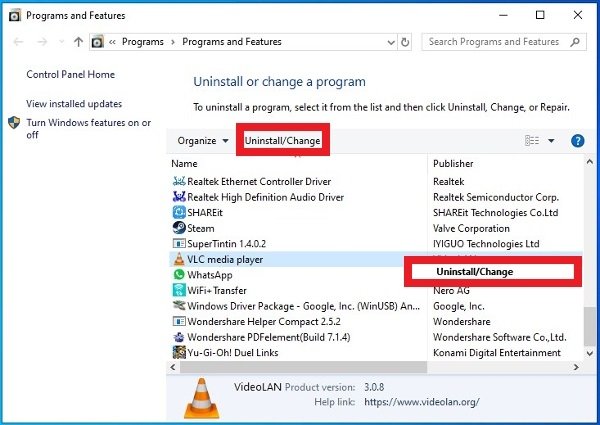 Due possibilità per disinstallare VLC
Due possibilità per disinstallare VLC
Probabilmente, il sistema operativo ti chiederà nuovi permessi per consentire a VLC di effettuare modifiche nel sistema. Clicca su Yes.
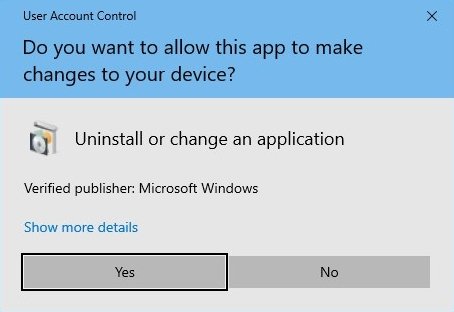 Autorizzazione affinché VLC possa effettuare modifiche in Windows
Autorizzazione affinché VLC possa effettuare modifiche in Windows
Nella finestra seguente, il procedimento di disinstallazione ti chiederà il percorso della directory dove era installato VLC. In realtà, non devi fare nulla, perché di default, e se non hai effettuato alcuna modifica manuale, sarà lo stesso programma di disinstallazione a localizzare la cartella. Clicca su Next, il primo dei due pulsanti nell’angolo in basso a destra.
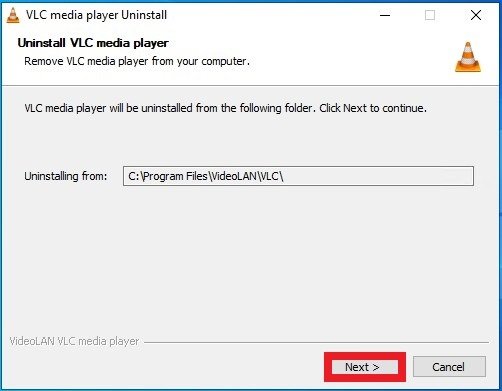 Selezione della directory di VLC per la sua disinstallazione
Selezione della directory di VLC per la sua disinstallazione
Infine, una finestra ti domanderà se desideri disinstallare anche le preferenze e la memoria cache destinata all’uso del programma. Seleziona o meno la casella e clicca su Uninstall nell’angolo in basso a destra.
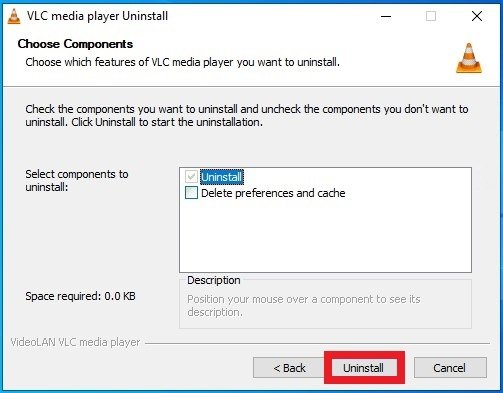 Clicca su Uninstall per rimuovere VLC dal tuo PC
Clicca su Uninstall per rimuovere VLC dal tuo PC
Dopo qualche secondo in cui potrai vedere una barra di progresso verde, comparirà una nuova finestra di avviso che ti informerà che VLC è stato disinstallato correttamente. Dovrai soltanto cliccare su Finish per concludere la procedura.
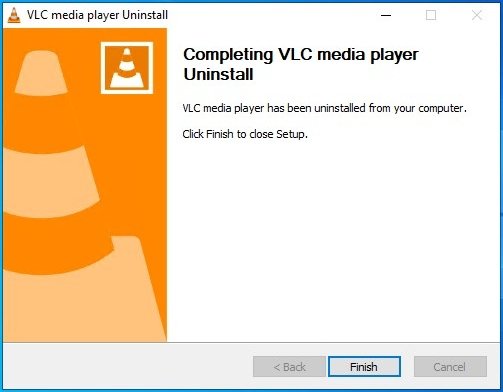 Disinstallazione di VLC per Windows completata
Disinstallazione di VLC per Windows completata