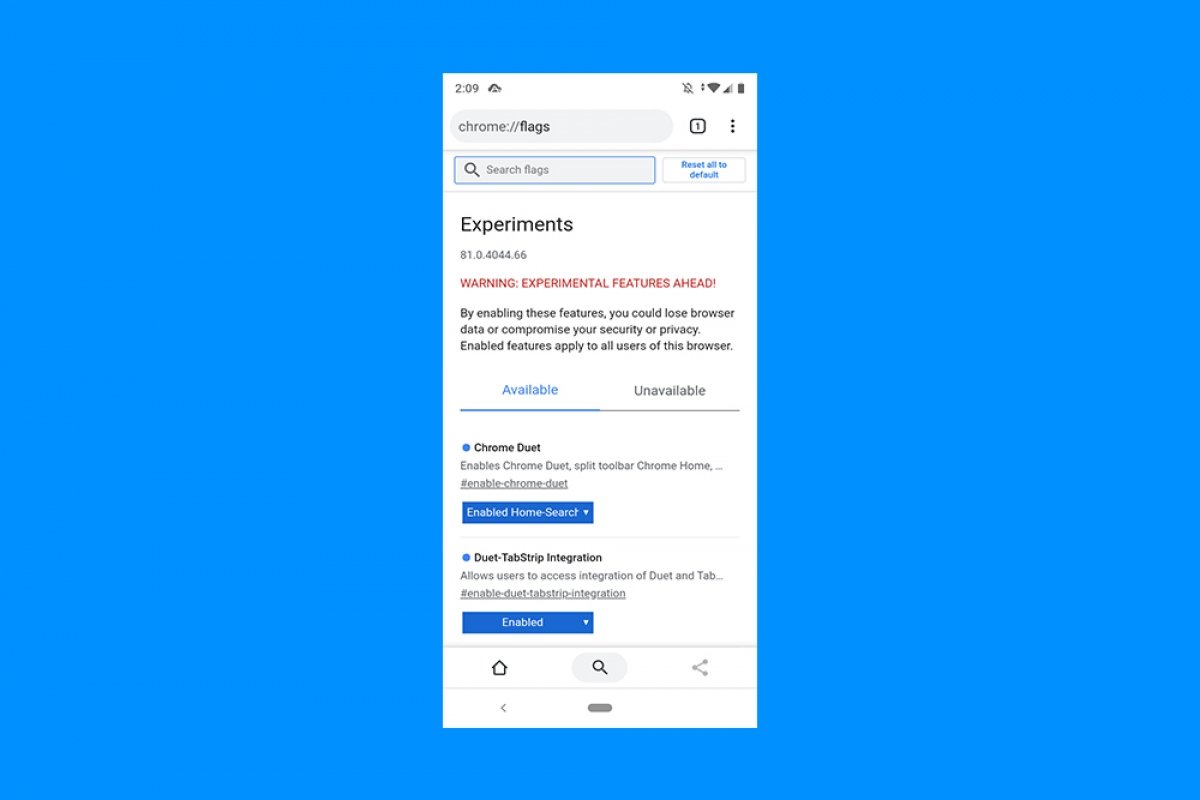Chromeでナビゲーションバーをアクティブにすることは、デフォルトでは持っていない追加の可能性を提供するので非常に便利です。アドレスバーを開いてクリックします。 chrome://flags: と書きます
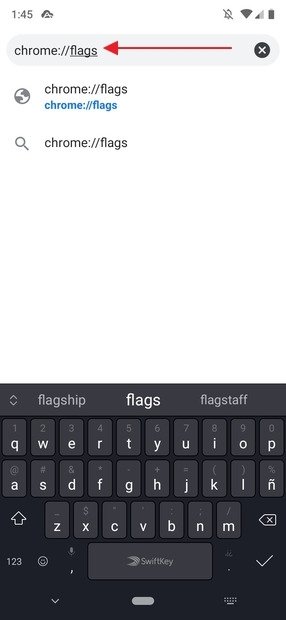 つのエントリでChrome Flags
つのエントリでChrome Flags
この画面が表示されます:
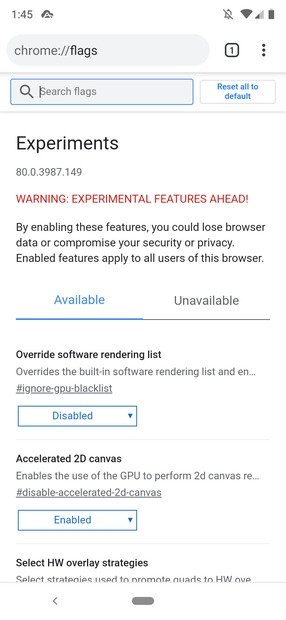 Chromeフラグ
Chromeフラグ
検索ボックスに「duet」と書き込みます。これらの結果が表示されます:
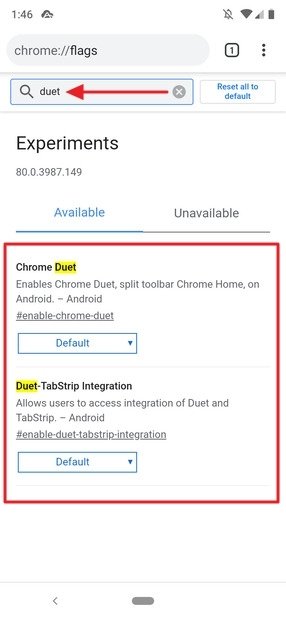 Chrome Duet Search
Chrome Duet Search
どちらの場合も、デフォルトと表示されている場所を押します。コンテキストメニューが開き、有効をクリックする必要があります。
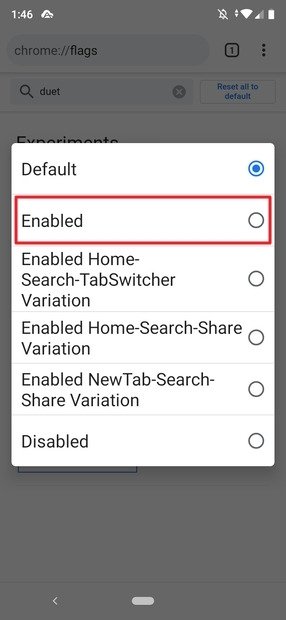 ナビゲーションバーのアクティブ化
ナビゲーションバーのアクティブ化
画面の下部に、変更を有効にするためにアプリケーションを再起動する必要があることを通知するメッセージが表示されます。 再起動をクリックします。
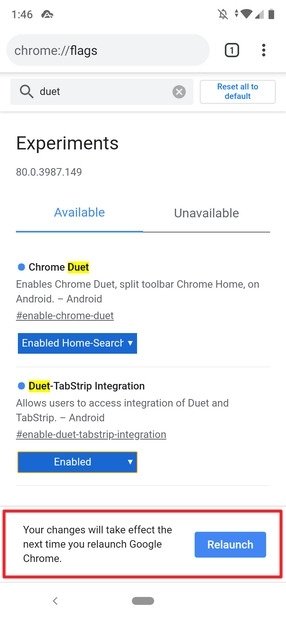 ブラウザを再起動する
ブラウザを再起動する
アプリケーションを再起動しても機能しない場合があるため、アプリケーションを完全に閉じてから再度開く必要があります。それがそうであるように、すべてがうまくいったなら、あなたはこれを以下に見るはずです:
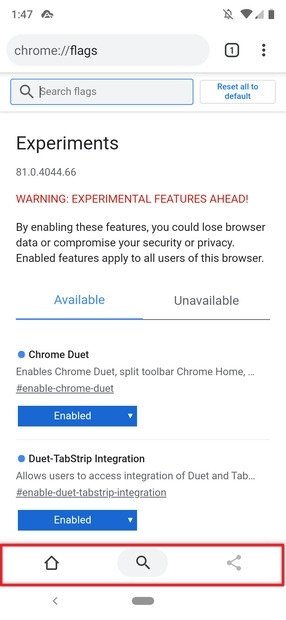 ナビゲーションバーがアクティブになりました
ナビゲーションバーがアクティブになりました
そしてそれはどのようにパーソナライズされていますか?フラグメニュー自体からです。 Chrome Duetを有効にした画面に戻り、特定のメニューで有効ボタンをクリックします。バーのカスタマイズオプションが表示されます。 3つの有効なHome-Search-TabSwitcherバリエーションがあります。
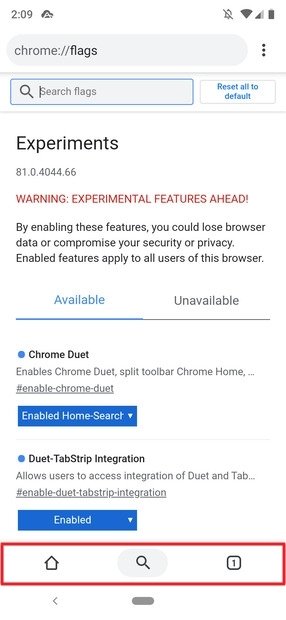 バーの最初のバリアント
バーの最初のバリアント
有効なホーム検索共有バリエーション:
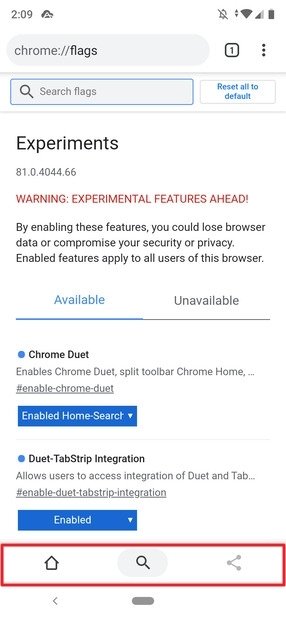 バーの2番目のバリアント
バーの2番目のバリアント
NewTab-Search-Shareバリエーションを有効化:
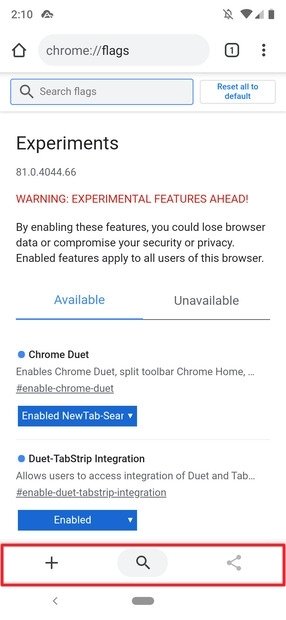 3番目のバリアント
3番目のバリアント
それぞれが異なるボタンの組み合わせを提供しており、Googleがこのバーをカスタマイズできるのはこれが最大です。ユーザーのニーズに応じてボタンを追加または削除できることは非常に興味深いことですが、現時点ではビッグ Gによって可能性がかなり制限されています。ただし、将来的にはより詳細な(そしてより簡単な)カスタマイズが可能になることを願っています。