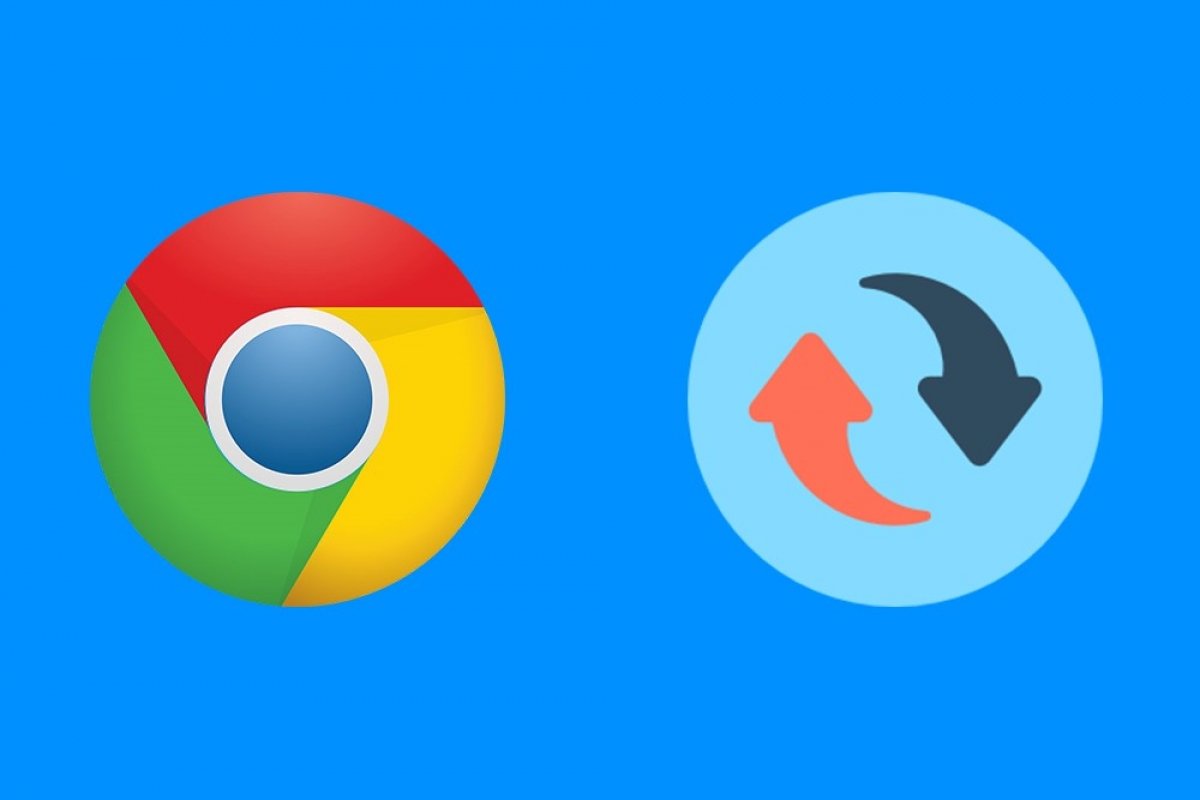AndroidのためのChrome を更新する方法は2つあります、ウェブサイトとGoogle Playの2つです。
MalavidaでChromeを更新する方法
まず、インストールしたバージョンを更新する必要があることを確認してください。これについては、それが何であるかを確認する必要があり、それを知るには、まず設定メニューに移動する必要があります。アプリの歯車のアイコンを探してクリックします。
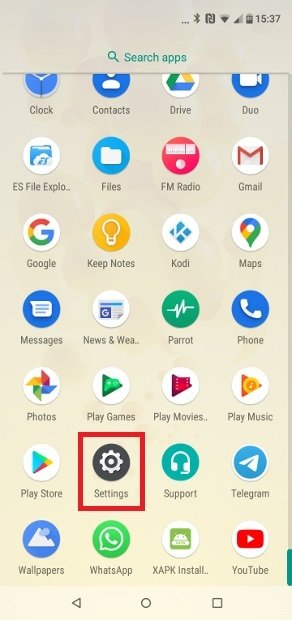 Android設定へのアクセスを見つける
Android設定へのアクセスを見つける
Android設定を開くとすぐに、さまざまなメニューが表示されます。この場合、アプリと通知をクリックする必要があります。
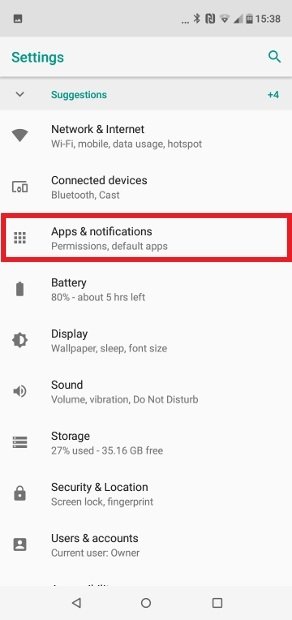 アプリと通知をクリックします
アプリと通知をクリックします
Androidのバージョンと端末の製造元に応じて、すべてのアプリを表示、アプリ情報、インストール済みアプリなどのセクションがあります。それをクリックすると、ターミナルにインストールされているすべてのリストが表示されます。
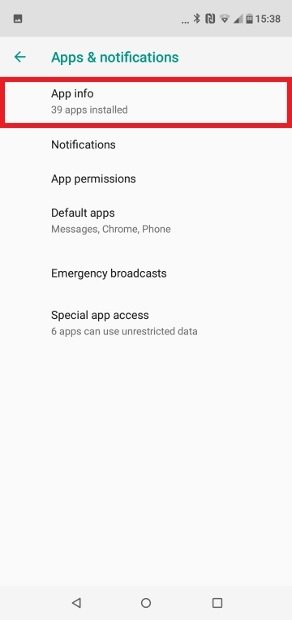 アプリの完全なリストを表示する
アプリの完全なリストを表示する
これで、電話にインストールしたすべてのアプリケーションを確認できます。次に、リストからChromeを見つけてクリックします。
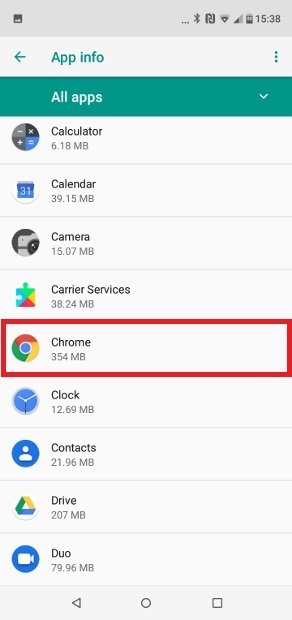 インストールされているアプリからChromeを探します
インストールされているアプリからChromeを探します
ユーザーが関心を持つ主な機能を備えたアプリの概要画面が表示されます。見てみると、最後にAdvancedと呼ばれるセクションがあることがわかります。それをクリックしてください。 1つのポイント:スマートフォンのメーカー、モデル、オペレーティングシステムのバージョン、Androidカスタマイズレイヤーによっては、最後までスクロールするだけでバージョン番号が表示される場合がありますので調べてください。これは、ターミナルにインストールされているChromeのバージョンを確認できる場所です。
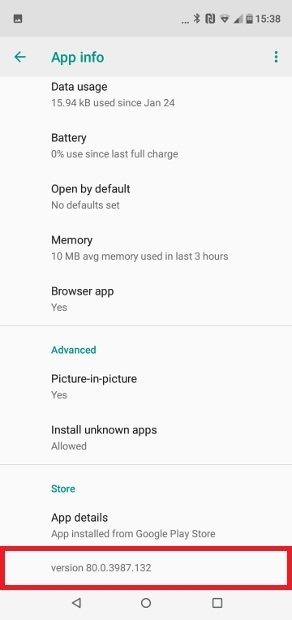 スクロールして、インストールされているバージョンを確認します
スクロールして、インストールされているバージョンを確認します
この番号を念頭に置いて、バージョン番号が私たちがホストしているものと一致する場合は、すでにリポジトリを確認することができます。見れば、アプリケーションの名前の横にバージョン番号が表示されます。インストールしたものよりも高いですか?答えがはいの場合は、それをクリックしてダウンロードページに入ります。ダウンロードしたら、ダウンロードボタンをクリックします。
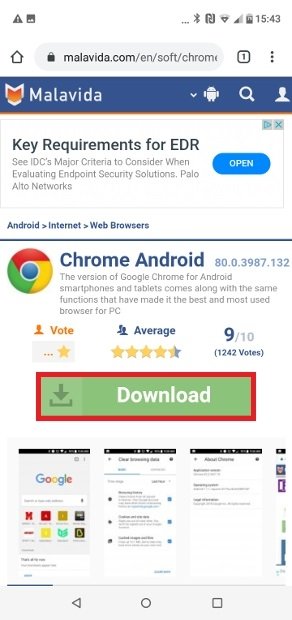 MalavidaからChrome APKをダウンロードします
MalavidaからChrome APKをダウンロードします
APKを取得するには、もう一度同じボタンを押す必要がある2番目のダウンロードページが表示されます。ダウンロードが開始され、完了したら画面の下部にAPKファイルを開くオプションがあります。 開くボタンを押してインストールします。
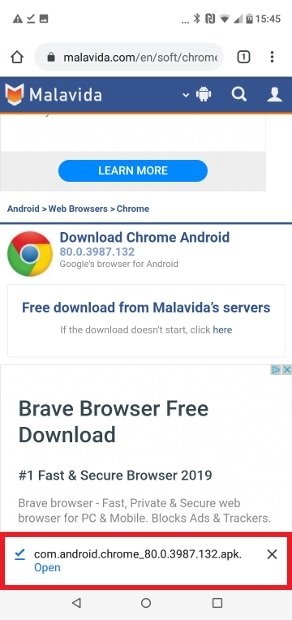 ダウンロードしたChrome APKを開きます
ダウンロードしたChrome APKを開きます
Androidの異なるバージョンでは同じ通知が表示されない可能性があるため、ここでも注意してください。ダウンロードフォルダーでファイルを見つけることができます。一方、ブラウザ自体からアプリケーションをインストールする許可をChromeに付与していない場合は、画面にそのことを通知し、インストールを要求するメッセージが表示されます。同様に、以前のバージョンのAndroidでは、提供元不明のアプリのインストールを有効にする必要がありました。
Androidパッケージインストーラーが表示され、アプリのアップデートをインストールするかどうかを尋ねられます。実行したい場合は、インストールをクリックします。
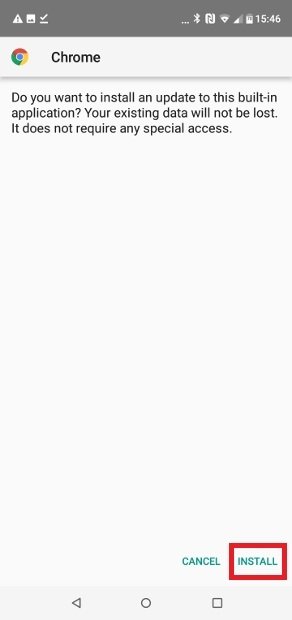 インストールを押してアップデートを起動します
インストールを押してアップデートを起動します
インストールされると、次のメッセージが画面に表示されます。
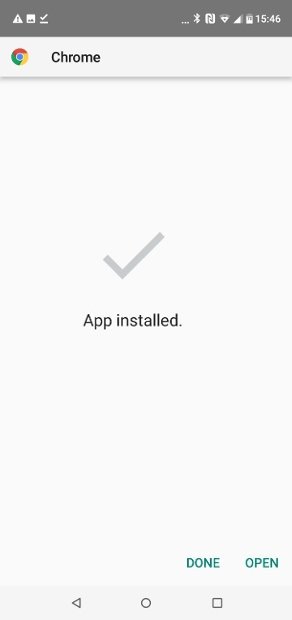 Chromeアップデートがインストールされています
Chromeアップデートがインストールされています
そして、アプリは完全にインストールされ、更新されます。
Google PlayからChromeを更新する方法
前に述べたように、アプリケーションを更新するには2つの方法があります。 1つ目は今見たところ、もう1つは今から話します。 Google PlayからChromeを更新するには、まず、ターミナルの直接アクセスからBig Gストアを開きます。
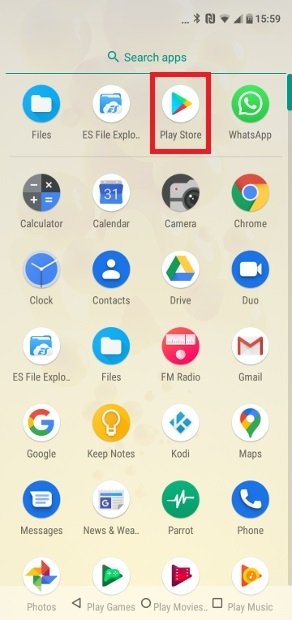 Playストアに入ります
Playストアに入ります
メイン画面で、検索バーをタップします。
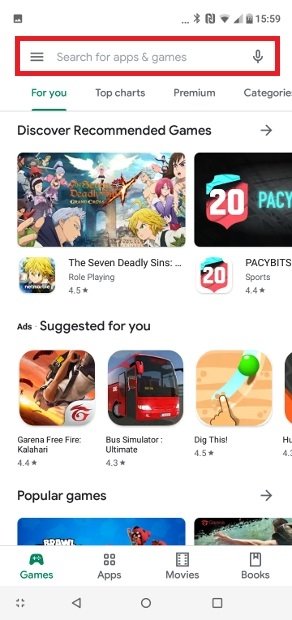 上部の検索エンジンをクリックします
上部の検索エンジンをクリックします
そこに「Chrome」と入力し、キーボードの虫眼鏡アイコン(または同様のもの)をクリックします。
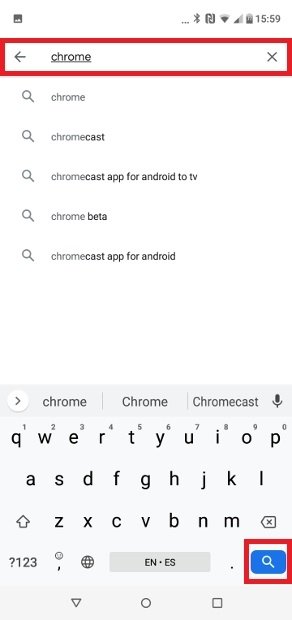 Chromeと入力し、キーボードの虫眼鏡をクリックします
Chromeと入力し、キーボードの虫眼鏡をクリックします
結果画面が表示されます。前のケースと同様に、ブラウザの安定バージョンであるため、最初の1つをクリックします。アプリの専用ページに入ります。Googleストアで最新バージョンよりも低いバージョンがあることが検出された場合、更新ボタンを押す必要があります(この場合は次のようになります):
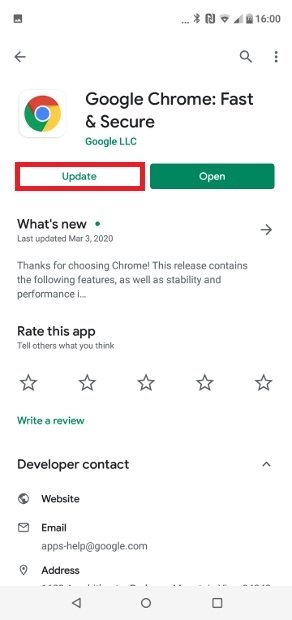 更新をクリックします
更新をクリックします
ダウンロードすると、ダウンロードとインストールのプロセスが始まります。完了すると、更新ボタンがアンインストールボタンに変わったことがわかります。
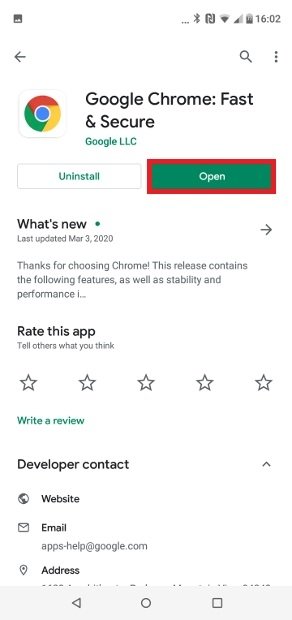 ここからブラウザを開きます
ここからブラウザを開きます
他に何もする必要はありません。このようにして、Chromeは完全に更新されます。このプロセスはオペレーティングシステムによって自動的に実行できることに注意してください。ターミナル設定で自動更新を有効にしている場合は、手動で確認する必要はありません。 Google Playのバージョンは、このリポジトリに到達するまでに時間がかかる場合があるため、常に最新のバージョンであるとは限りません。完全に最新の状態にしたい場合は、最初の方法を使用する方が信頼性が高くなります。