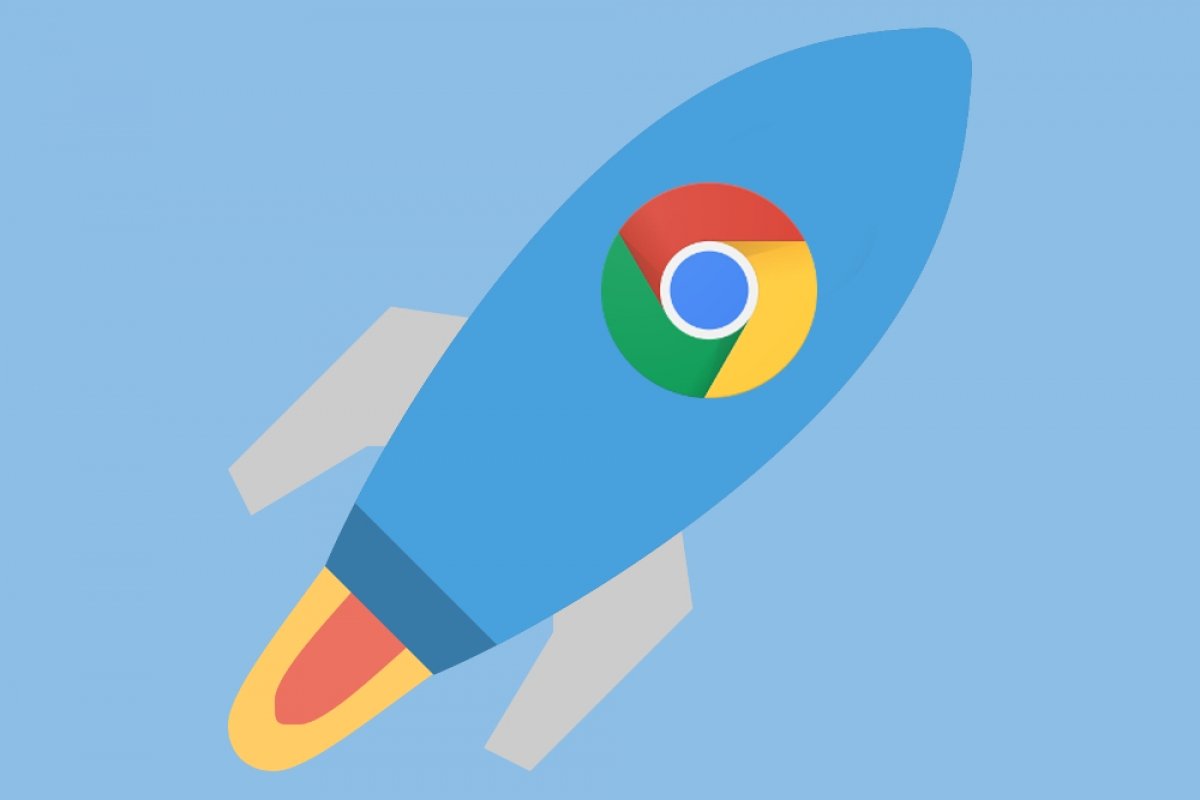さまざまなヒントに従ってChromeをより高速なブラウザに変える:
ソフトウェアを最新の状態に保つ
Chromeの最新バージョンは常に最速ですので、既にインストールされていることを確認する必要があります。 Chromeを確認および更新するには、ブラウザウィンドウを開き、URL Chromeを入力します。URL Chrome://help を入力してEnterキーを押します。
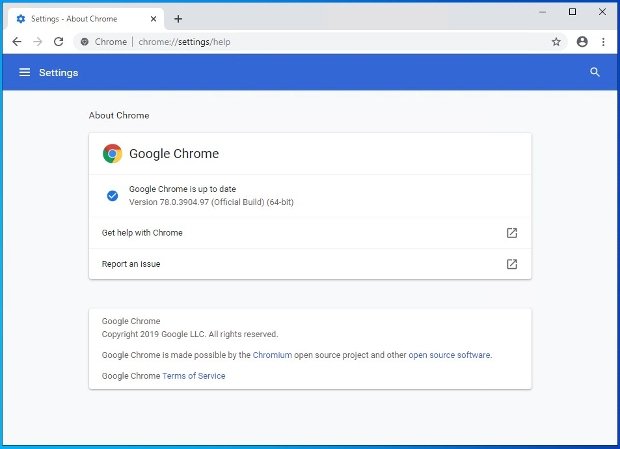 Chromeは、ソフトウェアの最新バージョンがあるかどうかを警告します
Chromeは、ソフトウェアの最新バージョンがあるかどうかを警告します
その時点で、インストールされているバージョンと利用可能なバージョンのオンラインチェックが行われます。もう新しいバージョンがある場合には、このインストールは自動的に更新されます。既にお持ちの場合では画像のメッセージを見ることさえも可能である。
未使用のタブを閉じるか、管理を改善します
ブラウザを何度も使用する場合は他の理由がないためタブを開きます。これらの開いているタブと未使用のタブはすべてリソースを消費し、Chromeの動作を遅くします。必要なタブのみを開いて、少ないほど良いことを確認してください。
いずれの場合でも、これらのタブを管理することで速度を改善できます。 Chromeが使用していないタブでメモリを使用しないように、自動タブ破棄機能を使用できます。Googleがこのオプションを削除すると、ソフトウェア自体から実行する方法がないため、自動タブ破棄を無効にするというアドオンを使用する必要があります。
インストールすると、アドレスバーの右側にアイコンが追加されます。表示されるときはいつでも、機能がアクティブであることを意味します。
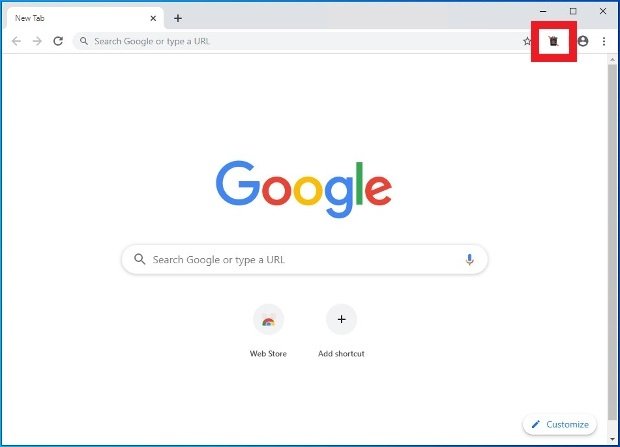 自動タブ破棄拡張ボタン
自動タブ破棄拡張ボタン
拡張機能を無効にするにはアイコンを右クリックしてChromeから削除を選択するか、ブラウザー拡張機能の特定のセクションにアクセスし、インストールされているすべての拡張機能から検索して削除を押します。
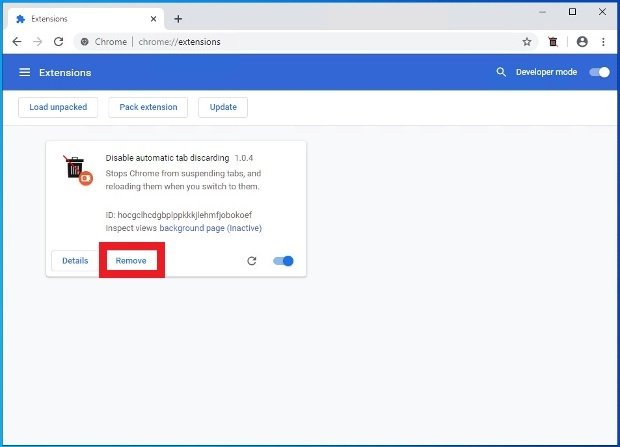 Chrome拡張機能を削除するボタン
Chrome拡張機能を削除するボタン
不要なプロセスを無効化または停止する
このセクションでは、2つの異なる側面を調整すると、より高速になりことが可能です。拡張機能を使用する場合は、実際に使用する拡張機能と使用しない拡張機能を確認してください。使用していない、または短期的に使用する予定のあるものをすべて無効にし、もちろん、使用しない拡張機能を削除します。
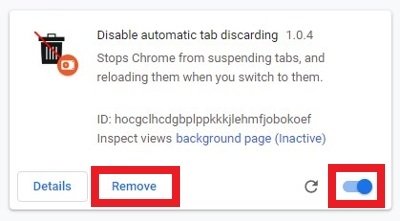 Chromeにインストールされている拡張機能をアンインストールまたは無効にするオプション
Chromeにインストールされている拡張機能をアンインストールまたは無効にするオプション
バックグラウンドタスクも速度に影響します。 Chromeの右上隅にある3つの垂直ドットのアイコンを開き、その他のツール > タスクマネージャーを選択して、ブラウザーのタスクマネージャーを表示します。
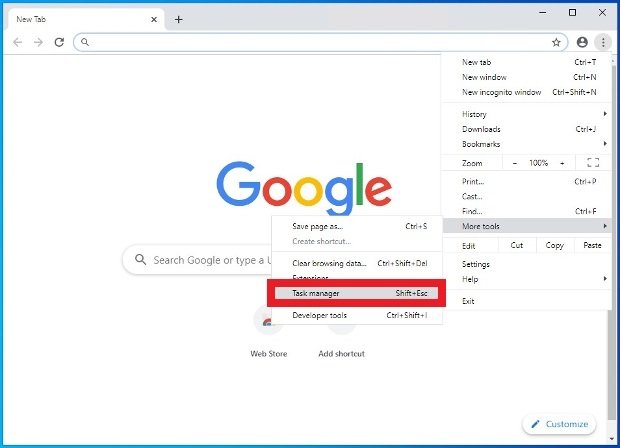 Chromeタスクマネージャーを開くオプション
Chromeタスクマネージャーを開くオプション
メモリ列をクリックしてメモリ使用量に応じてプロセスを整理し(背景ページというラベルの要素に特に注意してください)、閉じるタスクを選択してプロセスの終了を押します。保存されていないタスクへの変更は失われる可能性があることに注意してください。
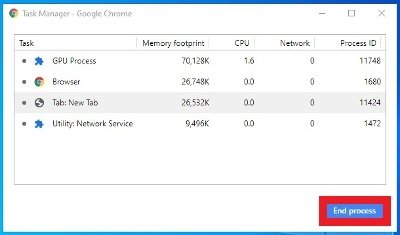 プロセスを終了するChromeタスクマネージャーとボタン
プロセスを終了するChromeタスクマネージャーとボタン
Chrome予測を有効にする
前ページリクエストと呼ばれるこの機能により、Chromeはセッションで開くことができると思われるリンクをプリロードできます。有効にするには、Google Chromeを実行し、右上隅のメニューボタンを押します。3つの縦のドットがあり、設定エントリを選択します。
 Chrome設定へのアクセス
Chrome設定へのアクセス
ページの下部までスクロールし、詳細設定をクリックして、ブラウザの詳細設定を表示します。
 Chromeの詳細設定を表示するオプション
Chromeの詳細設定を表示するオプション
プライバシーとセキュリティセクションで、予測サービスを使用するオプションを有効にして、ページの読み込みを高速化します。
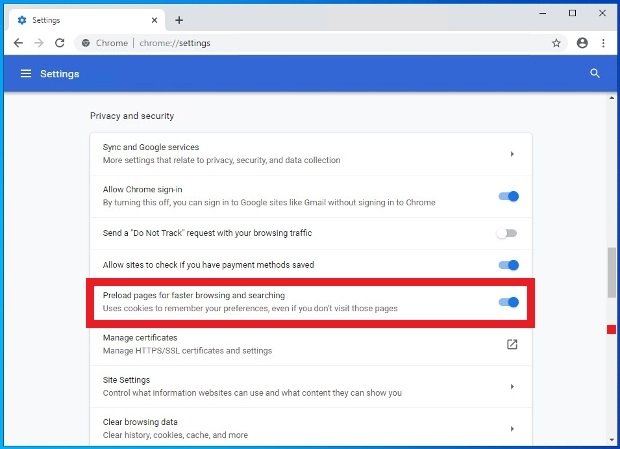 Chromeでページのプリロードを有効にする
Chromeでページのプリロードを有効にする
Chromeウイルス対策に合格する
きっと知らないけR度、Chromeは閲覧中に様々な保護する独自のウイルス対策が組み込まれています。ただし、ブラウザのスキャンを手動で実行して、動作が遅くなる疑いのあるソフトウェアを探すことができます。分析を開始してこれらの問題を解決するには、Google Chromeを実行して、オプションメニューにアクセスできるブラウザーの右上隅(アドレスバーの右側)にあるボタンを押します。 構成リストで選択します。
 Chrome設定へのアクセス
Chrome設定へのアクセス
再度下にスクロールしてページの終わりを確認し、詳細設定をクリックして詳細設定メニューを表示します。
 Chromeの詳細設定を表示するオプション
Chromeの詳細設定を表示するオプション
リセットとクリーンアップセクションで、コンピューターのクリーンアップをクリックします。
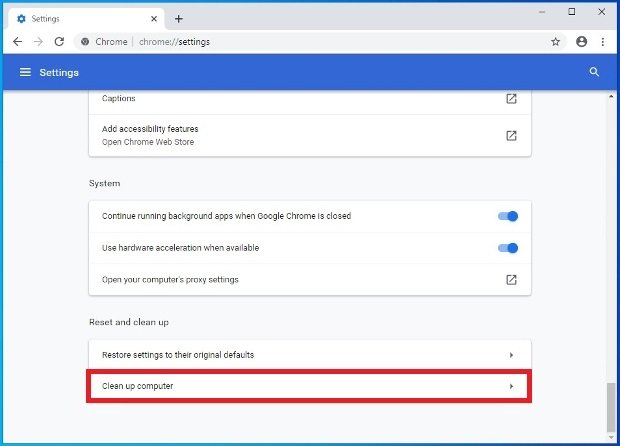 ChromeでPCをクリーニングする構成オプション
ChromeでPCをクリーニングする構成オプション
検索をクリックします。
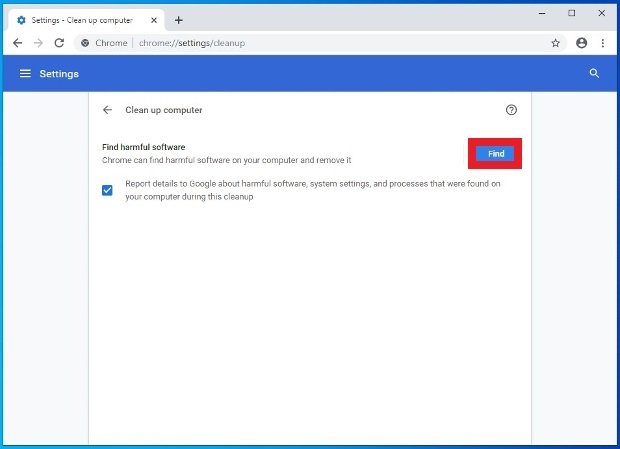 Chromeでマルウェア検索を開始する
Chromeでマルウェア検索を開始する
検出される可能性のある不要なソフトウェアがリストに表示され、削除をクリックするだけです。
キャッシュと閲覧データを消去する
Chromeに保存されたキャッシュとブラウジングデータはそれ自体でより速くナビゲートすることを可能にしますが多くの情報を蓄積し、多くのファイルとCookieを検索しなければならないことで操作を遅くする可能性があります。使用しなくなったすべてのものを取り除くために、このデータを定期的に削除することをお勧めします。 Chromeを開き、メニューボタン、右上隅の3つの縦のドットを押して、設定をクリックします。
 Chrome設定へのアクセス
Chrome設定へのアクセス
ウィンドウの下部までスクロールし、詳細設定をクリックして、追加の構成オプションを表示します。
 Chromeの詳細設定を表示するオプション
Chromeの詳細設定を表示するオプション
ナビゲーションデータを消去をクリックします。
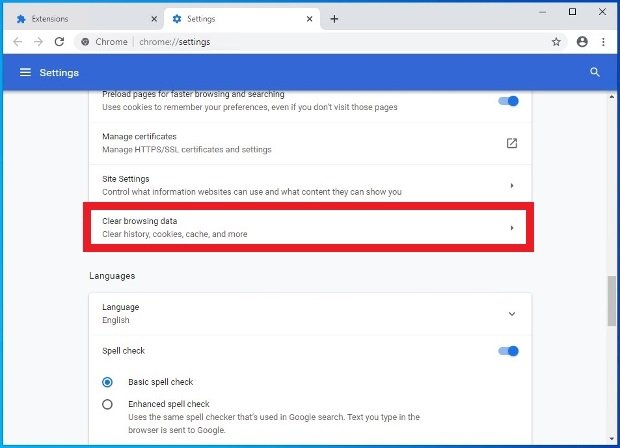 Chromeの閲覧データを消去する
Chromeの閲覧データを消去する
ポップアップウィンドウで、削除するデータの量に応じて基本タブまたは詳細タブを選択します。時間範囲を選択します。日付に関係なくすべてを完全に削除するには、常にオプションをお勧めします。削除するコンテンツの対応するボックスをオンにし、右下隅にある青いデータを消去ボタンを押します。
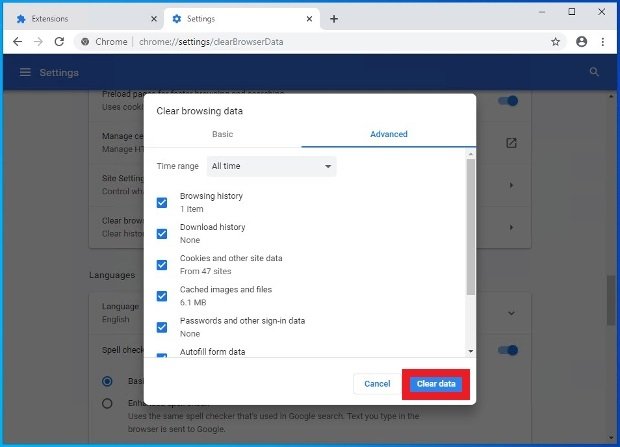 ナビゲーションデータを削除するボタン
ナビゲーションデータを削除するボタン
この瞬間から、おそらく最初にWebサイトにアクセスすると、すべてが遅くなりますが、一般的に、ブラウザーのパフォーマンスは速度の面でかなり向上します。
ハードウェアアクセラレーションを有効にする
必要なハードウェアがある場合は、ハードウェアアクセラレーションを有効にできます。コンポーネントを活用してChromeの速度を向上させる機能です。有効にするには、Chromeを開き、右上隅にある3つの垂直ドットの通常のアイコンを押してオプションメニューに移動します。構成セクションにアクセスします。
 Chrome設定へのアクセス
Chrome設定へのアクセス
スクロールして、ページの下部に到達し、詳細設定を表示します。
 Chromeの詳細設定を表示するオプション
Chromeの詳細設定を表示するオプション
利用可能な場合はハードウェアアクセラレーションを使用するオプションを見つけ、スイッチを右側に移動してこのテクノロジをアクティブにします。
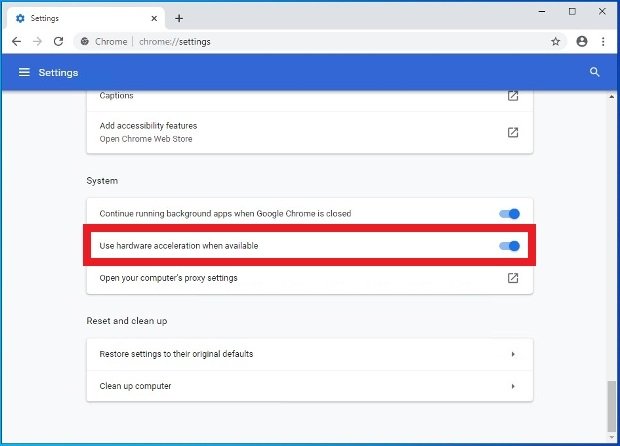 Chromeでハードウェアアクセラレーションを有効にするには、このオプションを有効にします
Chromeでハードウェアアクセラレーションを有効にするには、このオプションを有効にします
Chromeをデフォルト設定に復元する
解決策を恐れるところがない場合は、最後のリソースがあります。このおかげでブラウザーを復元して、最初のインストール後の状態のままにすることです。 Chromeを実行し、インターフェースの右上隅に移動し、3つの縦のドットボタンを押してオプションを入力します。アクセス設定。
 Chrome設定へのアクセス
Chrome設定へのアクセス
下にスクロールして、詳細設定オプションを表示します。
 Chromeの詳細設定を表示するオプション
Chromeの詳細設定を表示するオプション
元の設定をデフォルトに戻すオプションをクリックします。
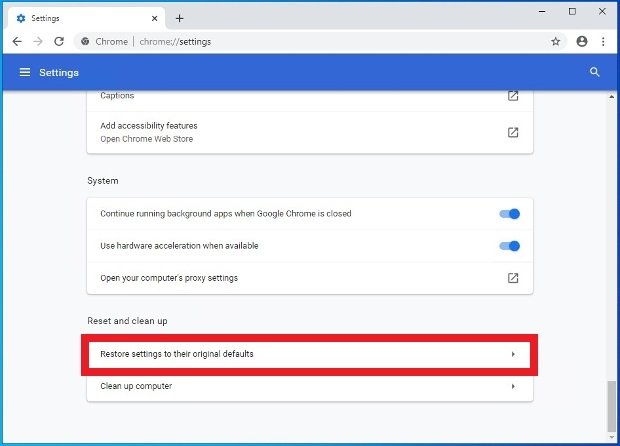 Chrome設定をリセットするオプション
Chrome設定をリセットするオプション
設定のリセットをクリックして、アクションを確認します。
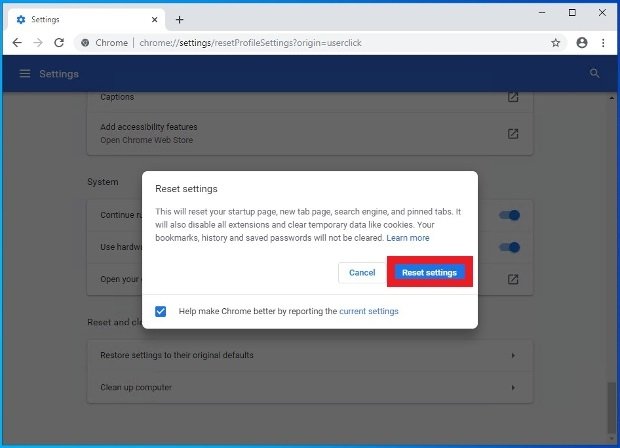 Chrome設定の削除を確認する
Chrome設定の削除を確認する