Google Play Servicesは普通のアプリのように通常の方法でアンインストールすることはできません。Google Play Servicesをアンインストールする唯一の方法はシステムの内部フォルダーにアクセスしてこのアプリと関連しているフォルダーを見つけて削除することです。そのためにまず最初は一定の条件をクリアしてパソコンからADBを使うもしくは直接rootして第三者のアプリをデバイスで使用する必要があります。
RootせずにGoogle Play Servicesを削除する
デバイスをrootせずにGoogle Play Servicesをアンインストールするにはまず最初に携帯電話のドライバー、Androidのドライバーと携帯電話もしくはタブレットがパソコンと正しく接続するために必要なツールが正常にインストールされているか確認する必要があります。
携帯電話のドライバーはUSBケーブルでパソコンにデバイスを接続した際に共通の方法でインストールされます。そうならない場合インターネットの製造社のウェブサイトからあなたのデバイスの必要となるドライバーを検索する必要があります。
Androidのドライバーと必要となるツールはAndroid向けSDKのショートバージョンであるMinimal ADB and Fastbootをダウンロードしてインストールする際に入手できます。これを簡単に説明すると、パソコンと携帯電話が正しく接続するために必要となるAndroid Debug Bridgeのモジュラーです。EXEファイルをダブルクリックして他のWindows向けプログラム同様にインストール可能で、あとはインストーラーのステップを行なうだけです。
このソフトウェアをインストールしたら正しいUSBケーブルで携帯電話をパソコンに接続しましょう。携帯電話で開発者オプションを有効化していることを確認しましょう。そのためには設定に入り、SystemもしくはAboutオプションにアクセスしてインストールされているオペレーティングシステムのバージョンを確認します。Buildnumberの部分を七回連続でタップしましょう。このオプションが有効化されたことがメッセージとして表示されるでしょう。
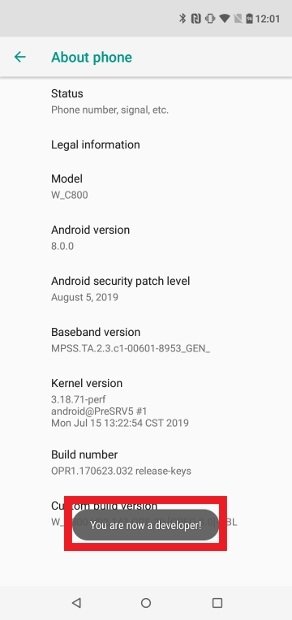 Androidの開発者モードの有効化
Androidの開発者モードの有効化
その後Androidの設定からUSB Debuggingオプションを有効化します。そのためにはSettings >System >Developer Options >USB Debuggingに入ります。スイッチが正しく有効化されていることを確認しましょう。
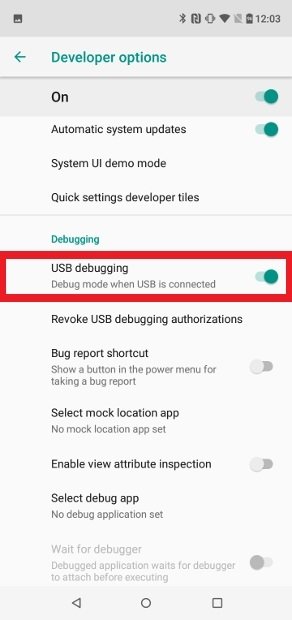 AndroidのUSBデプレーションの有効化
AndroidのUSBデプレーションの有効化
Windowsではコマンドウィンドウを開き(Windows+Rキーを押してcmdと入力してEnterを押します)、MacではTerminalを開きます。
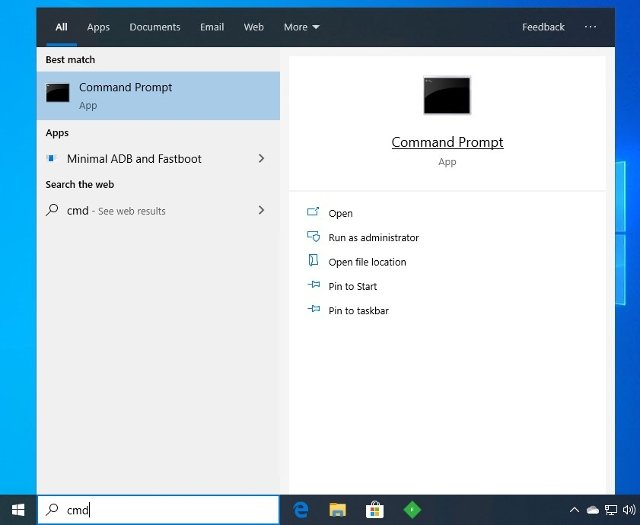 Windowsエクスプローラーのコマンドコンソール
Windowsエクスプローラーのコマンドコンソール
開かれたコマンドウィンドウでadbdevicesと入力してEnterを押します。デバイスの認証コードが表示されるでしょう。そうならない場合なにかエラーが生じています。
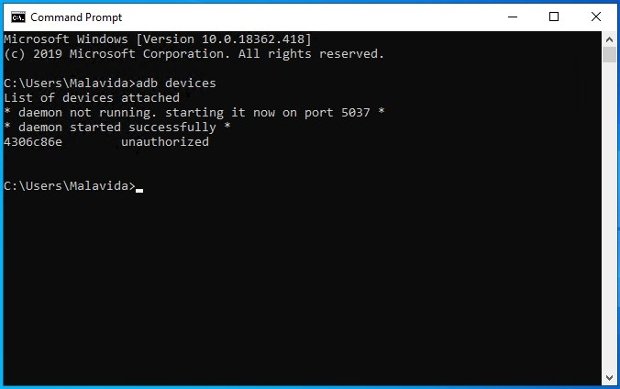 パソコンに接続されているAndroidデバイスを認識するためのADB Devicesコマンド
パソコンに接続されているAndroidデバイスを認識するためのADB Devicesコマンド
その後adbshellと入力してEnterを押します。このステップでエラーが生じる場合携帯電話の画面に注目してパソコンが携帯電話のデーターにアクセスできるよに表示されるメッセージに承認を押します。その後pm listpackages | grep 'google' コマンドを入力してEnterを押します。
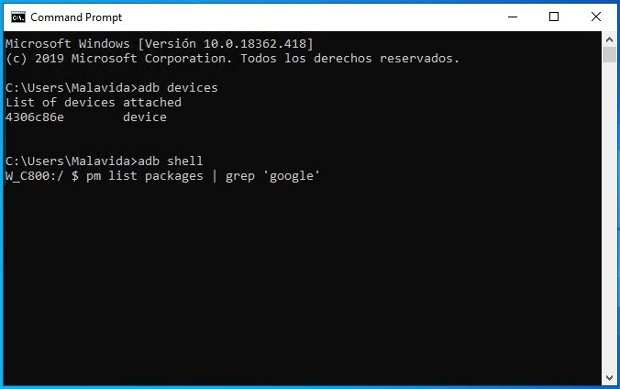 Googleのアプリをリスト化するためにADB ShellとListPackagesコマンドを入力。
Googleのアプリをリスト化するためにADB ShellとListPackagesコマンドを入力。
画面にオペレーティングシステムにインストールされているすべてのアプリとGoogleのサービスが表示されるリストが表示されます。
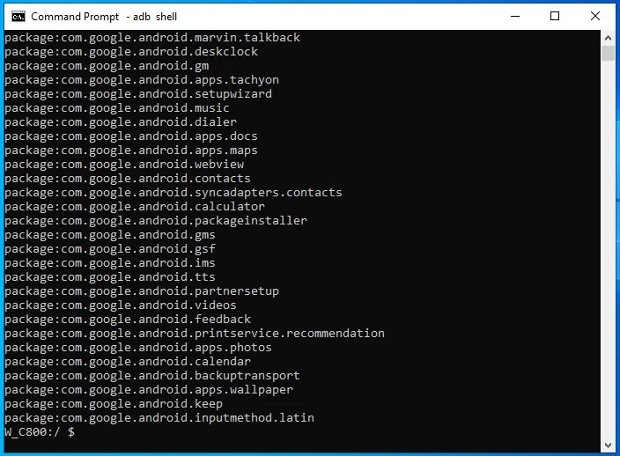 インストールされているGoogleのアプリとサービスリスト
インストールされているGoogleのアプリとサービスリスト
コマンドpm uninstall -k --user 0 com.google.android.gms を入力してEnterを押します。すべてが正しく機能したならコマンドウィンドウにSuccessメッセージが表示されます。Google Play Servicesのアンインストールが成功しインストール済みのアプリリストには表示されていないでしょう。
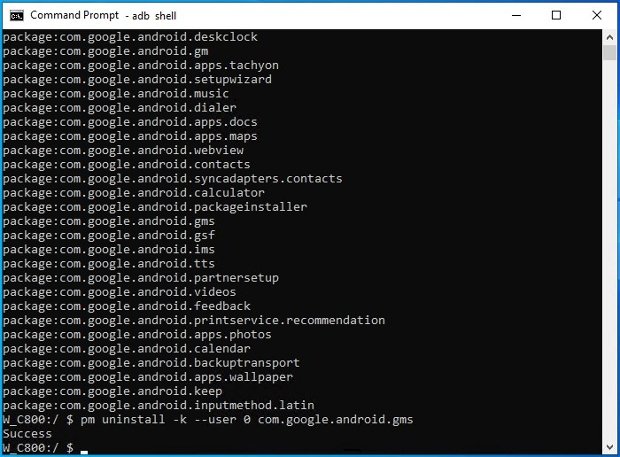 ADBを完了してGoogle Play Servicesのアンインストールを行なう
ADBを完了してGoogle Play Servicesのアンインストールを行なう
その後あなたの携帯電話の多くの機能が正しく機能しなくなる可能性が高いことを認識しましょう。特にシステムにインテグレーションされているGoogleの機能に関連するものはそうです。
Root化端末でGoogle Play Servicesをアンインストールする
Root化されている端末のユーザーはより簡単です。RootAppDeleteのような高度な機能を持つ携帯電話のアプリアンインストールアプリを使用するだけです。この緑のダウンロードボタンからこのAPKファイルをダウンロードしてアプリを他のアプリ同様にインストールします。
アプリを開いてSystem Appsを選択します。
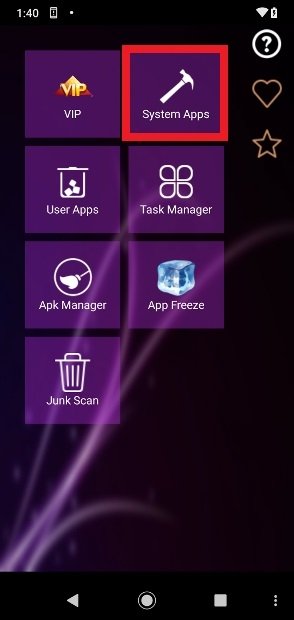 Root App Deleteのメインメニュー
Root App Deleteのメインメニュー
使用モードを選択します。Junior modeではシステムアプリを無効化して後で再度有効化することが可能です。しかしPro modoでは注意が必要です。バックアップを行わずにアプリを完全に消去することができます。どちらからのオプションを選択しましょう。どちらのオプションもGoogle Play Servicesをアンインストールするのに使用できます。
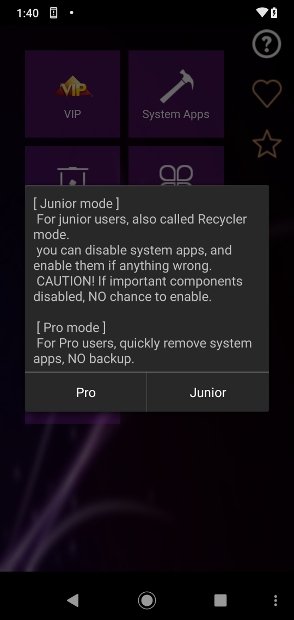 Root App Deleteの機能モードのセクション
Root App Deleteの機能モードのセクション
リストからGoogle Play Servicesを見つけましょう、OS Kernelのセクション内になります、あとはそれをタップします。
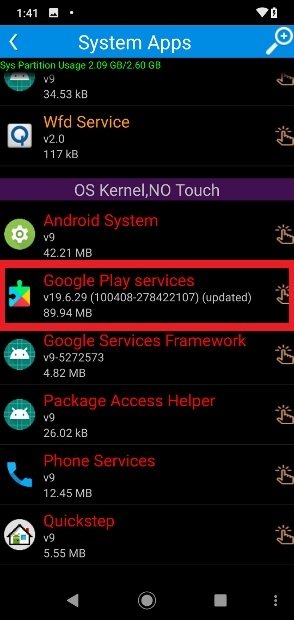 Google Play ServicesはリストのOS Kernelのセクションにある
Google Play ServicesはリストのOS Kernelのセクションにある
Removepatchを選択してこのアプリケーションをシステムから完全にアンインストールします。
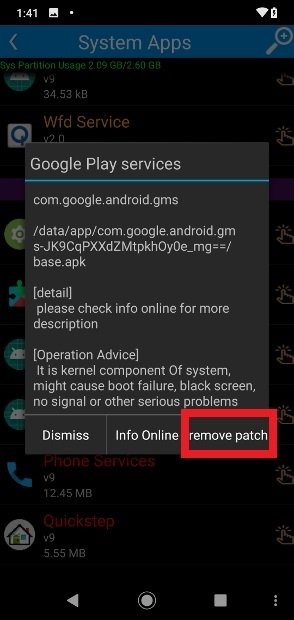 Root App DeleteでGoogle Play Servicesをアンインストールするボタン
Root App DeleteでGoogle Play Servicesをアンインストールするボタン
Google Play Servicesはプレインストールされている基本的なオペレーティングシステムのアプリでバックグラウンドで機能しアプリマネージャーからアンインストールオプションが提供されることは一切ありません。実際、それを無効化したり強制的に終了する事もできません。アプリをアンインストールは推奨しません。アプリとオペレーティングシステムの機能にエラーが生じる可能性が高いです。これはアプリとGoogleが携帯電話で提供する機能の橋渡しとして動作し、アンインストールするならGoogleのアプリは機能しなくなります。携帯電話はGoogleのアカウントなしのように機能し、これらのGoogleのサービスを使用している場合第三者のアプリも機能停止する可能性があります。
過去ではGoogle Play Servicesを無効化することは可能でしたが時間とともにこれらの機能はより重要に大切になっていきその可能性は排除されました。もちろんGoogle Play Servicesなしで機能できるAndroidのバージョンやROMは存在しますがGoogleが開発に関与していない他のアプリを使用しています。
そして、アプリを完全にアンインストールする代わりに更新を一つアンインストールしてGoogle Play Servicesを初期状態に戻したい場合、以下がそのためのステップです:
- ステップ1: 携帯電話の設定に入りApps¬ificationsを選択します。
- ステップ2: App infoにアクセスします。
- ステップ3: インストールリストから右上部の角にある三つの縦の点のアイコンをタップします。
- ステップ4: Show systemを選択します。
- ステップ5: リストからGoogle Play Servicesを見つけてそれにアクセスします。
- ステップ6: 右上部の角の縦三つの点のアイコンをタップして Uninstallupdatesオプションを選択します。表示されるウィンドウでオペレーションを確認します。



