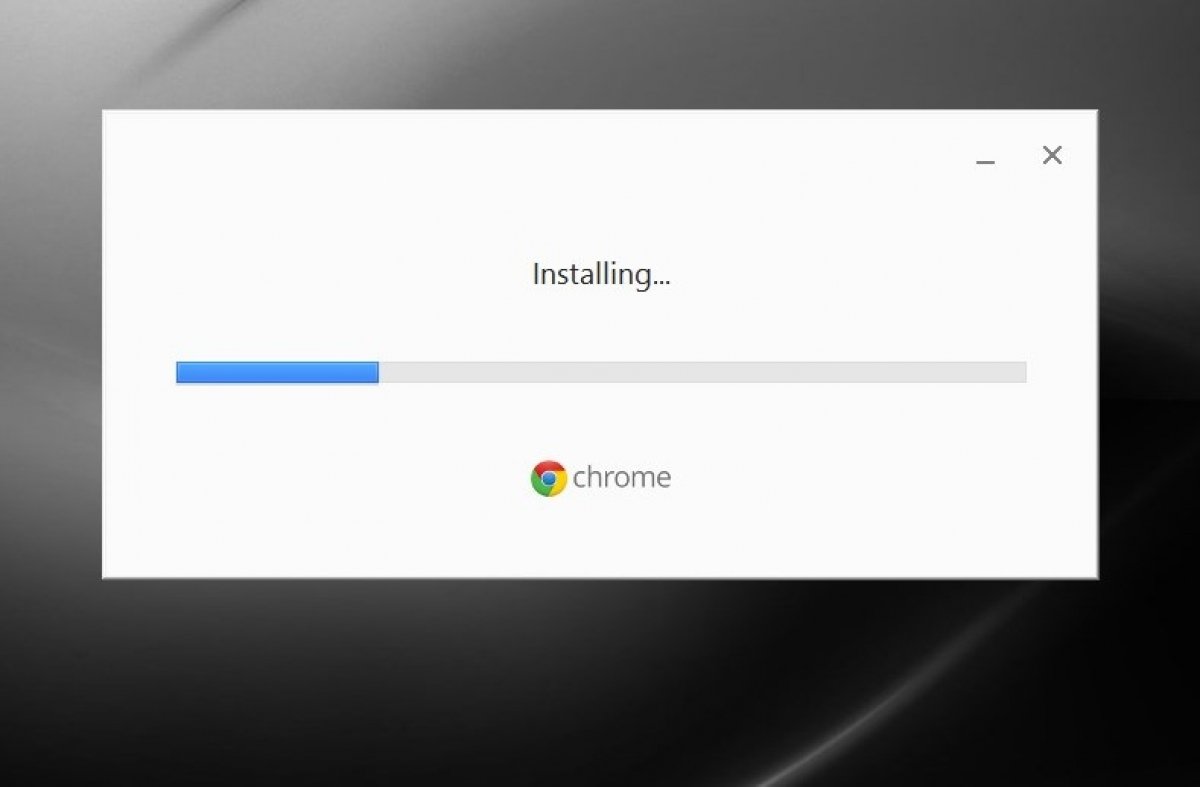Руководство о том, как установить Chrome на Windows и как его удалить, все объяснено пошагово и подробно, чтобы не было сбоев или ошибок.
Как установить Chrome на Windows
Установка Google Chrome на Windows очень проста, вы должны следовать той же процедуре, что и для установки любого другого программного обеспечения. Конечно, очень важно, чтобы у вас было подключение к Интернету, чтобы получить установочный файл и завершить установку. Скачайте установочный файл из Google Chrome через зеленую кнопку Скачать.
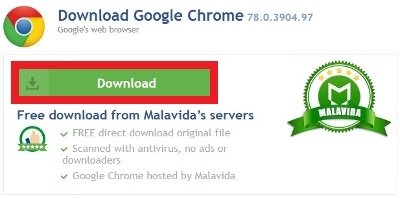 Зеленая кнопка Скачать, чтобы скачать установщик Chrome
Зеленая кнопка Скачать, чтобы скачать установщик Chrome
Чтобы запустить сохраненный установочный файл, дважды нажмите на него. Если операционная система спросит вас, хотите ли вы разрешить этому приложению вносить изменения, ответьте «да».
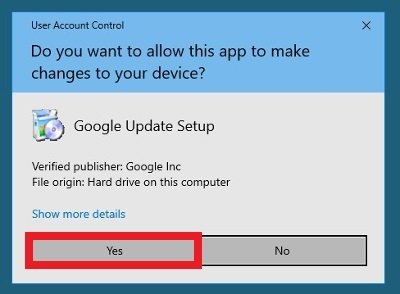 Предоставьте разрешения исполняемому файлу для внесения изменений в компьютер
Предоставьте разрешения исполняемому файлу для внесения изменений в компьютер
Вы увидите типичный экран загрузки при скачивании всех необходимых файлов для завершения установки.
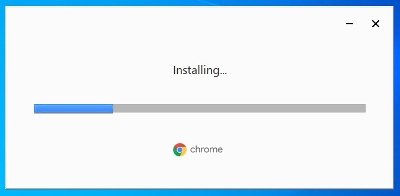 Окно загрузки установщика
Окно загрузки установщика
Вам не нужно ничего делать, когда установка программного обеспечения завершится, окно откроется автоматически, создав ярлык на рабочем столе.
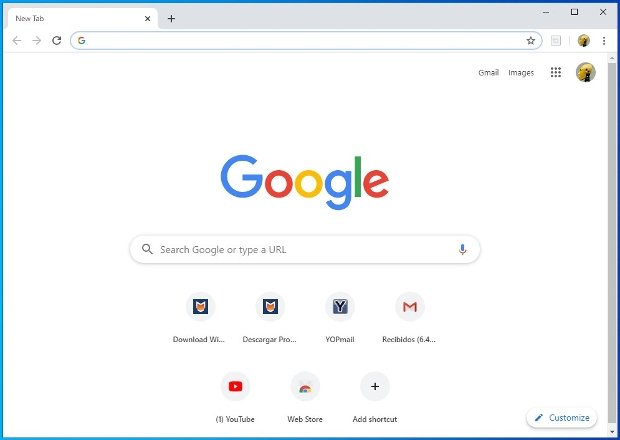 Chrome открывается автоматически после завершения установки
Chrome открывается автоматически после завершения установки
При установке программного обеспечения также важно знать, каковы минимальные системные требования:
- Windows 7 или выше.
- Процессор Intel Pentium 4 или выше, совместимый с SSE2.
- В случае серверов, требуется Windows Server 2008 R2, Windows Server 2012, Windows Server 2012 R2 или Windows Server 2016.
Как удалить Chrome на Windows
Если вы хотите избавиться от Google Chrome, вы можете легко удалить его, как и любую другую программу. Закройте все вкладки и окна и перейдите в меню Пуск Windows. Войдите в Настройки, нажав значок шестеренки в левой части экрана.
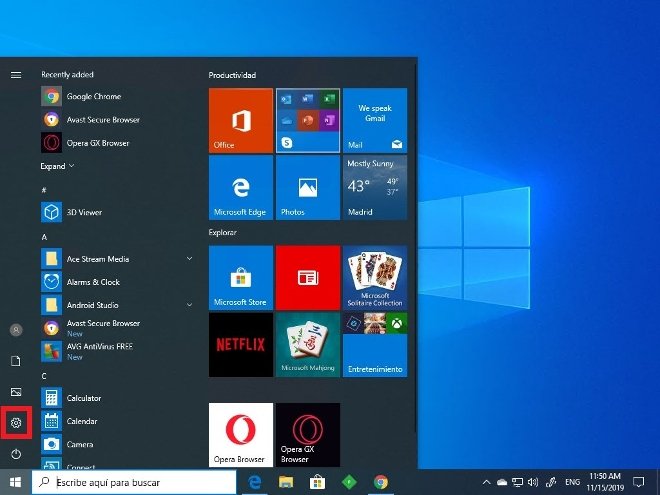 Доступ к меню настройки Windows
Доступ к меню настройки Windows
Нажмите Приложения.
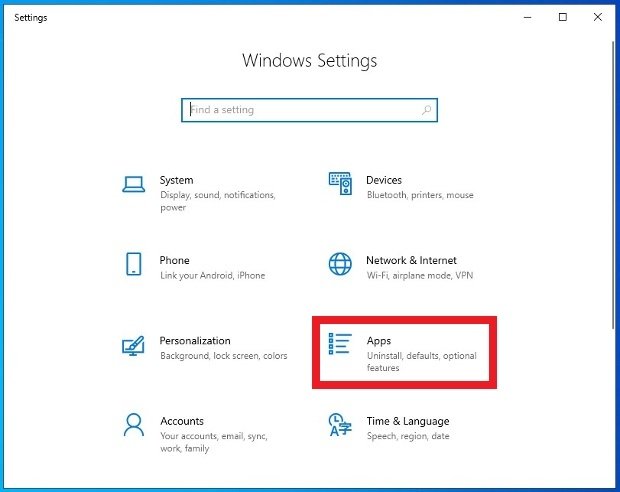 Доступ к меню установленных приложений
Доступ к меню установленных приложений
Вам будут показаны приложения, установленные на вашем компьютере, найдите Google Chrome и нажмите на него. Нажмите Удалить и подтвердите действие.
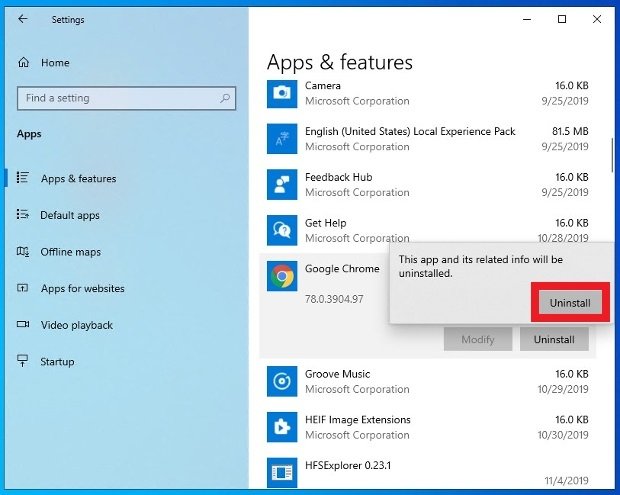 Подтвердите, что вы хотите удалить Chrome
Подтвердите, что вы хотите удалить Chrome
Есть третье окно подтверждения. В нем вы можете по желанию удалить свою историю и данные просмотра. Нажмите Удалить.
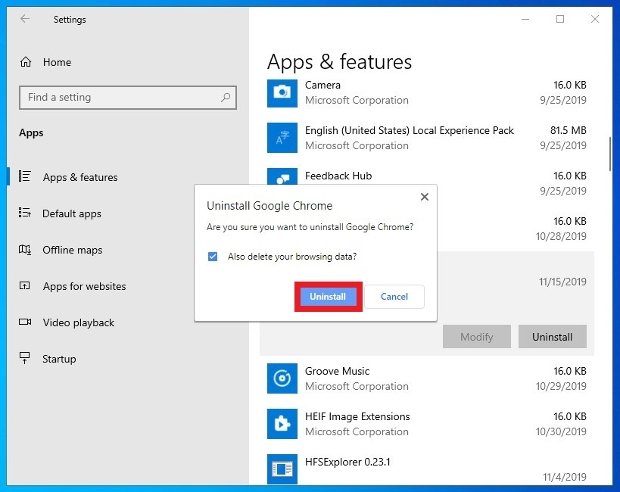 Нажмите Удалить и подтвердите процесс
Нажмите Удалить и подтвердите процесс
Если операционная система запрашивает разрешение на внесение изменений, дайте согласие кнопкой «Да».
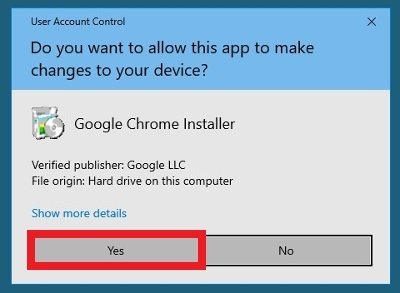 Разрешите Chrome вносить изменения в систему для его удаления
Разрешите Chrome вносить изменения в систему для его удаления
Через несколько секунд у вас будет полностью удален Google Chrome с вашего компьютера. Сама операционная система назначит новый браузер по умолчанию в настройках системы, выбрав один из установленных.