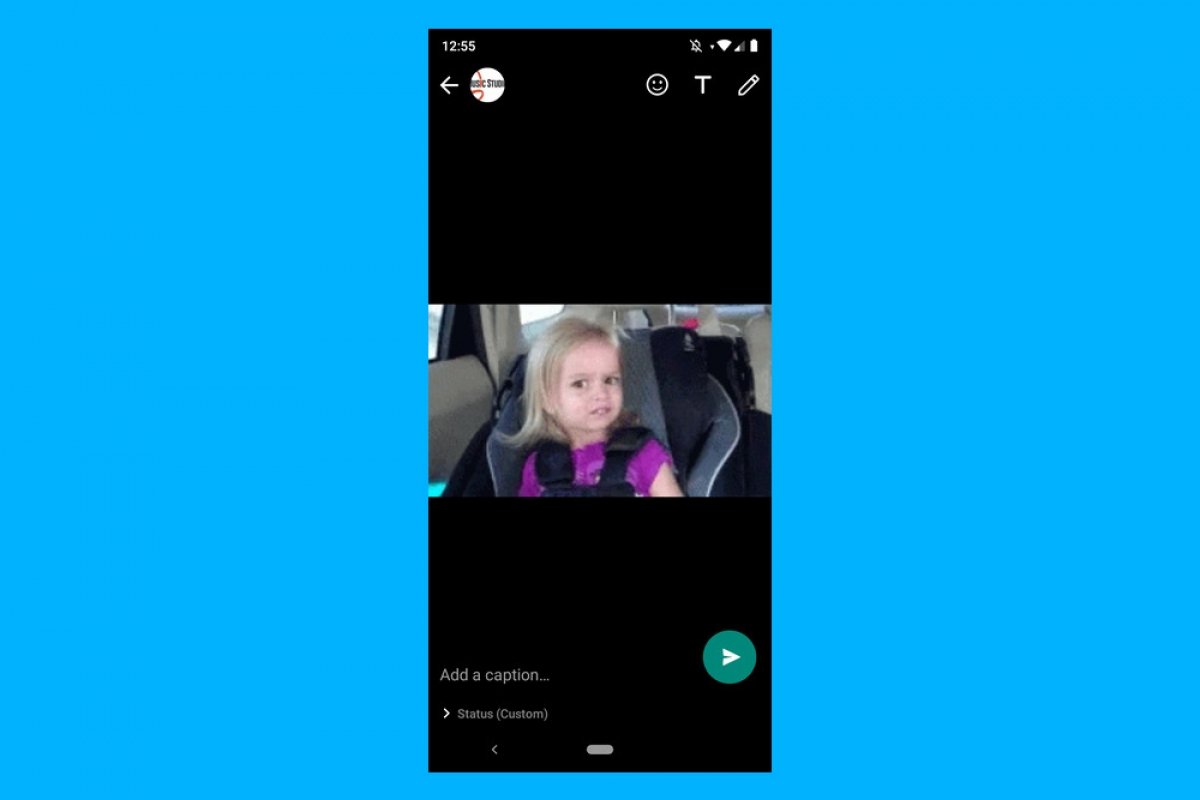Чтобы установить GIF-файлы в статус WhatsApp, у нас есть два варианта: используя нашу фотогалерею и с помощью приложения.
Установить гифки в статус WhatsApp через галерею
Чтобы использовать этот метод, необходимо сначала иметь GIF-файл, сохраненный на телефоне. Зная это, откройте WhatsApp и перейдите на вкладку Status:
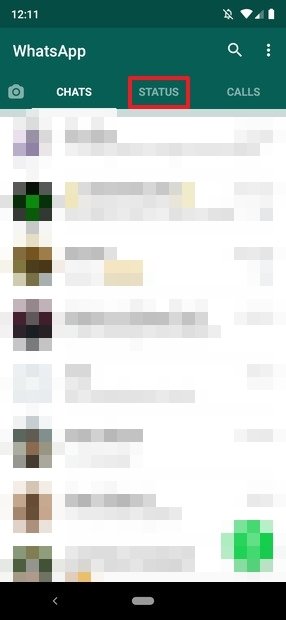 Вкладка статуса в WhatsApp
Вкладка статуса в WhatsApp
Затем, нажмите My status, чтобы добавить его:
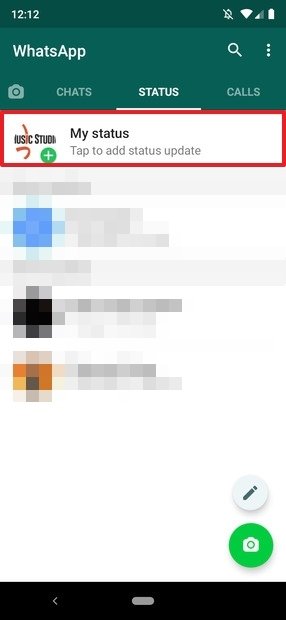 Кнопка для вставки собственного статуса
Кнопка для вставки собственного статуса
Откроется приложение камеры. Проведите пальцем вверх, чтобы открыть галерею:
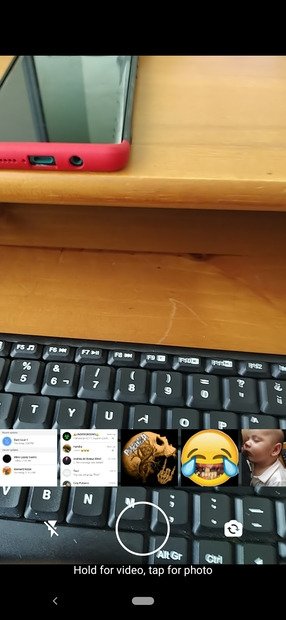 Открытая камера в WhatsApp
Открытая камера в WhatsApp
В галерее, выберите гифку:
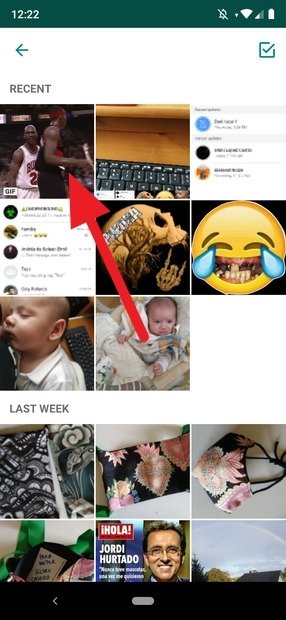 Сохраненный GIF в галерее
Сохраненный GIF в галерее
Нажмите на нее, а потом на кнопку отправки, чтобы поместить ее в свой статус:
 GIF для отправки в статусах
GIF для отправки в статусах
После выполнения этого действия, она появится в вашем статусе:
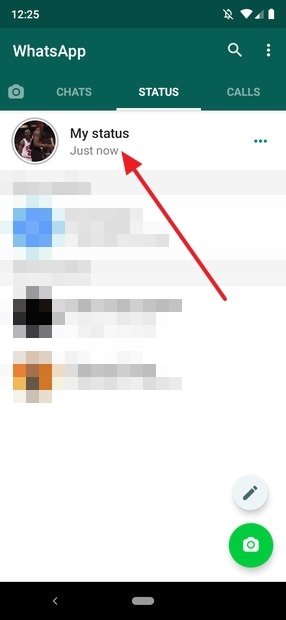 GIF был установлен
GIF был установлен
Разместить гифку в статус WhatsApp с помощью приложения
В этом случае мы будем использовать самую популярную библиотеку анимированных GIF, которую можно найти в Интернете, приложение называется Giphy, и ее можно скачать с этой же странице, ниже.
После ее установки, откройте ее, и на экране отобразится следующее:
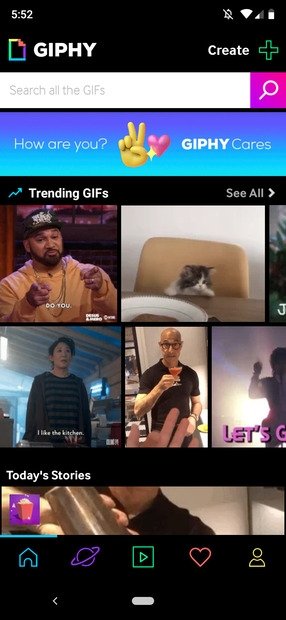 Главный экран Giphy
Главный экран Giphy
Вы можете выбрать любую из отображающихся гифок на главном экране, но вы также можете использовать вторую кнопку слева в нижней части экрана для просмотра последних трендов или GIF-файлов по категориям:
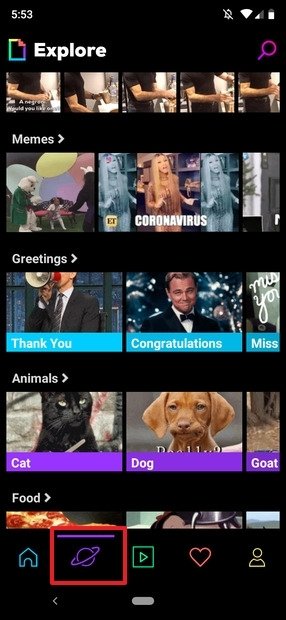 Кнопка поиска в Giphy
Кнопка поиска в Giphy
Кроме того, вы также можете использовать строку поиска на главной странице, чтобы найти ту, которая вас больше всего интересует:
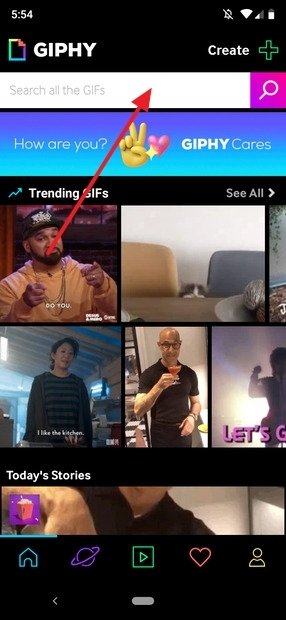 Поиск GIF в Giphy
Поиск GIF в Giphy
В любом случае, когда вы нашли интересующий вас GIF, нажмите на него, чтобы открыть. Вы увидите его в более большом размере, а также увидите кнопку в форме бумажного самолетика. Нажмите на нее:
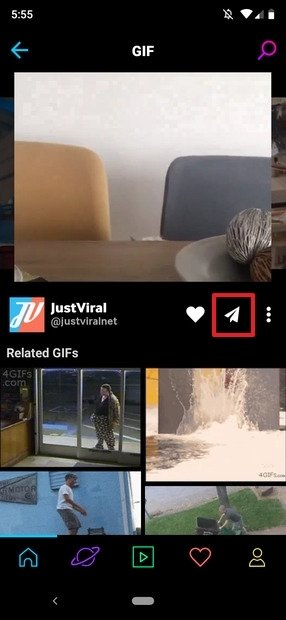 Выбранный GIF
Выбранный GIF
Теперь появятся возможности поделиться им. Из всего, что он предлагает, нажмите на WhatsApp:
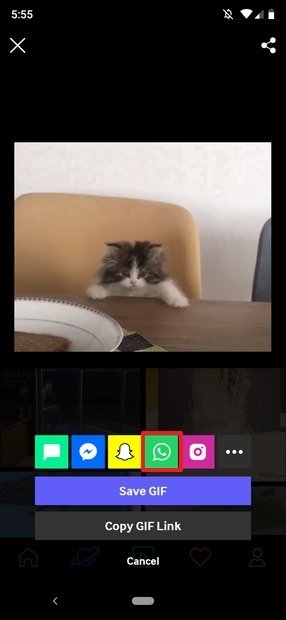 Поделиться в WhatsApp
Поделиться в WhatsApp
В следующем меню нажмите My status, а затем зеленую кнопку:
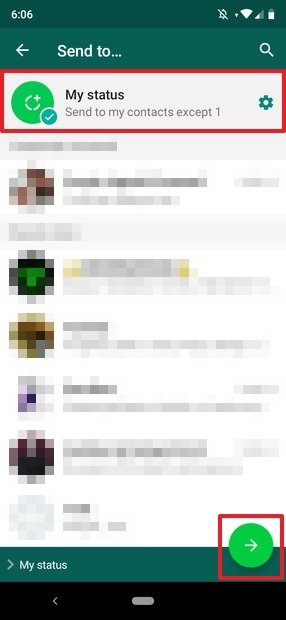 Поделиться GIF через статус
Поделиться GIF через статус
На экране редактирования, нажмите кнопку отправки:
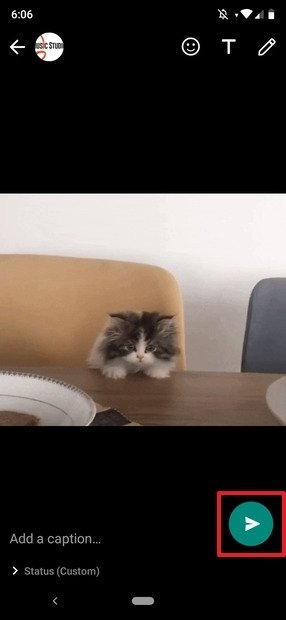 Отправка GIF в статус
Отправка GIF в статус
Проверяйте, был ли он установлен в ваших статусах WhatsApp:
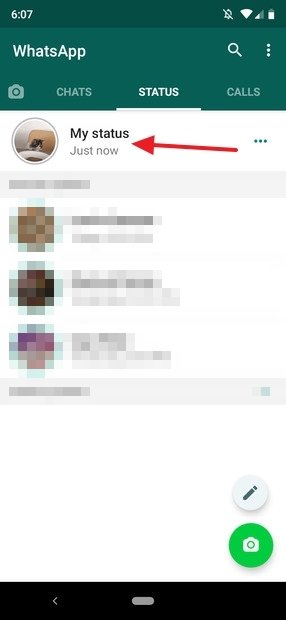 GIF был размещен в статус
GIF был размещен в статус
Разместить GIF в качестве статуса WhatsApp со встроенной камерой
Эта процедура так же проста, как открыть WhatsApp, перейти на вкладку Status и нажать My Status:
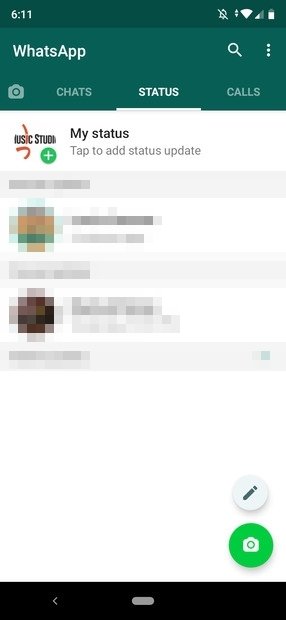 Вкладка статуса WhatsApp
Вкладка статуса WhatsApp
Откроется камера устройства. Нажмите и удерживайте кнопку нажатой, чтобы сделать фотку, чтобы начать запись видео:
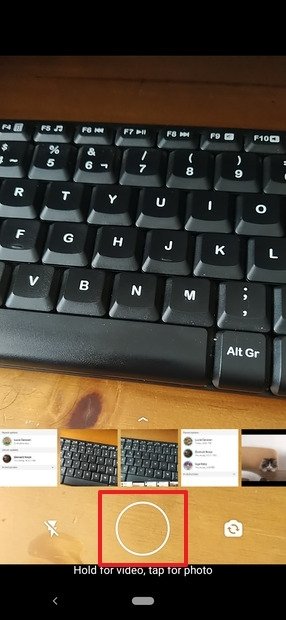 Камера WhatsApp
Камера WhatsApp
Теперь можете записывать то, что хотите, с помощью камеры, но не больше пяти секунд. Когда закончите, вы увидите следующее в камере устройства:
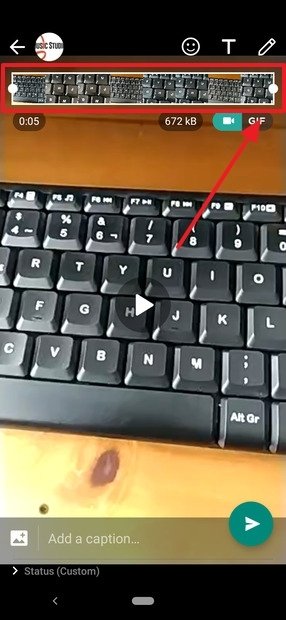 Записанное видео в WhatsApp
Записанное видео в WhatsApp
С помощью верхних ползунков мы можем отрегулировать продолжительность клипа, а с правой стороны мы можем выбрать, чтобы видео воспроизводился как GIF. После выбора продолжительности гифки, нажмите кнопку отправки:
 Отредактированная продолжительность видео и измененный формат на GIF
Отредактированная продолжительность видео и измененный формат на GIF
А теперь проверяйте, что она зафиксирована в вашем статусе:
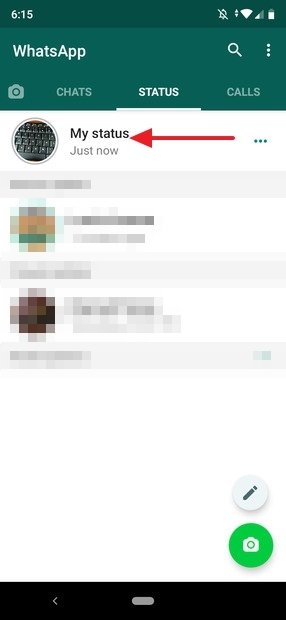 GIF был создан в статусах
GIF был создан в статусах
И все, выполняя предоставленные нами шаги в любом из этих методов, вы увидите, что выполнение этой задачи, проще простого.