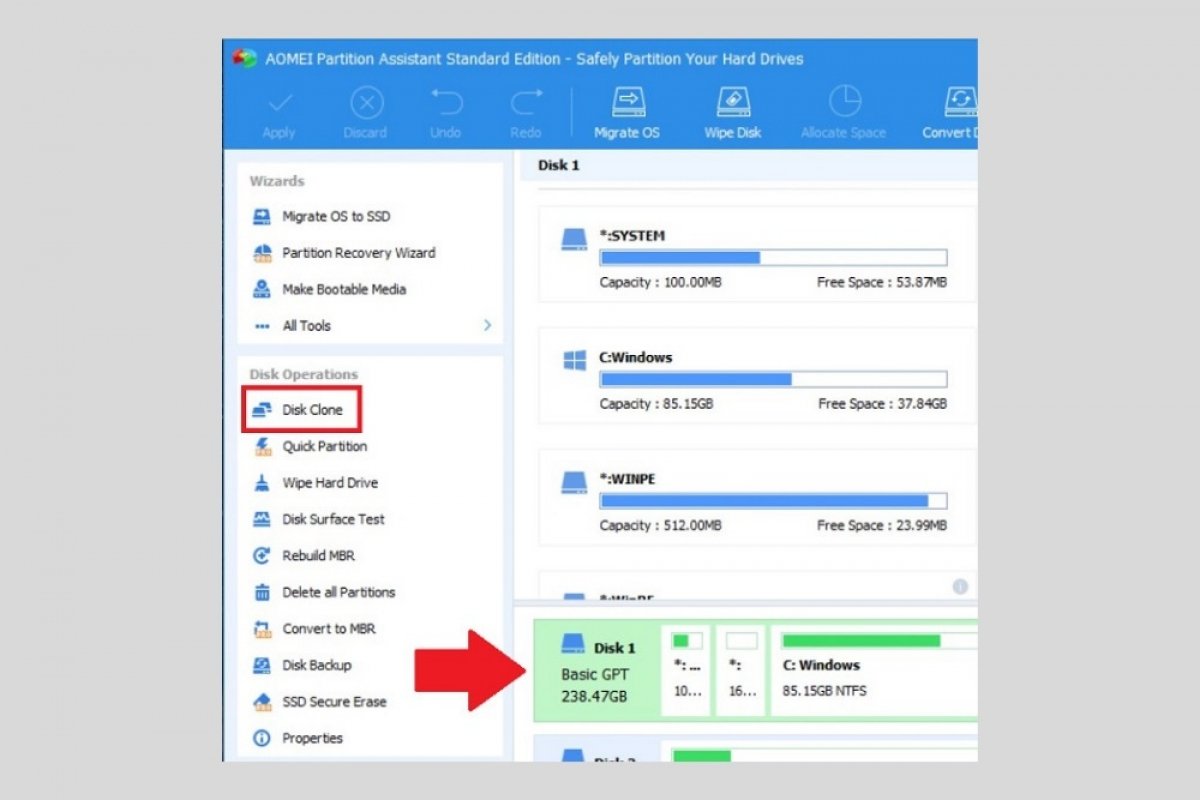Clonar um disco rígido inteiro no Windows é uma tarefa relativamente simples. Você só precisa a ferramenta adequada e uma unidade adicional de um tamanho igual ou superior. Obviamente, é necessário que ambas unidades estejam corretamente ligadas e instaladas no seu computador. Se for assim, é tão simples quanto baixar e instalar o AOMEI Partition Assistant.
Fazer uma cópia exata de todo o conteúdo do seu disco pode ser de grande utilidade para fazer algumas tarefas específicas. Por exemplo, se você deseja mudar seu antigo HDD por um SSD, graças à clonagem não perderá nem seus documentos nem o sistema operacional. Ainda economizará tempo porque eliminará a necessidade de instalar novamente o Windows. Além disso, se você clona frequentemente seus diferentes discos, obterá backups valiosos. Em qualquer caso, se você tem uma unidade adicional com uma capacidade adequada, abra AOMEI Partition Assistant. Na tela principal, selecione o disco que quer clonar e clique em Disk clone.
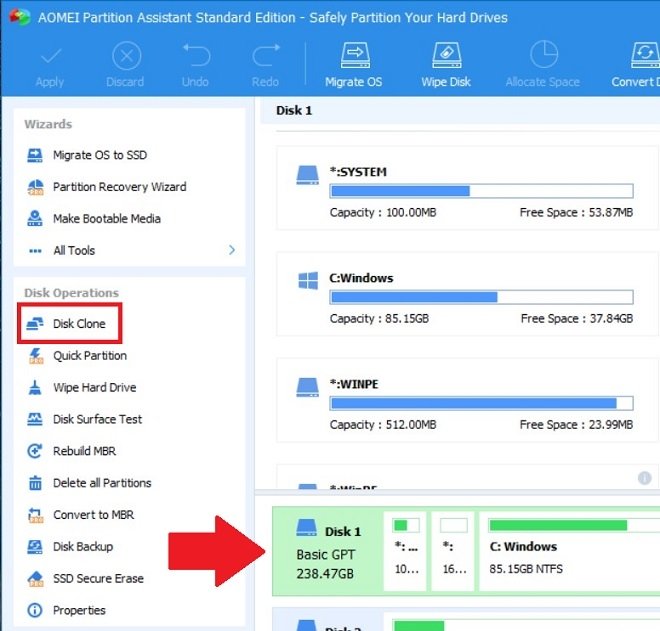 Clone o disco
Clone o disco
Em seguida, selecione Clone Disk Quickly. Usa Next para continuar.
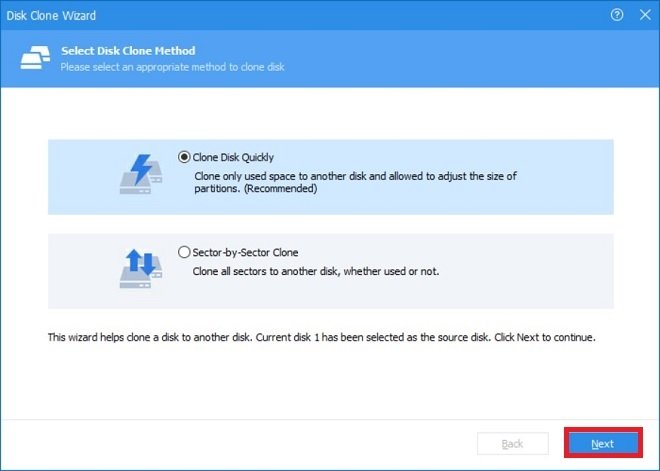 Assistente de configuração
Assistente de configuração
Escolha o destino do conteúdo do disco. Então clique em Next.
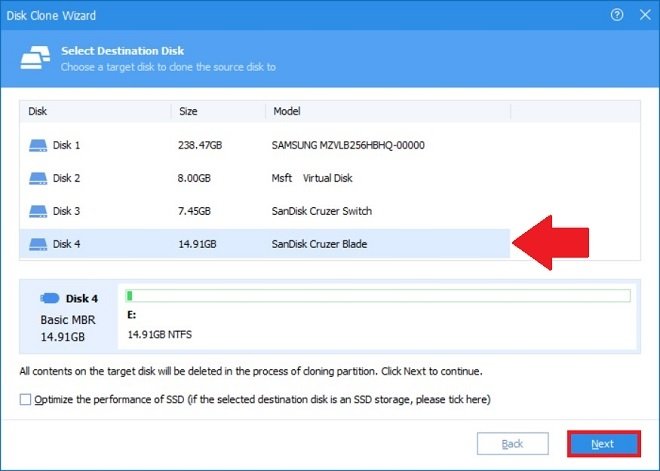 Escolha o destino
Escolha o destino
Use a opção Clone without resizing partitions para copiar o conteúdo sem fazer mudança na estrutura da unidade de destino. Essa é a opção mais adequada, especialmente, se você deseja fazer um backup. Para clonar totalmente o disco, incluindo as partições, use Fit partitions to entire disk. Clique em Next para continuar.
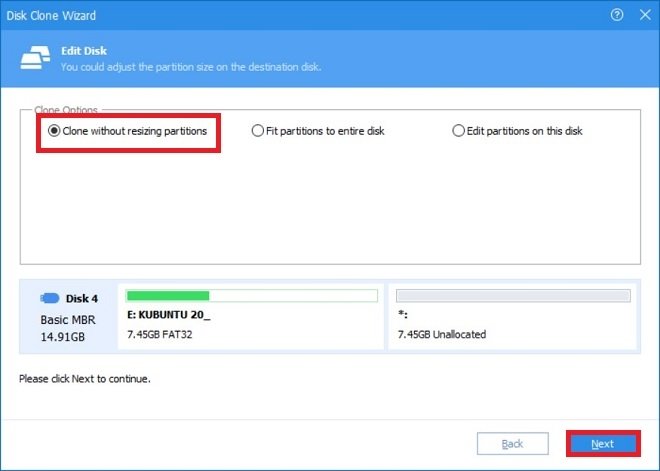 Opções de clonagem
Opções de clonagem
Para sair do assistente, use Finish.
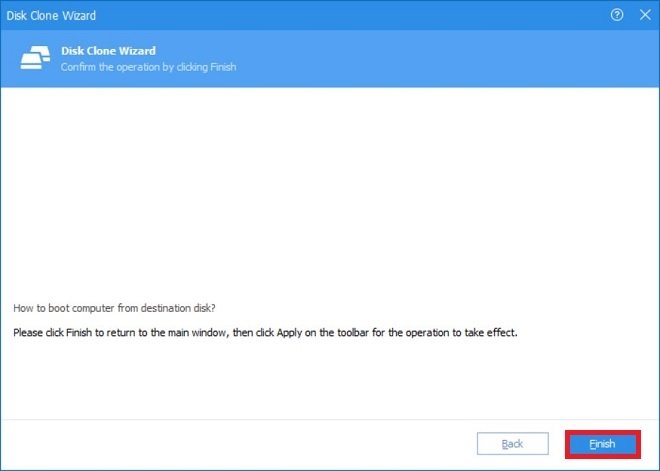 Finalize o assistente
Finalize o assistente
Então, aplique as mudanças clicando em Apply.
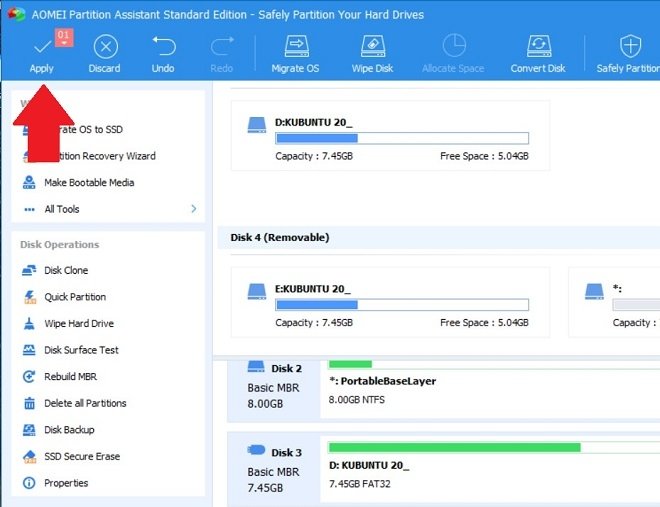 Aplique as mudanças
Aplique as mudanças
Finalmente, use o botão Proceed para iniciar o processo.
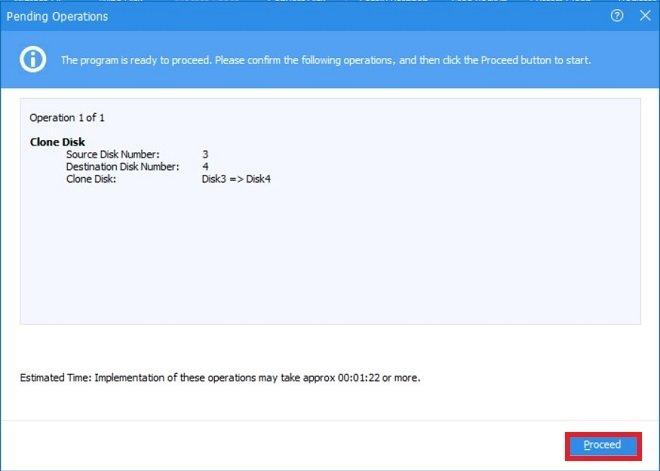 Comece a clonagem
Comece a clonagem
Nesse momento, seu computador reiniciará e fará as mudanças indicadas. Dessa forma, começará a clonar toda a unidade completa seguindo os critérios que você indicou.