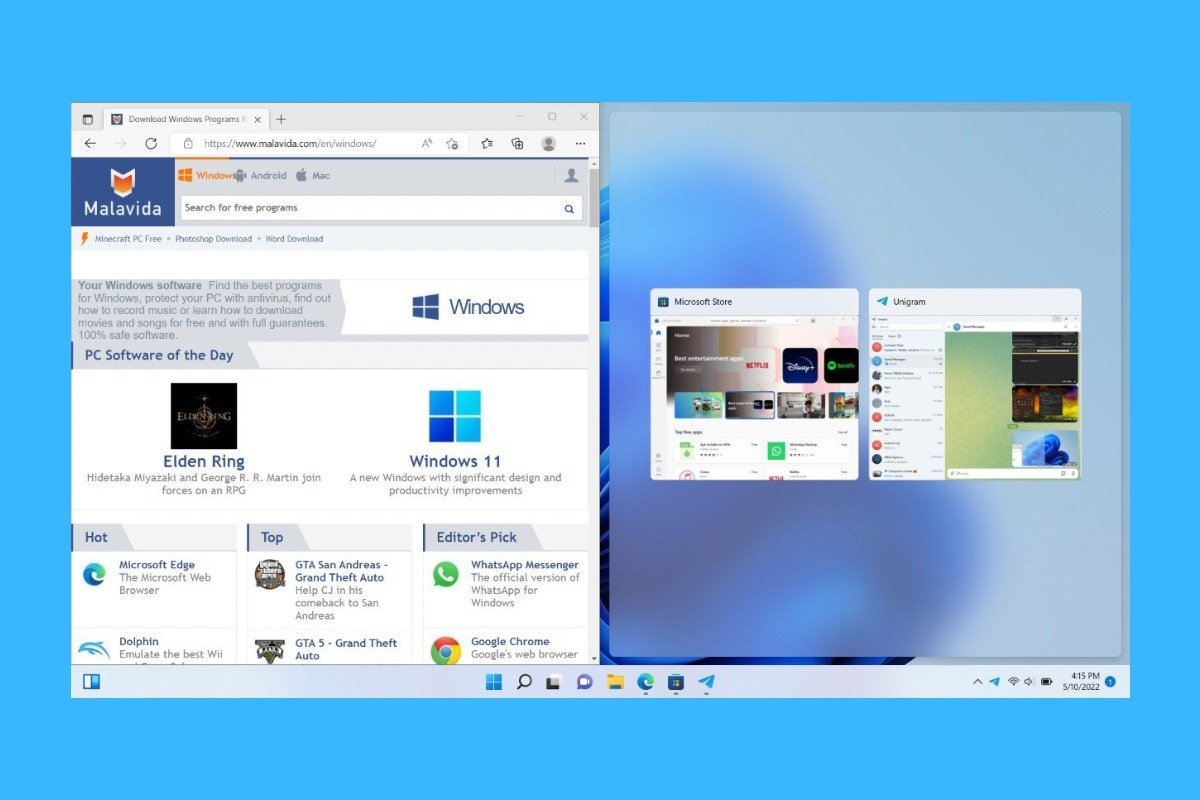Existem várias maneiras de dividir a tela do Windows 11 para aumentar a produtividade e executar dois aplicativos ao mesmo tempo. Continue lendo para descobrir todas as opções disponíveis para você e como pode tirar mais proveito desta função. Nós lhe diremos como criar uma tela dupla com janelas opostas e assim ter uma tela dividida em duas.
Como dividir a tela em duas janelas no Windows 11
Para dividir a tela em duas com o Windows 11 é possível aproveitar o encaixe da janela. Siga estes passos para ter duas telas no Windows ou melhor, a tela dividida em duas, primeiro arraste uma janela para a lateral da tela. Aguarde até que apareça uma caixa translúcida que ocupe metade da área de trabalho e solte a janela.
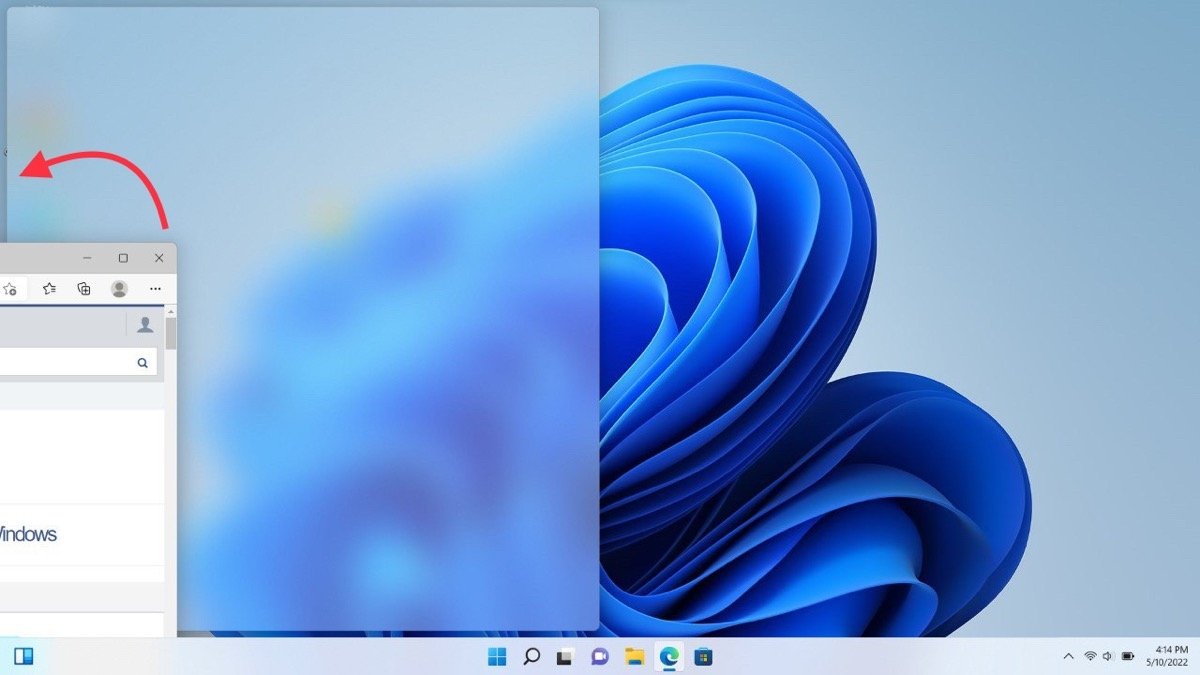 Dividir a tela do Windows 11 arrastando uma janela
Dividir a tela do Windows 11 arrastando uma janela
No seletor que você verá aparecer, escolha o aplicativo que deseja fixar na outra metade da tela.
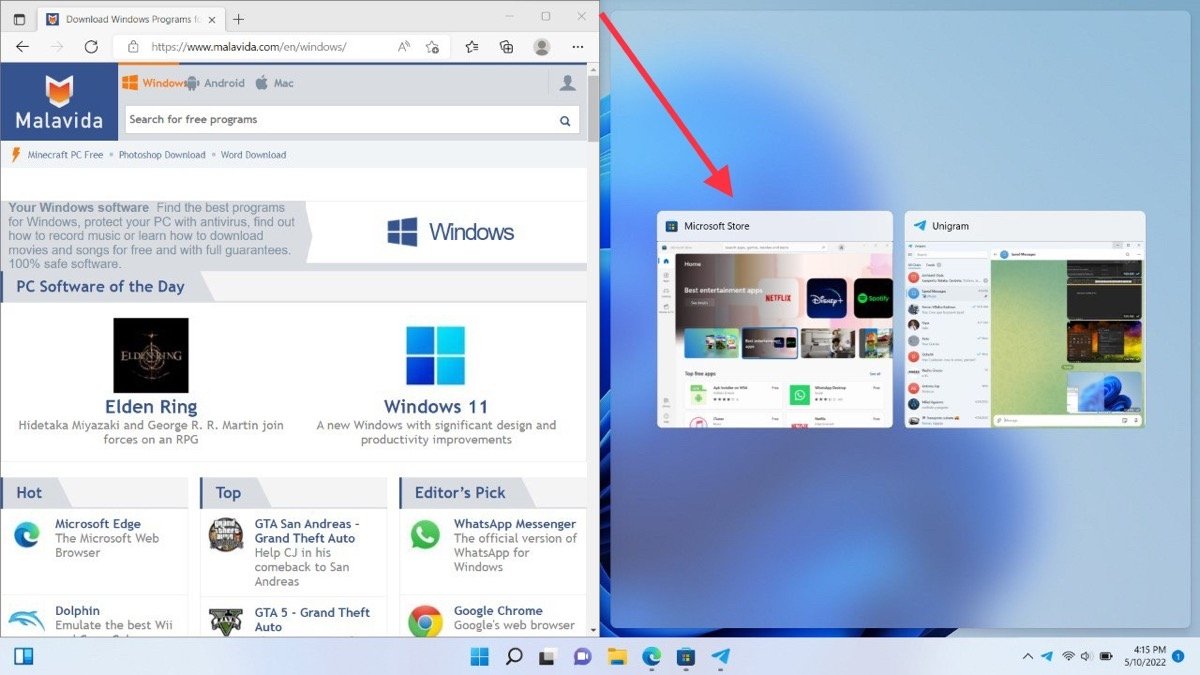 O próximo passo é selecionar uma janela ativa
O próximo passo é selecionar uma janela ativa
Neste momento, você já tem dois aplicativos em tela dividida. Lembre-se que é possível arrastar qualquer outro programa para um dos dois lados para substituir as janelas ativas.
Como dividir a tela em 3 ou 4 janelas no Windows 11
Outra maneira de realizar o processo acima é com o Snap Layouts. Esses modelos de janela aparecem no momento em que você passa o mouse sobre o botão maximizar janela. Selecione o lado para o qual você deseja enviar a janela.
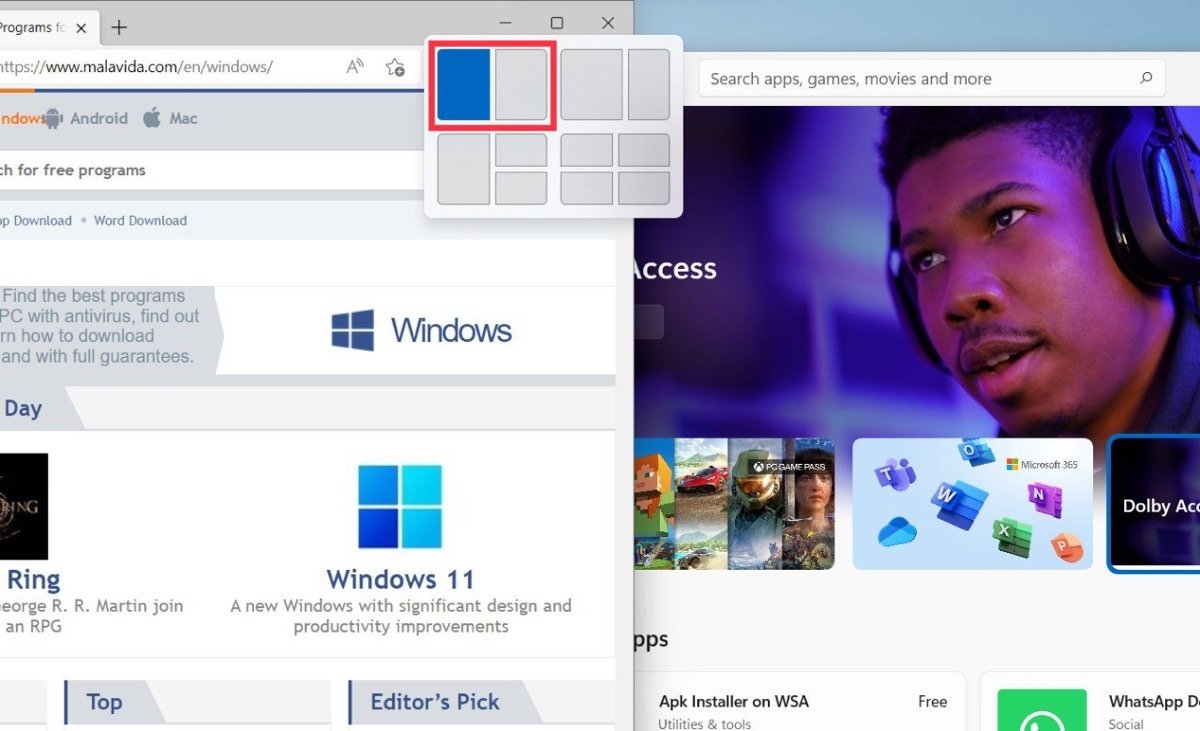 Dividir uma janela com SnapLayouts é muito fácil
Dividir uma janela com SnapLayouts é muito fácil
Em seguida, repita o processo com outro aplicativo para colocá-lo na outra metade da área de trabalho. Você tem várias opções, como aquela que permite ancorar dois programas com tamanhos desiguais. É até possível usar três ou quatro agrupamentos de janela ao mesmo tempo.
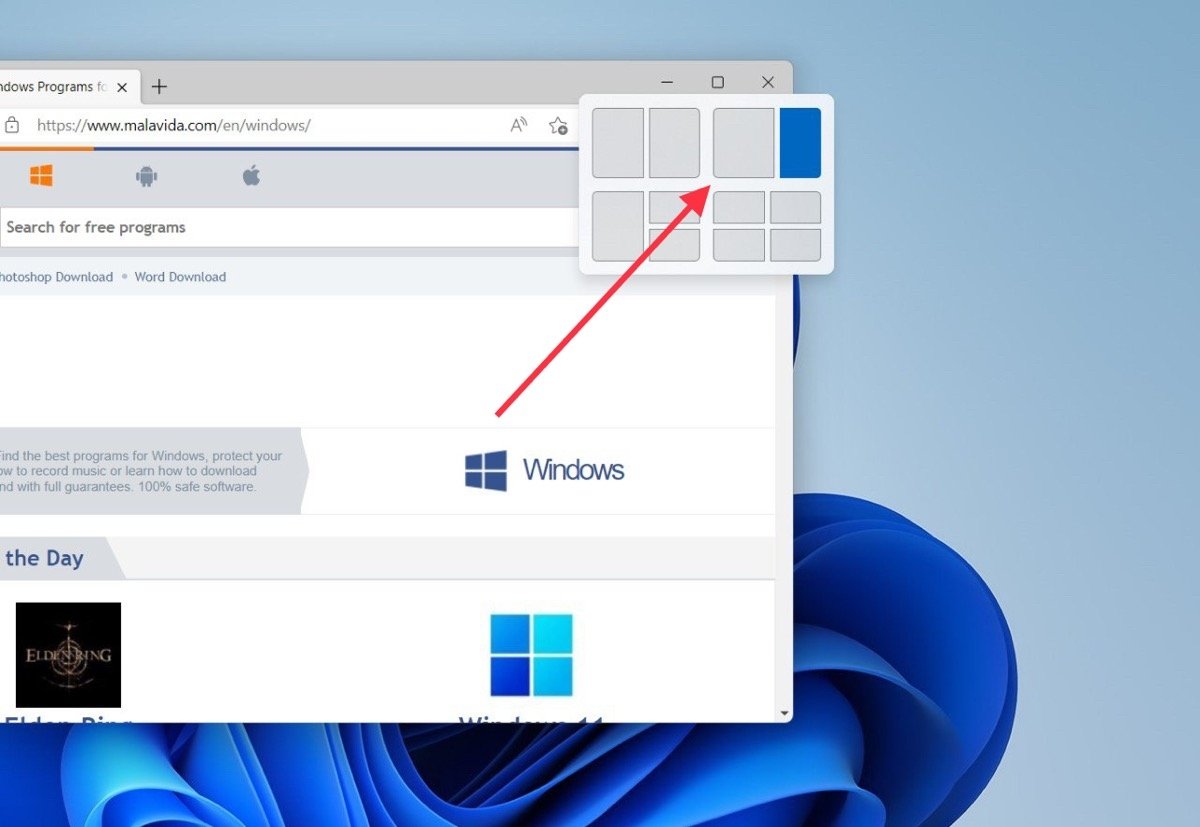 É assim que uma divisão assimétrica da tela é realizada
É assim que uma divisão assimétrica da tela é realizada
Lembre-se que dependendo do tamanho do seu monitor e da escala configurada, os Snap Layouts oferecerão mais ou menos opções.
Como dividir a tela com um atalho de teclado no Windows 11
Por fim, explicamos como dividir rapidamente a tela com o teclado graças a uma combinação de teclas. Se você deseja enviar um aplicativo para a direita, pressione as teclas Windows + Seta para a direita. Em vez disso, para enviá-lo para a esquerda, use Windows + Seta para a esquerda.