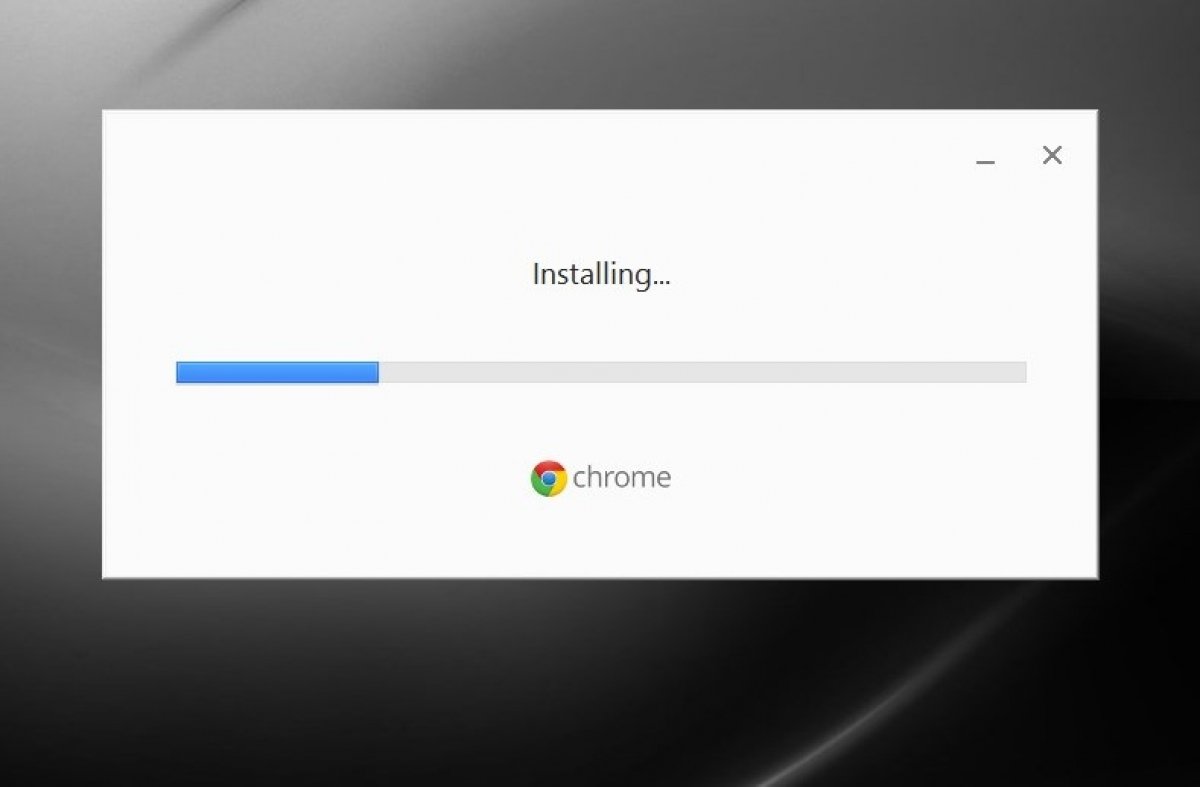Guia sobre como instalar o Chrome no Windows e como desinstalá-lo, tudo explicado passo a passo e com detalhes para que não tenha nenhuma falha ou erro.
Como instalar o Chrome no Windows
Instalar o Google Chrome no Windows é muito simples, deve seguir o mesmo procedimento que para instalar qualquer outro software. Contudo, é imprescindível que tenha conexão com a Internet, tanto para usar o executável quanto para completar a instalação. Dito isso, comece por baixar o arquivo executável do Google Chrome através do botão verde Baixar.
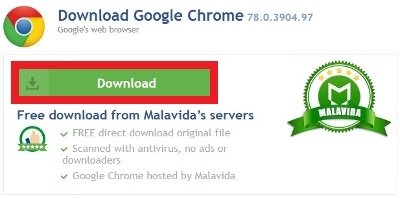 Botão verde Download para baixar o instalador do Chrome
Botão verde Download para baixar o instalador do Chrome
Uma vez completo o download, dê duplo clique sobre o arquivo onde o baixou. Se o sistema operacional te perguntar se quer permitir que este app faça alterações, responda afirmativo.
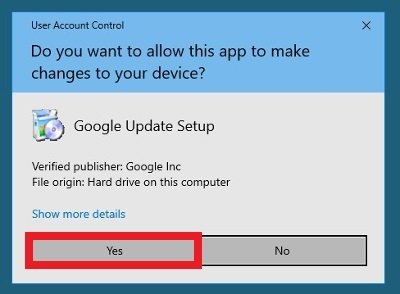 Conceder permissões ao executável para fazer alterações no equipamento
Conceder permissões ao executável para fazer alterações no equipamento
Verá a típica tela de carregamento ou loading enquanto se baixam todos os arquivos necessários para completar a instalação.
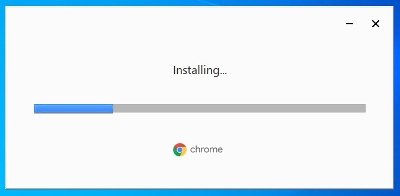 Janela de carregamento do instalador
Janela de carregamento do instalador
Não tem que fazer mais nada, enquanto o software estiver sendo instalado começará automaticamente, criando um acesso direto na área de trabalho.
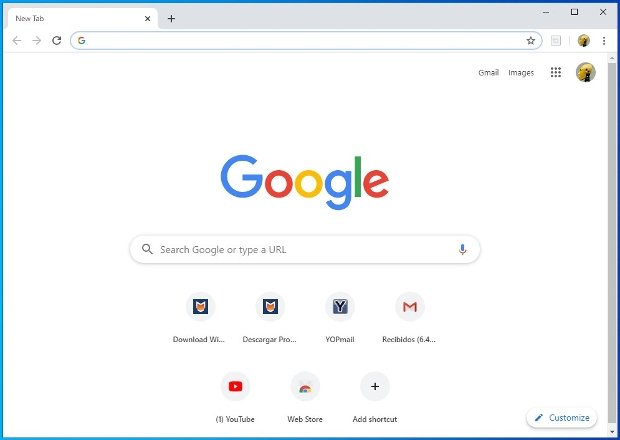 Chrome se abre automaticamente ao completar a instalação
Chrome se abre automaticamente ao completar a instalação
Na hora de instalar o software, é pertinente também conhecer quais são os requisitos mínimos do sistema:
- Windows 7 ou superior.
- Processador Intel Pentium 4 ou superior compatível com SSE2.
- No caso de servidores, se requer o Windows Server 2008 R2, Windows Server 2012, Windows Server 2012 R2 ou Windows Server 2016.
Como desinstalar o Chrome no Windows
Se quiser desfazer-se do Google Chrome pode desinstalá-lo facilmente igual o que faria com qualquer outro programa. Feche todas as abas e janelas e vá ao menu do início do Windows e depois entre em Configuração apertando o ícone com forma de engrenagem que há na parte esquerda.
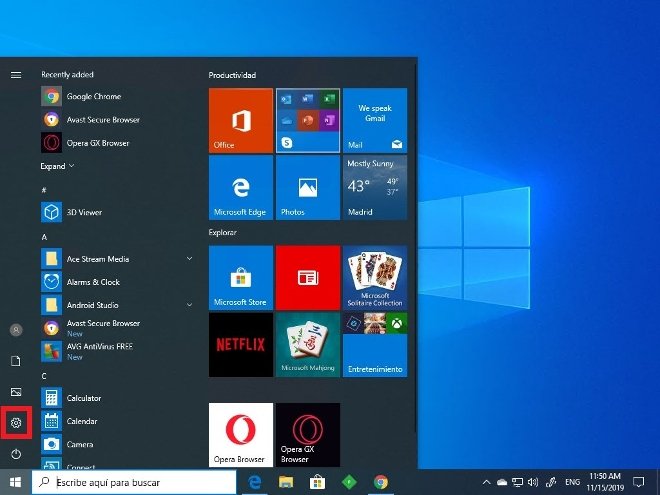 Acesso ao menu de configuração do Windows
Acesso ao menu de configuração do Windows
Clique em Aplicações.
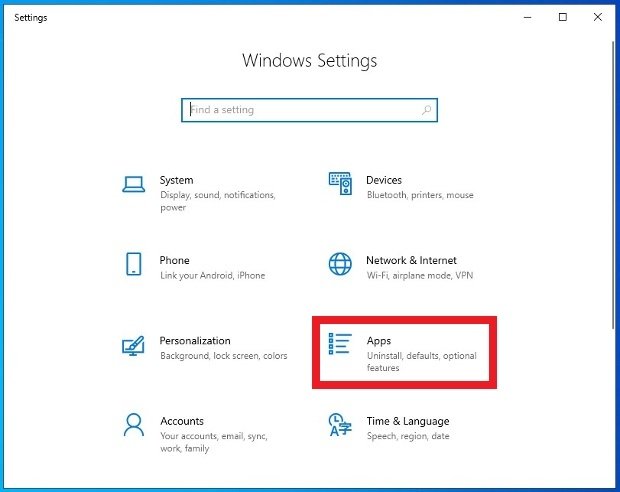 Acesso ao menu de apps instalados
Acesso ao menu de apps instalados
Se mostrarão as aplicações instaladas no equipamento, busque o Google Chrome e clique em sua entrada. Depois clique em Desinstalar. Confirme a ação.
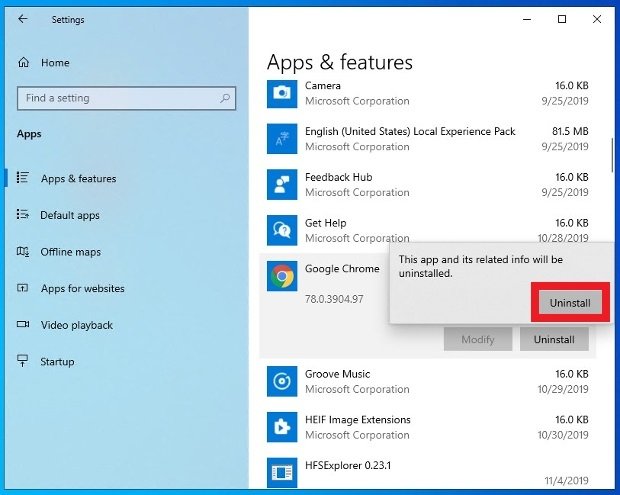 Confirmar que quer desinstalar o Chrome
Confirmar que quer desinstalar o Chrome
Há uma terceira janela de confirmação. Nela opcionalmente pode eliminar seu histórico e os dados de navegação. Clique em Uninstall.
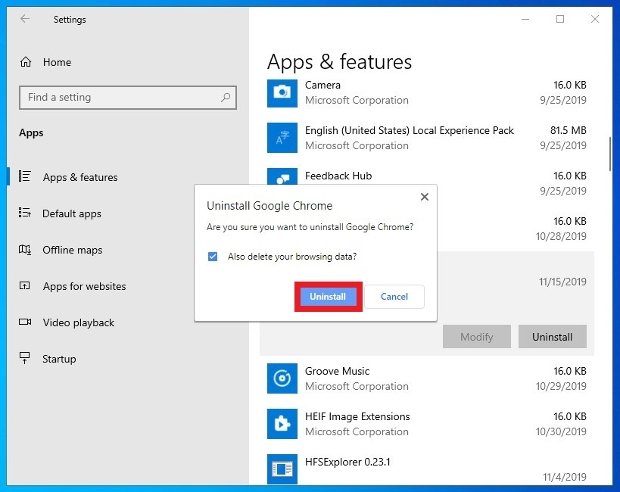 Aperte o botão Uninstall e confirme o processo
Aperte o botão Uninstall e confirme o processo
Se o sistema operacional te solicitar permissões para que o Chrome faça alterações, conceda sem problemas.
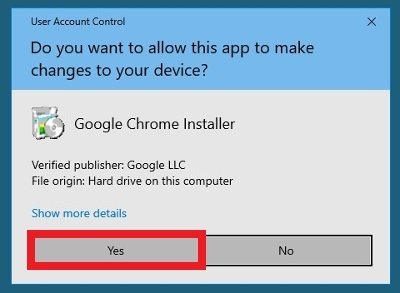 Permitir que o Chrome faça alterações no sistema para sua desinstalação
Permitir que o Chrome faça alterações no sistema para sua desinstalação
Em uns poucos segundos terá desinstalado por completo o Google Chrome de seu computados. O mesmo sistema operacional destinará um novo navegador por padrão nos ajustes de sistema escolhendo um entre os instalados.